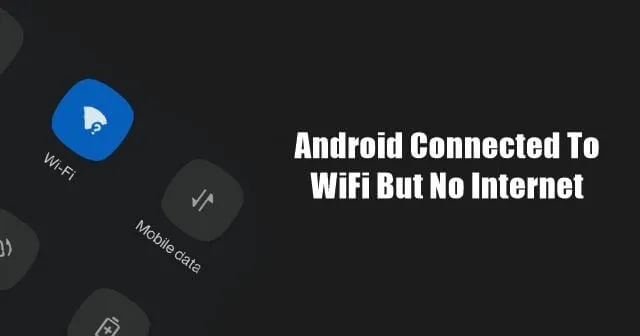
¿Ves mensajes como Android conectado a WiFi pero sin acceso a Internet? Incluso si su dispositivo Android está conectado a WiFi, no hay conectividad.
En esta guía, abordaremos este problema con varios consejos para la resolución de problemas. Además, discutiremos por qué ocurre este error de red en un teléfono Android.
A menudo, la red se desconecta debido a problemas con el servidor del ISP. Si ese es el caso, conectar cualquier dispositivo a esa red WiFi no funcionará a menos que el ISP resuelva el problema por su parte. A veces, los usuarios intentan utilizar WiFi mientras mantienen activos los datos móviles. Esto puede interferir con la conexión con WiFi.
Si estás intentando utilizar una red WiFi pública como WiFi del aeropuerto, a menos que inicies sesión, no podrás utilizar Internet. Es posible que su dispositivo Android esté conectado a WiFi, pero no habrá Internet disponible.
Cualquier fallo en el router WiFi o en la configuración de red de tu dispositivo Android puede llevarte a encontrarte con este error de red en Android. Incluso tener un reloj estropeado que muestre la hora incorrecta en el dispositivo puede provocar problemas de red.
Cómo arreglar Android conectado a WiFi pero sin Internet
Estos son los diversos métodos de solución de problemas que puede implementar.
1. Reiniciar el enrutador WiFi
Aquí hay una solución muy efectiva que repara el Android conectado a WiFi pero no tiene problemas de Internet. Utilice los botones del enrutador para apagarlo y reiniciarlo después de una pausa de unos segundos.
El enrutador WiFi generalmente tiene un botón de reinicio de hardware. También puede restablecer el enrutador solicitando instrucciones al soporte del ISP. De lo contrario, consulte el manual del usuario que acompaña al enrutador y siga las instrucciones para realizar un reinicio. Puedes usarlo también.
Cuando reinicie, se eliminarán todas las configuraciones de direcciones IP y otras configuraciones que haya guardado en el enrutador. Si existen credenciales necesarias para configurar el enrutador desde cero, anótelas antes de restablecer el enrutador.
2. Consulte a su ISP
Podría ser el ISP quien está realizando algún trabajo de mantenimiento. Es posible que los servidores no estén funcionando no para usted sino para toda el área. Debe conectarse al soporte del ISP a través de las redes sociales o su línea directa de soporte. Si el problema reside en ellos, espere hasta que restablezcan la conectividad.
Durante ese momento, podrás utilizar los datos móviles de tu dispositivo Android para navegar por Internet. De lo contrario, si hay algún WiFi alternativo disponible, conecte su dispositivo Android a ese.
3. Inicie sesión en su dispositivo Android para usar WiFi
¿Estás en un aeropuerto y conectado al WiFi del aeropuerto? Sin embargo, verá el mensaje Android conectado a WiFi pero sin Internet.
Entonces probablemente tengas que registrar tu número de teléfono en el servidor del proveedor de Wifi. Es como un registro; No puedes conectarte directamente para disfrutar del WiFi gratuito.
Debe ingresar su número de teléfono y revivirá una OTP. Después de proporcionar la OTP, se le otorgará una determinada cuota de datos gratuitos para navegar por Internet.
Incluso si, después de registrarse y proporcionar la OTP, su dispositivo Android no puede usar WiFi, deberá realizar el proceso de reconexión una vez más.
4. Vuelva a conectarse al WiFi
Es una solución fácil en la que debes desconectarte de la red WiFi y volver a conectarte a ella. Aquí tienes los pasos para hacerlo.
- Toca Configuración aplicación > seleccione WiFi & Red.
- Toca WiFi.
- Desplázate hasta Redes guardadas y tócala.
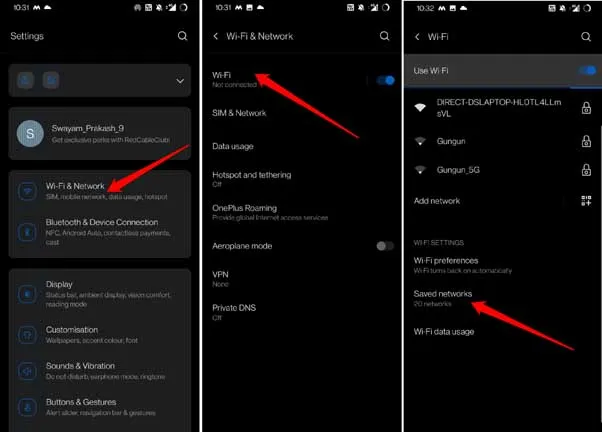
- Navega hasta el WiFi que no responde y tócalo.
- Ahora, toca Olvidar.
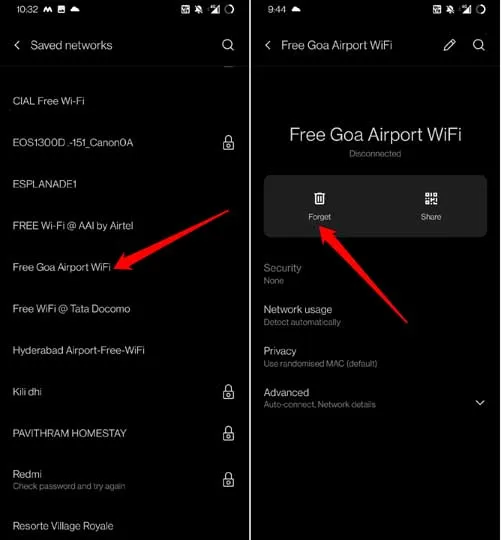
- Asegúrese de que WiFi esté habilitado y tóquelo cuando aparezca el mismo WiFi en las redes WiFi cercanas.
- Proporcione la contraseña o regístrese para volver a conectarse a esa red WiFi.
5. Establecer hora automática en Android
Debe configurar su dispositivo Android para que obtenga la hora automáticamente, según la ubicación actual. Lo más probable es que esto solucione los problemas de red con WiFi. Para configurar la hora automática,
- Abre la aplicación Reloj en tu Android.
- Toque el ícono de ajustes para acceder a la configuración de la aplicación Reloj.
- En Preferencias de zona horaria, toque el interruptor junto a Reloj local automático para habilitar la recuperación automática de la hora.
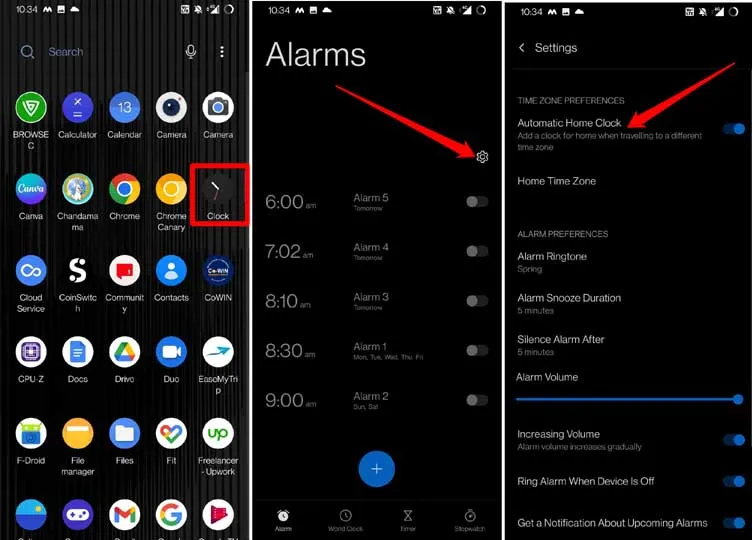
En algunos dispositivos, estos términos pueden variar un poco, pero encontrará fácilmente la opción de hora automática en Configuración del reloj.
6. Apague los datos móviles en su dispositivo Android
Otra solución simple requiere que apagues los datos móviles mientras tu dispositivo Android está conectado al WiFi.
- Despliega el centro de notificaciones para acceder a los servicios de Android de acceso rápido.
- Toque el ícono de Datos móviles para desactivarlo.
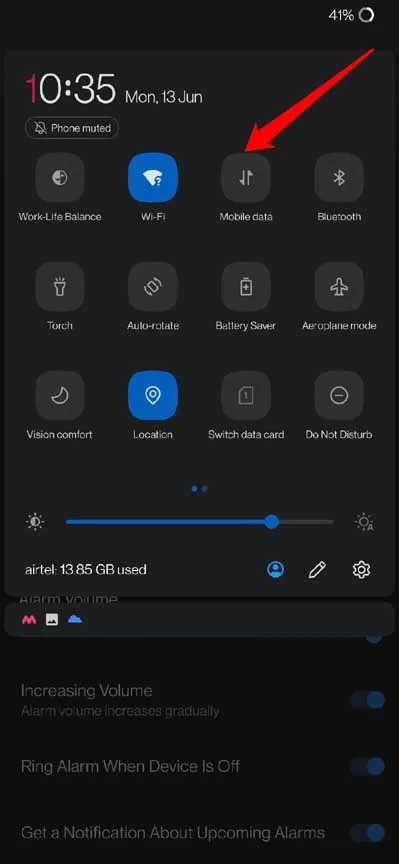
El sistema operativo Android a menudo se confunde cuando el WiFi y los datos móviles están activados. Aunque la red WiFi es estable, se produce un error de conectividad porque ambas redes están activas.
7. Cambiar DNS del dispositivo Android
Cuando la mayoría de las correcciones no funcionan, resuelva el problema de Android conectado a WiFi pero sin Internet y cambie el DNS del dispositivo. Debe configurar manualmente el DNS de Google en su dispositivo Android. Es bastante fácil de hacer. Aquí están los pasos.
- Abre la aplicación Configuración.
- Toca WiFi y conexión. Red.
- Navega hasta DNS privado y tócalo.
- En Seleccionar modo DNS privado, establezca la opción en Nombre de host del proveedor de DNS privado.
- Ingrese el nombre de host como dns.google
- Luego toca Guardar.
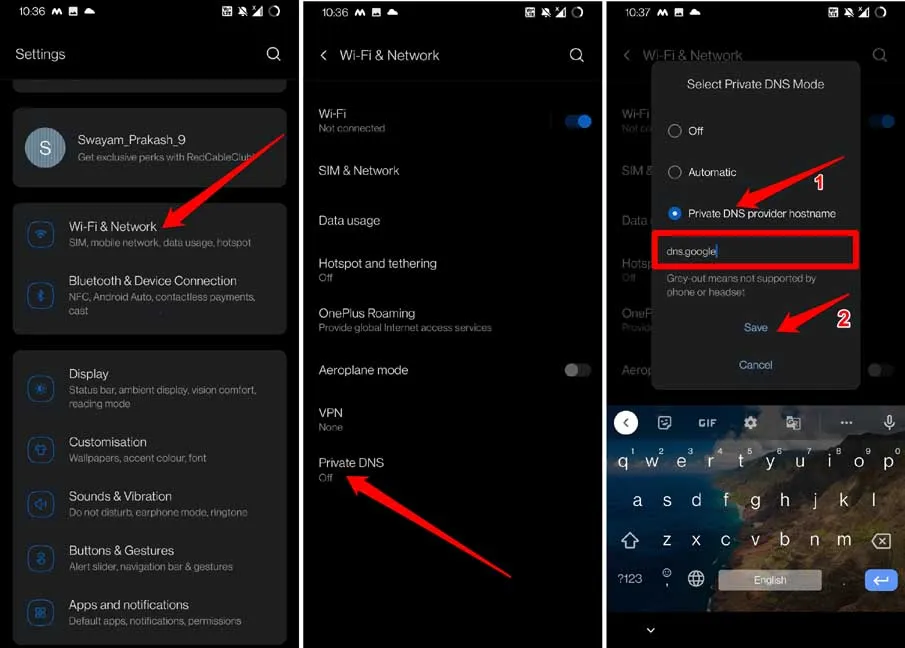
Los pasos anteriores se aplican a dispositivos Android que ejecutan Android 9 o cualquier otra versión superior del sistema operativo Android.
8. Restablecer la configuración de red de Android
Intente restablecer la configuración de red de su dispositivo Android. Hacerlo con frecuencia ayuda a resolver diversos problemas con Internet.
- Vaya a la aplicación Configuración.
- Toque Sistema > luego toque Restablecer opciones.
- Seleccione Restablecer WiFi, móvil y Bluetooth.
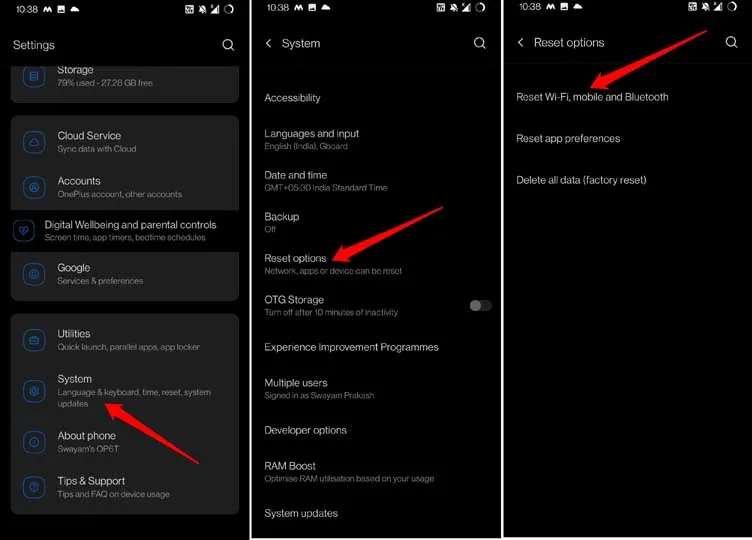
Después de que el dispositivo Android se reinicie, conéctese al WiFi. Internet ahora debería funcionar sin ningún problema.
9. Restablecer el dispositivo Android
Restablecer el dispositivo Android es una de las soluciones finales que puede implementar para resolver el problema de Android conectado a WiFi pero sin Internet.
Aquí me refiero a un restablecimiento de fábrica, que borrará todos los datos de su dispositivo. Por lo tanto, haga una copia de seguridad de sus datos en otro dispositivo o almacenamiento en la nube antes de realizar un restablecimiento de fábrica.
- Accede a la aplicación Configuración de Android.
- Toque Sistema > luego toque Restablecer opciones.
- Seleccione Eliminar todos los datos(Restablecimiento de fábrica).
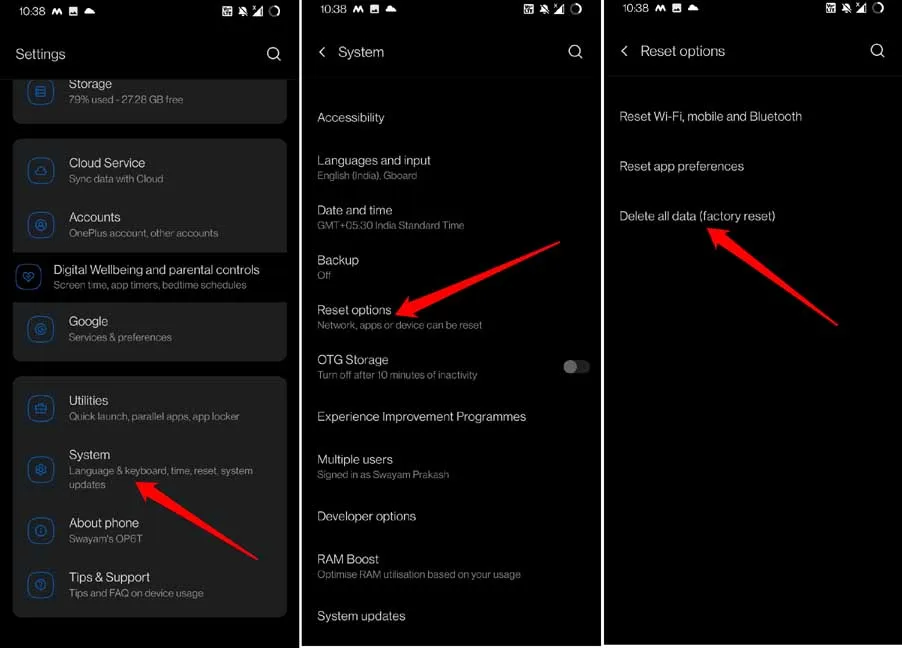
- Espere hasta que finalice el proceso de reinicio y el dispositivo se reinicie.
- Después de que el dispositivo Android se reinicie, conéctese al WiFi y verifique si puede usar Internet.
10. Cambia el modo inalámbrico de tu enrutador
Aquí hay una solución interesante que puede serle útil para resolver el problema de Android conectado a WiFi pero sin Internet. Si está utilizando un teléfono inteligente muy antiguo, está configurado en un modo inalámbrico débil. Por lo tanto, su dispositivo es susceptible a una red débil o a ninguna conectividad.
Los modos inalámbricos a menudo se representan como 802.11b o 802.11g etc. Los sufijos alfabéticos b y g son los modos inalámbricos, y b es el modo inalámbrico más antiguo y se refiere a una conectividad de red débil. De manera similar, 802.11ac denota que la red es estable y rápida.
Si tiene un dispositivo Android antiguo, puede cambiar su modo inalámbrico de solo b o g o n o b/g/n a ac.
- Abra su cuenta en el sitio web del ISP.
- Busque la configuración del modo inalámbrico para su enrutador.
- Cámbielo a 802.11 ac.
Si no tiene los conocimientos técnicos suficientes para comprender los pasos anteriores, póngase en contacto con el equipo de soporte de su ISP. Ellos deberían ser capaces de ayudarte.
Terminando
Tener la red WiFi disponible pero no poder usarla en tu dispositivo Android es una lástima. Obstaculiza su trabajo y su conectividad con el mundo.




Deja una respuesta