
Recientemente cubrimos cómo encontrar el modelo y el número de serie de la MacBook. Sin embargo, es posible que también necesites conocer la versión y las especificaciones del sistema operativo (OS) de Mac. Estos pueden resultar útiles cuando intenta vender/cambiar/su Mac por un modelo más nuevo, regalarlo o repararlo/solucionar problemas. De cualquier manera, lo tenemos cubierto. Así es como puedes encontrar rápidamente las especificaciones y la versión del sistema operativo de la MacBook.
Encuentre la versión del sistema operativo de MacBook
Hay algunas maneras de hacerlo. Pero cubriremos sólo dos porque el resto realmente no importa. No compliquemos demasiado las cosas, ¿verdad?
1. Consulte acerca de esta Mac
Independientemente del modelo de Mac que esté utilizando, todo lo que tiene que hacer es hacer clic en el ícono de Apple en la esquina superior izquierda de la pantalla y seleccionar la opción Acerca de esta Mac .
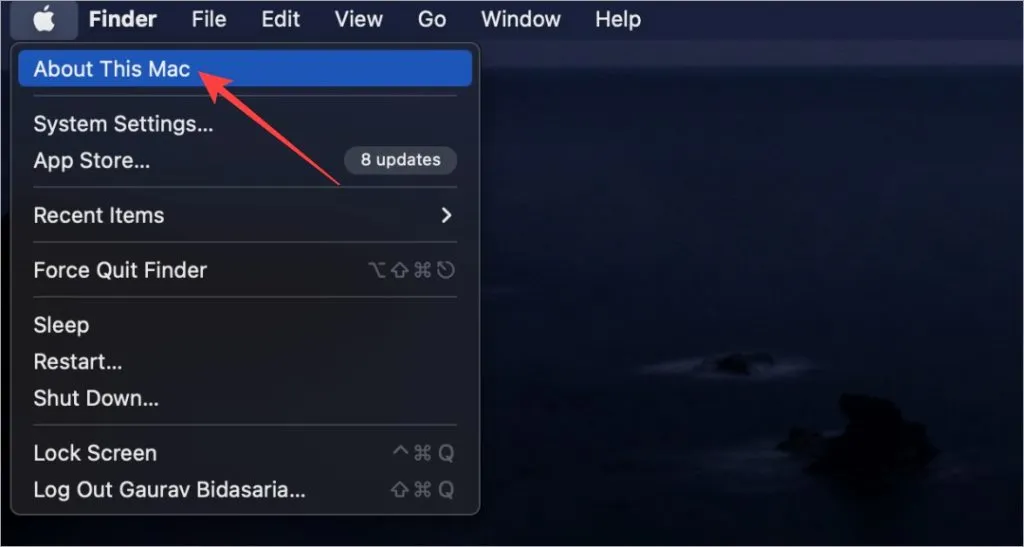
Aparecerá una ventana emergente donde encontrará la versión del sistema operativo. Mi Mac Air M1 se ejecuta en Ventura 13.2.1 al momento de escribir este artículo.
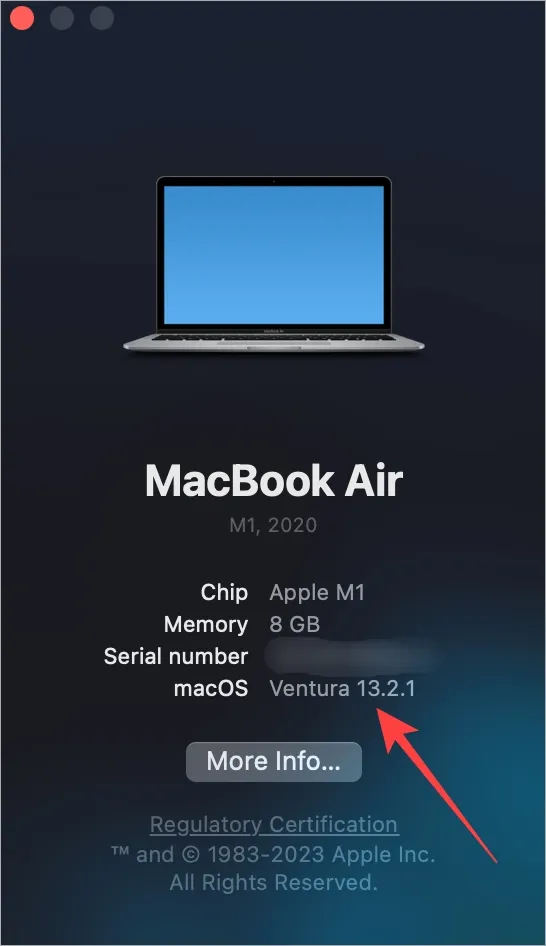
2. Configuración interna de actualización de software
Se sabe que Apple impulsa actualizaciones de manera oportuna y rápida. Antes de actualizar, también puedes verificar cuál es la versión actual del sistema operativo de tu MacBook. Así es cómo:
Presione el botón CMD (Comando)+Espacio para abrir Spotlight y buscar y abrir Buscar actualizaciones de software .

La pantalla de actualización de software se abrirá en Configuración. Puede ver la versión actual de macOS de su MacBook aquí junto con las actualizaciones disponibles.
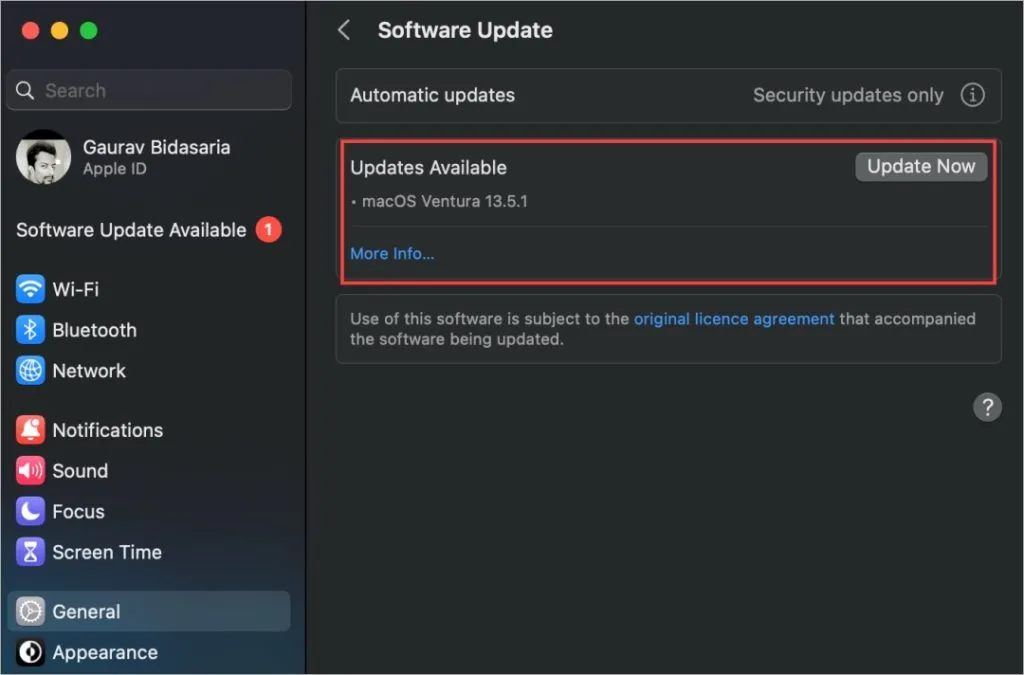
Verifique las especificaciones de MacBook (especificaciones)
Las MacBooks son algunas de las máquinas más poderosas del mundo, más aún después de que salió el procesador de la serie M. Sin embargo, no todo el mundo conoce o recuerda todas las especificaciones de su MacBook. Es posible que algunos de ustedes necesiten refrescar su memoria mientras lo venden, lo intercambian o incluso solucionan problemas.
Vuelva al menú Apple> opción Acerca de esta Mac .
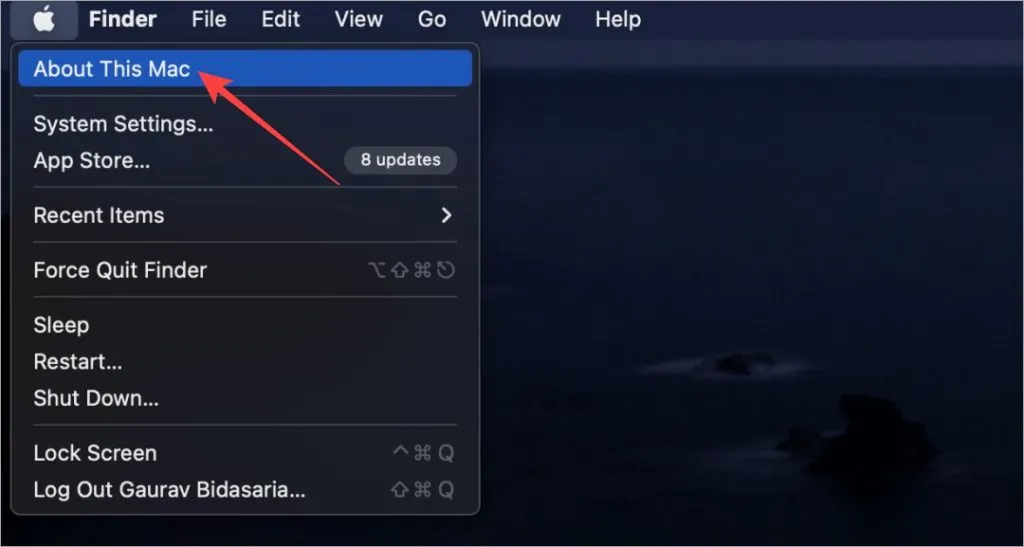
Ahora, en la ventana emergente que aparece a continuación, haga clic en Más información .
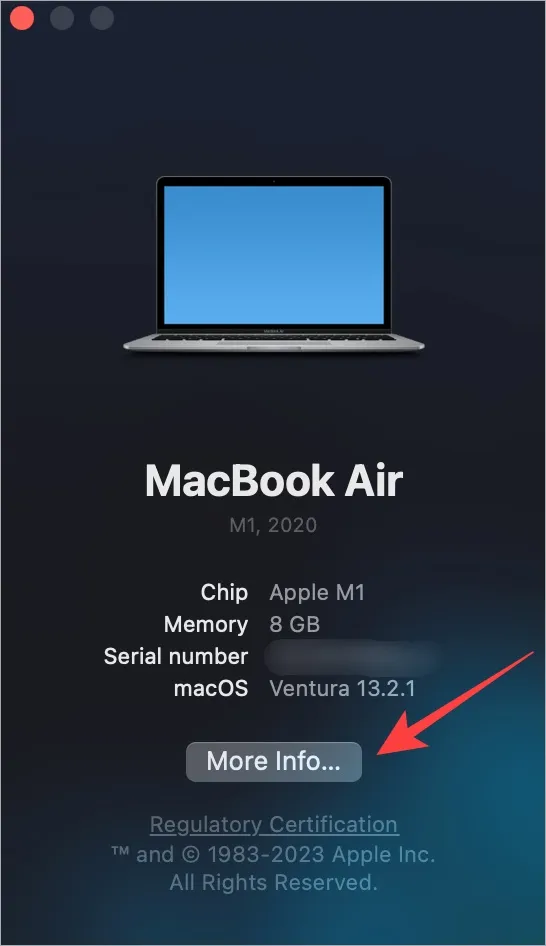
Aquí encontrará información sobre su Mac, como chip, memoria, número de serie, versión de macOS, resoluciones de pantalla y más. Si quieres profundizar más y ponerte nerd, desplázate hasta el final y haz clic en Informe del sistema .

En la siguiente ventana emergente, encontrará todo lo que pueda necesitar sobre el hardware y el software de su MacBook. Seleccione la categoría de la izquierda y la información se completará a la derecha.
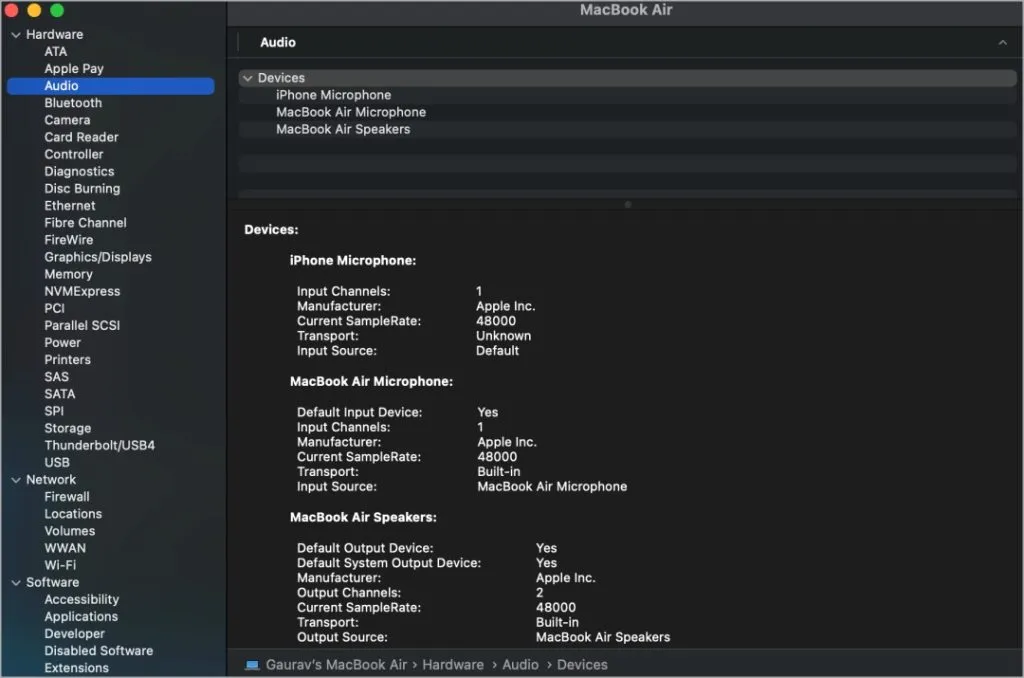
Notarás que contiene especificaciones como audio, Bluetooth, Wi-Fi, red, CPU, GPU, potencia, memoria o RAM, SSD, tipo y resolución de pantalla, aplicaciones, extensiones y más.
Preguntas frecuentes
1. ¿Cómo guardar el Informe del sistema o todos los detalles de las especificaciones?
Cuando esté en la pantalla Informe del sistema, presione CMD+S o seleccione Guardar en el menú Archivo. Luego puede seleccionar una ubicación para guardar el archivo y luego compartirlo como archivo adjunto.
2. ¿Cómo puedo verificar las especificaciones de mi MacBook por número de serie?
Simplemente dirígete a Every Mac , ingresa el número de serie y haz clic en Buscar. Aparecerá detalles del modelo de Mac que tienes. Luego podrá verificar fácilmente las especificaciones y más allí.
3. ¿Cómo encontrar el número de modelo o de serie de la MacBook?
En caso de que se haya saltado la introducción, como hacen muchos, tenemos una guía separada sobre formas sencillas de encontrar el modelo y el número de serie de Mac.
¿Qué hay dentro de mi Mac?
Hay una enorme cantidad de tecnología necesaria para crear una bestia como una computadora personal. Todo puede ser un poco abrumador, pero es posible que de vez en cuando necesitemos profundizar en el meollo de las cosas. Ahora sabes lo fácil que es encontrar las especificaciones y la versión del sistema operativo de la MacBook.
Es posible que algunos de ustedes estén buscando las especificaciones de su MacBook porque planean venderla. Si ese es el caso, le recomendamos que primero restablezca su MacBook de fábrica. Asegúrese de saber qué sucede cuando lo hace y cómo realizar una copia de seguridad.




Deja una respuesta