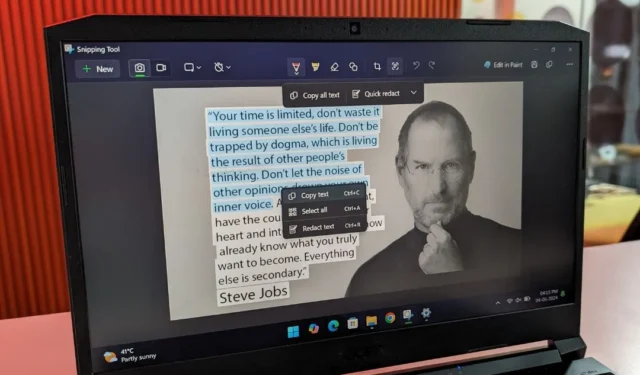
Es fácil trabajar con documentos, pero ¿qué pasa con las imágenes con mucho texto? Si son solo unas pocas palabras, puedes escribirlas manualmente. Pero ¿qué pasa si tiene más de 100 palabras o está en un idioma diferente? Con la herramienta Recortes en Windows, puedes extraer texto de imágenes y ahorrarte la molestia de escribirlo manualmente.
¿Cómo se extrae el texto de las imágenes?
La herramienta de recorte utiliza tecnología OCR (reconocimiento óptico de caracteres) para identificar y extraer texto de imágenes. Utiliza algoritmos y aprendizaje automático para analizar los elementos visuales de una imagen y convertirlos en texto editable y legible por máquina. Hay bastantes aplicaciones populares que utilizan esta tecnología, como Microsoft Lens, Adobe Scan, Google Lens, CamScanner y Google Docs.
Consulte Microsoft Store para actualizar la herramienta de recorte
Descargar: herramienta de recorte
1. Busque la imagen de la que desea extraer el texto.
2. Después de eso, haga clic derecho en la imagen y haga clic en ‘Abrir con’ y seleccione la opción Herramienta de recorte .
3. Haga clic en el botón Acciones de texto (un icono cuadrado redondeado con tres líneas en su interior) y comenzará a analizar la imagen.
4. Después de eso, verás dos opciones: Copiar todo el texto y Redacción rápida . Presione la opción Copiar todo el texto para copiar todo el texto resaltado en la imagen, o puede seleccionar y copiar manualmente el texto usted mismo.
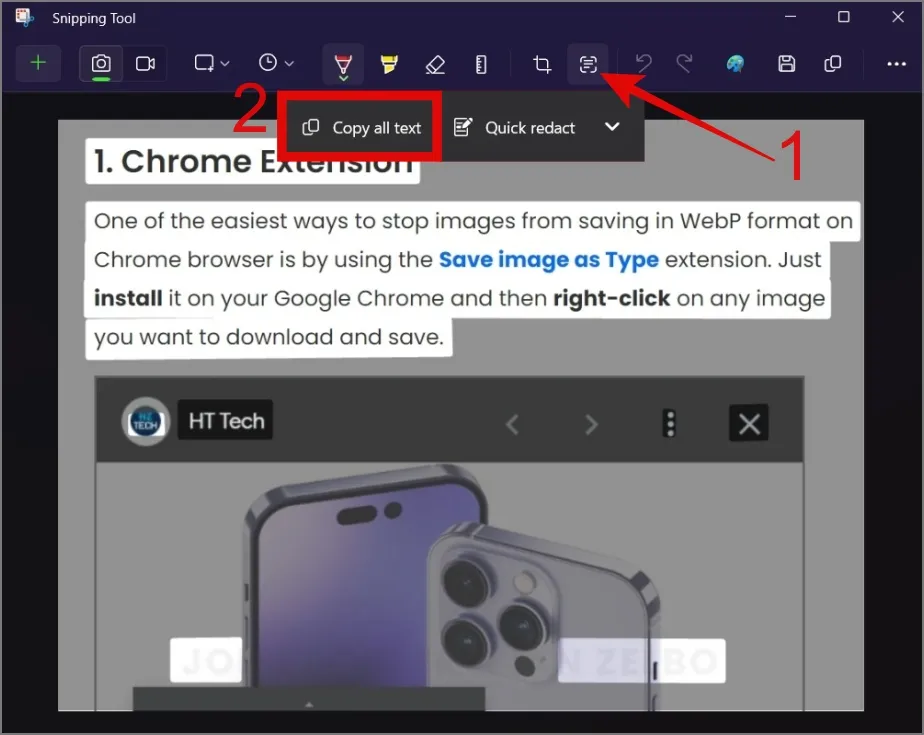
Por ejemplo, en la siguiente imagen, solo copiaremos el párrafo y verificaremos su exactitud.
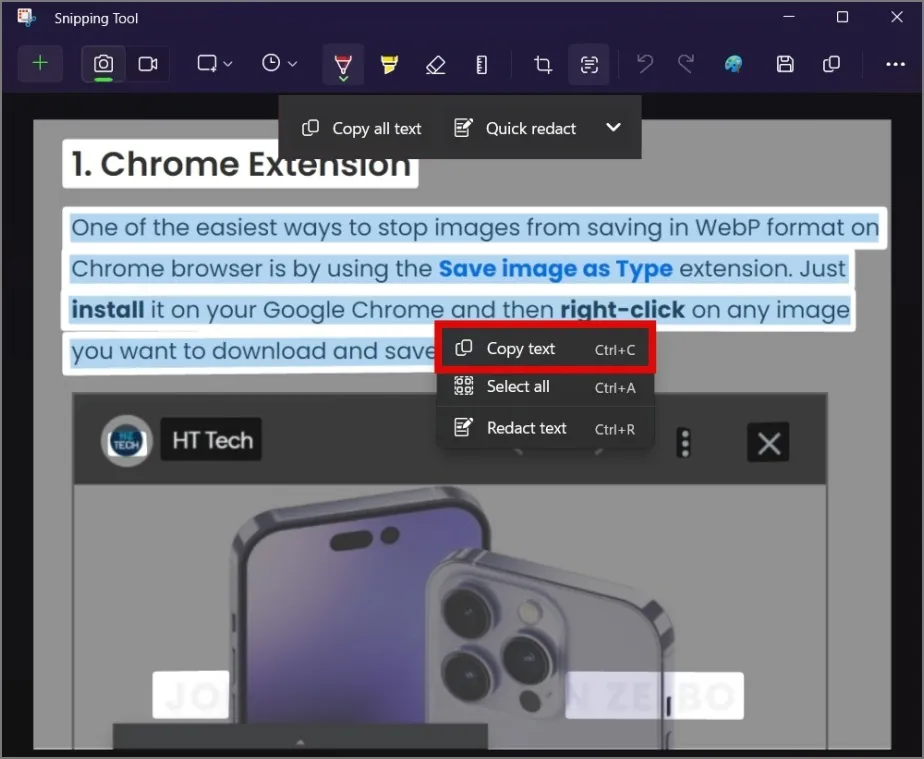
Pegue el texto en una aplicación de procesador de textos como el Bloc de notas, Word o Google Docs. Verás que el texto se escribe correctamente sin perder ningún carácter.
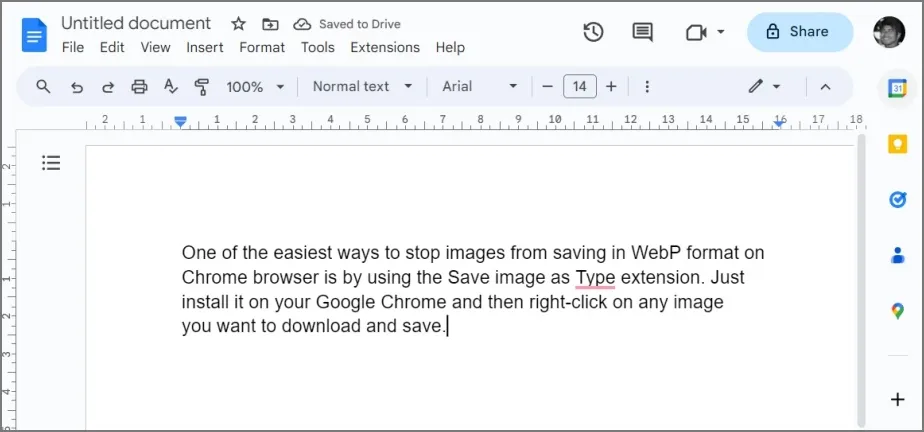
Es bastante sorprendente cómo Snipping Tool pudo extraer el texto de la marca de agua, que apenas era visible. Si tiene este tipo de imágenes, sólo lo notará cuando resalte todo el texto en una imagen.
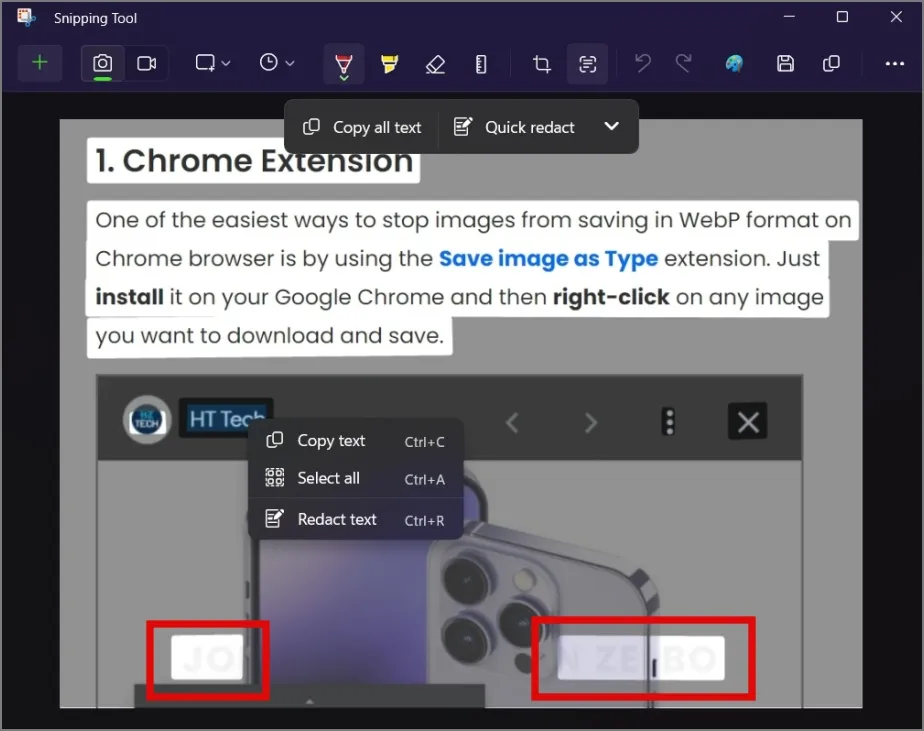
Preguntas frecuentes
1. ¿La herramienta Recortes también copiará el mismo formato de texto?
Lamentablemente no. Sólo copiará el texto en formato plano, independientemente de si el texto está en formato de hoja de cálculo o tiene diferentes colores, estilos o tamaños.
2. ¿Puedo utilizar la herramienta Recortes para extraer texto de vídeos de YouTube?
Sí, pausa un vídeo y toma una captura de pantalla del fotograma. Luego, puedes abrir la imagen usando la herramienta Recortes y desde allí, puedes extraer el texto.
Convertir imágenes en palabras
Si bien existen numerosas aplicaciones de OCR y herramientas web disponibles, tener esta función integrada en la herramienta de recorte elimina la necesidad de aplicaciones de terceros. Con el tiempo, Microsoft ha ampliado la funcionalidad de la herramienta Recortes más allá de sus capacidades originales de captura de pantalla.
Por ejemplo, ¿sabías que puedes utilizar la herramienta Recortes para grabaciones de pantalla?




Deja una respuesta