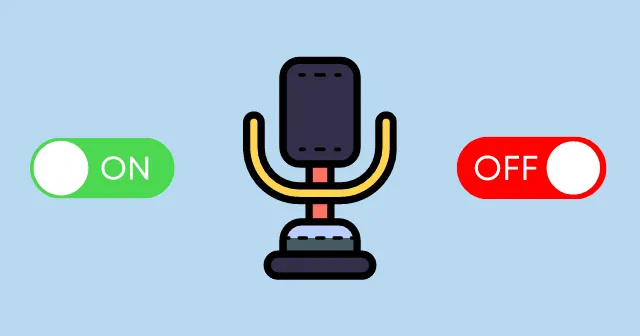
En la tendencia del trabajo desde casa, todo el mundo necesita una computadora con software de llamadas de audio/vídeo para interactuar con sus colegas y amigos. Pero a veces, a algunos usuarios de Windows 11 les sucede que su voz no llega al destinatario.
Puede existir la posibilidad de que su micrófono esté deshabilitado de alguna manera. No entre en pánico porque no hay gran problema con esto. Simplemente puede habilitar o deshabilitar el micrófono en la configuración de Windows 11 según sea necesario.
Microsoft agrega más funciones en Windows 11 que en Windows 10 porque ahora puede otorgar o revocar manualmente el permiso del micrófono desde aplicaciones y dispositivos de micrófono específicos.
Pasos para encender o apagar el micrófono en Windows 11
Comencemos con el método básico y todo en uno para habilitar o deshabilitar el acceso al micrófono en Windows 11. Profundicemos en él.
- Haga clic en menú de inicio y toque Configuración. De cualquier manera, puedes presionar Windows + I para abrir la configuración de Windows 11.

- Ahora en configuración, ve a Privacidad y privacidad. Seguridad ubicada en la barra de menú izquierda.
- Desplácese hacia abajo hasta la sección Permisos de aplicaciones para ver la pestaña Micrófono; haga clic en él.

- Hay una opción de alternancia para Activar/Desactivar micrófono. Alterna según tus necesidades. Esta es la opción amplia para habilitar o deshabilitar el acceso al micrófono en Windows 11.

Cómo habilitar o deshabilitar el acceso al micrófono para aplicaciones específicas
Windows 11 también ofrece una función para otorgar o revocar acceso al micrófono a aplicaciones específicas. Puedes usar esto para evitar que cualquiera de las aplicaciones obtenga tu audio y así poder desactivarlo específicamente.
- Siga los pasos anteriores hasta llegar a la opción de alternancia del micrófono (Activar/Apagar).
- Debajo de esa opción de alternancia, puedes ver aplicaciones de Microsoft y aplicaciones de terceros que puedes usar manualmente habilitar o deshabilitar el acceso al micrófono.

- Frente a estas aplicaciones, puede ver una opción de alternancia individual para controlar el acceso al micrófono.
Activar o desactivar el micrófono mediante la configuración de sonido
Aquí hay otra forma de abrir los permisos del micrófono a través de la configuración de sonido. Es como el básico que comentamos anteriormente. Con esto, puede controlar el hardware del micrófono y controlar los permisos.
- Presiona Windows + I para abrir la aplicación Configuración. .

- En la configuración, Windows toca Sistema en el menú de la izquierda.

- En el lado derecho, puedes ver la pestaña Sonido, haz clic en ella. Ahora desplácese hacia abajo hasta la sección Entrada.

- Haga clic en Micrófono > Propiedades.

- En la sección General, puedes ver Permitir opción frente a la pestaña de audio. (Si ya está habilitado, puedes ver No permitir delante de la sección de audio)

Desde el escritorio del editor
Al final del artículo, espero que sepas cómo controlar el acceso al micrófono en el sistema operativo Windows 11. Ahora es fácil y sencillo habilitar o deshabilitar el permiso del micrófono para aplicaciones y dispositivos específicos. Suponga que tiene algún problema con respecto a este artículo. Háganos saber en la sección de comentarios.




Deja una respuesta