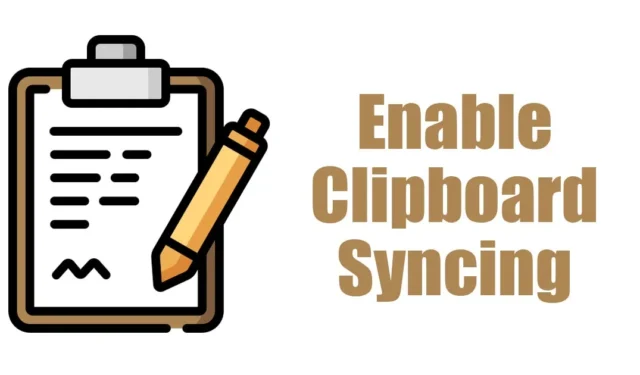
Si estás utilizando las últimas versiones de Windows 11 o Windows 11 versión 23H2, tienes acceso a una función muy útil que te permite para sincronizar tu portapapeles entre dispositivos.
El historial del portapapeles no es una característica nueva; Ya se ve en Windows 10, pero la capacidad de sincronizar el portapapeles entre dispositivos es algo que podría cambiar completamente las reglas del juego.
Con esta nueva función, ahora puedes sincronizar fácilmente el historial del portapapeles en todos los dispositivos conectados. La sincronización del portapapeles en Windows 11 puede optimizar su flujo de trabajo y su gestión. impulsar la productividad. También le ahorrará tiempo, ya que ya no tendrá que realizar transferencias manuales para copiar el contenido del portapapeles desde un dispositivo y otro. pegarlo en otro.
Por lo tanto, si está utilizando Windows 11 y a menudo siente la necesidad de transferir manualmente el portapapeles de un dispositivo a otro, debe habilitar inmediatamente la sincronización del portapapeles. A continuación, compartimos algunos pasos simples para habilitar la sincronización del portapapeles en computadoras con Windows 11. Empecemos.
Cómo habilitar la sincronización del portapapeles en Windows 11
Para habilitar esta nueva función, debe asegurarse de que su PC/portátil utilice la última versión de Windows 11. Por lo tanto, actualice su sistema operativo y luego siga los pasos que se comparten a continuación.
de Windows 11.Configuración

en el lado izquierdo.Sistema

.Portapapeles

.Historial del portapapeles el interruptor para habilite

. Sincronizar entre sus dispositivos

o Sincronizar manualmente el texto que copio. Se recomienda seleccionar la opción de sincronización automática.Sincronizar automáticamente el texto que copio

¡Eso es todo! Así es como puedes habilitar la sincronización del portapapeles usando la aplicación de configuración de Windows 11.
Habilite la sincronización del portapapeles en Windows 11 con el editor de políticas de grupo local
Si no puede habilitar la sincronización del portapapeles desde la aplicación de configuración de Windows 11, puede usar el Editor de políticas de grupo local para habilitar la función. Esto es lo que debes hacer.
en la búsqueda de Windows 11. A continuación, abra la aplicación Editar política de grupo desde los resultados de Best Match. Editor de políticas de grupo local

2. Cuando se abra el Editor de políticas de grupo local, navegue hasta esta ruta:
Computer Configuration > Administrative Templates > System > OS Policies

.Permitir política de historial del portapapeles

y luego en Aceptar.Aplicar. Una vez seleccionado, haga clic en Activado

. Permitir sincronización del portapapeles entre dispositivos

y luego en Aceptar.Aplicar. Una vez seleccionado, haga clic en Activado

¡Eso es todo!
Habilite la sincronización del portapapeles en Windows 11 con el Editor del Registro
Al igual que el Editor de políticas de grupo local, también puede utilizar el Editor del registro para habilitar la función de sincronización del portapapeles de Windows 11. Esto es lo que debe hacer.
en la búsqueda de Windows 11. A continuación, abra la aplicación Editor del Registro desde la lista de mejores resultados.Editor del Registro

:navegue hasta esta ruta
HKEY_LOCAL_MACHINE\SOFTWARE\Policies\Microsoft\Windows\System

.Nuevo > Valor DWORD (32 bits)

. Una vez hecho esto, haga clic en Aceptar y cierre el Editor del Registro.Datos del valor en el campo 1

Asegúrese de reiniciar su PC con Windows 11 después de realizar los cambios. ¡Eso es todo!
Cómo habilitar la sincronización del portapapeles entre Windows y Windows Android/iPhone
Una vez que habilites la sincronización del portapapeles en Windows, debes habilitar la misma función en tu Android/iPhone. Así es como puede encontrar el historial del portapapeles sincronizado de Windows 11 en Android o iPhone.
en tu Android o iPhone.Microsoft Swiftkey AI Keyboard

que usa en su máquina Windows. inicie sesión con la misma cuenta de Microsoft

.Entrada enriquecida

.Portapapeles

.Sincronizar el historial del Portapapeles

¡Eso es todo! Así es como puedes encontrar el historial del portapapeles sincronizado en Android o iPhone.
Por lo tanto, esta guía trata sobre cómo habilitar la sincronización del portapapeles en PC con Windows 11. Háganos saber si necesita más ayuda para sincronizar el historial del portapapeles entre la PC y el dispositivo móvil.




Deja una respuesta