
Con iOS 17, junto con funciones como múltiples temporizadores y widgets de safari, Apple también introdujo el correo de voz en vivo. Live Voicemail utilizará el reconocimiento de voz para transcribir audio a texto en tiempo real para que pueda leer el mensaje que deja la persona que llama en tiempo real. Si es importante, puedes contestar la llamada y continuar la conversación. A continuación te explicamos cómo puedes habilitar y utilizar Live Voicemail en tu iPhone.
Cómo habilitar y utilizar Live Voicemail en iPhone
Live Voicemail está disponible solo en los EE. UU. a partir de ahora y debería estar habilitado de forma predeterminada. Sin embargo, aquí le mostramos cómo puede asegurarse de que el correo de voz en vivo esté habilitado y usarlo.
1. Primero, asegúrese de que el iPhone tenga iOS 17 o superior. Luego abra la aplicación Configuración > Teléfono > Correo de voz en vivo.
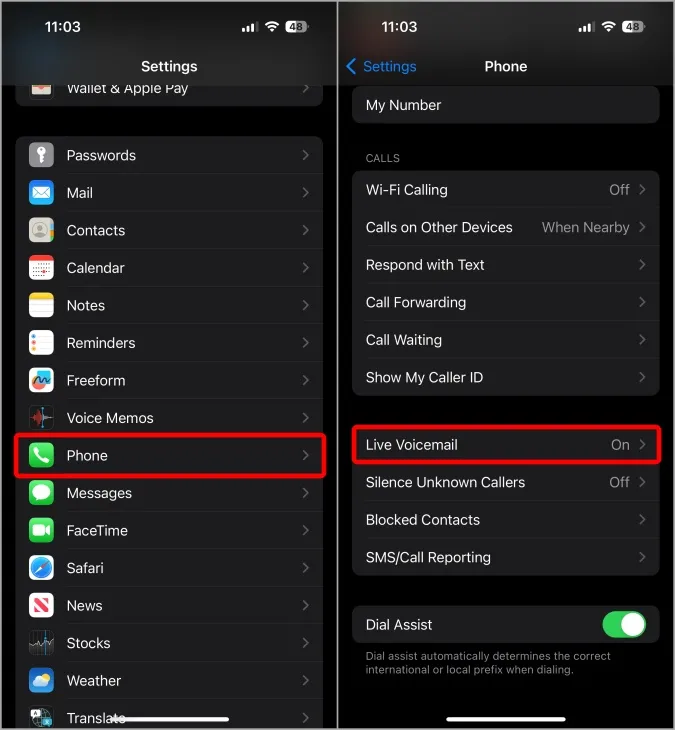
2. Aquí, asegúrese de que la función Correo de voz en vivo esté habilitada.
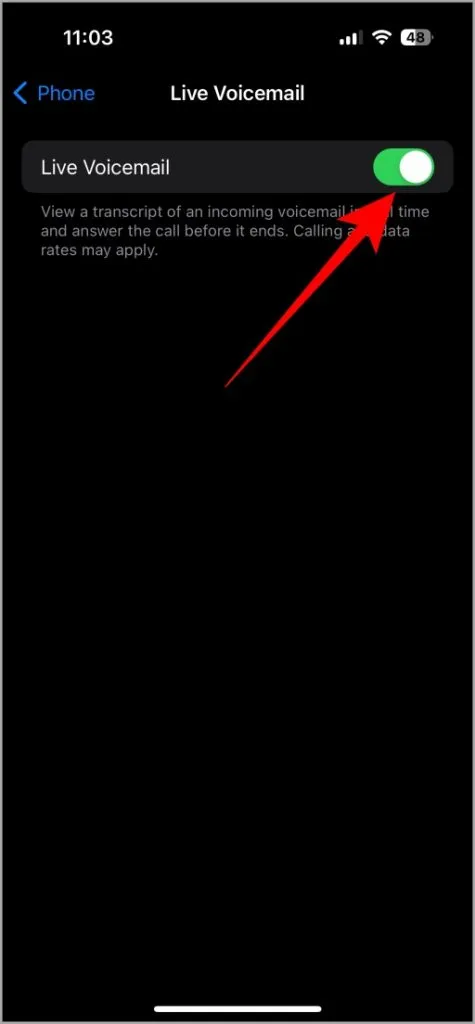
3. Ahora, cuando recibas una llamada, deberías ver el icono de correo de voz sobre el icono verde. icono de recogida de llamadas. Tócalo.
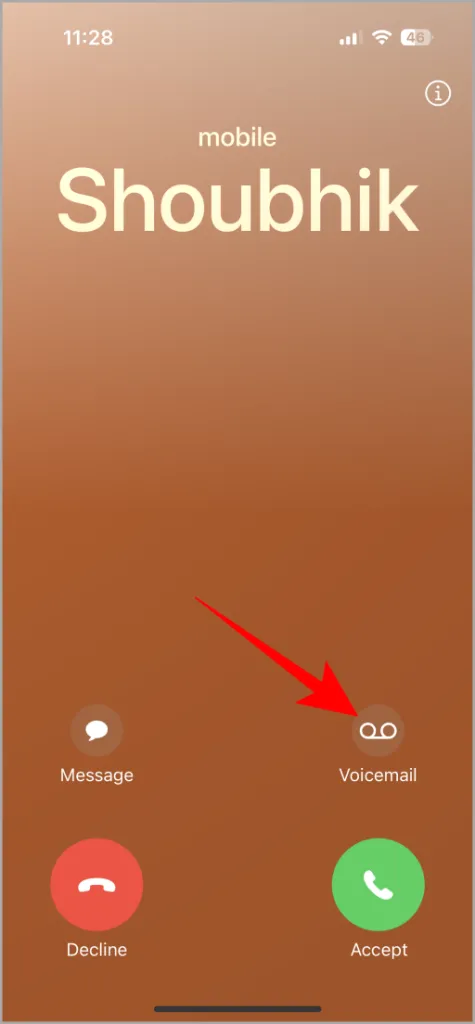
hasta que la persona en la llamada comience a hablar. Esperando…Esto iniciará el correo de voz y anunciará a la otra persona en la llamada que la llamada ha sido reenviada al correo de voz. Pueden dejar su mensaje después del pitido para enviar el correo de voz. Mientras tanto, verá un mensaje de texto
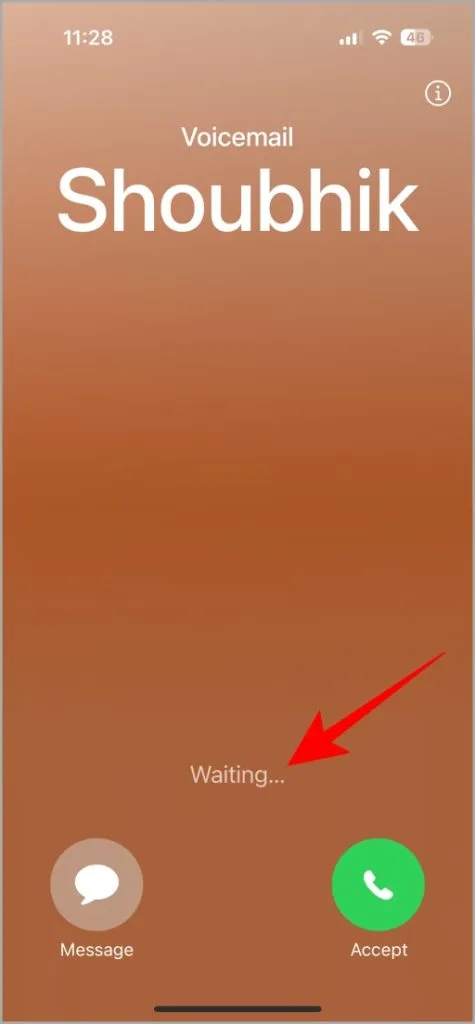
5. Como se trata de un correo de voz en vivo, verás una transcripción del mensaje de audio en formato de texto en tu pantalla en vivo.

6. Si es importante, también tienes la opción de responder la llamada y continuar la conversación.
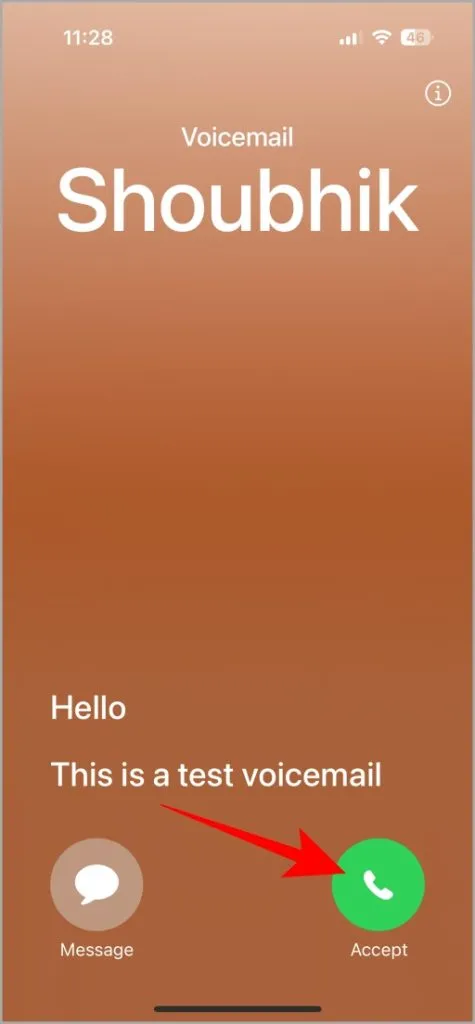
7. Una vez que hayan enviado el mensaje de voz y hayan finalizado la llamada, podrás consultar todos los mensajes de voz anteriores desde la aplicación Teléfono. Abre la aplicación Teléfono en tu iPhone y luego toca el icono de correo de voz. en la esquina inferior derecha.
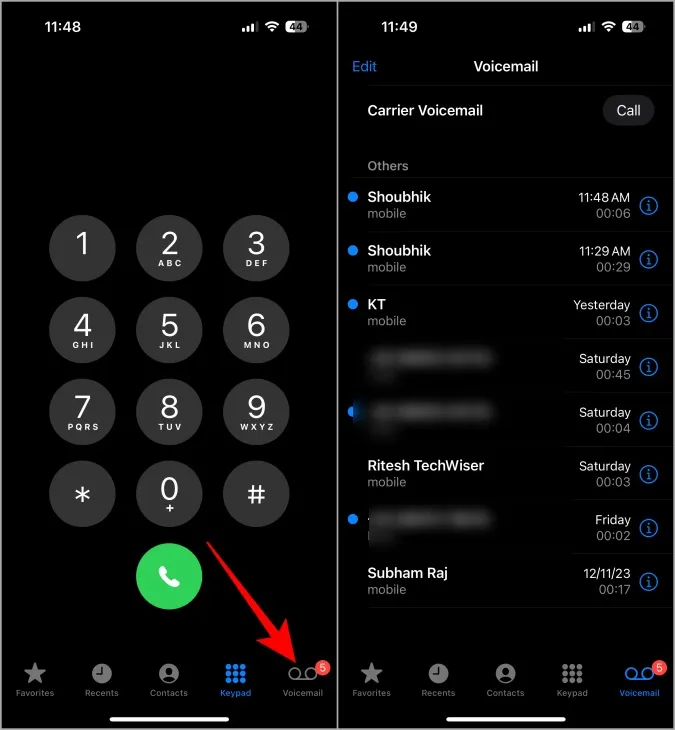
8. Aquí deberías ver todos los contactos que te han enviado mensajes de voz anteriormente junto con la fecha y la hora.
9. Toca un correo de voz para abrirlo. Aquí puedes ver la transcripción completa del mensaje de voz.
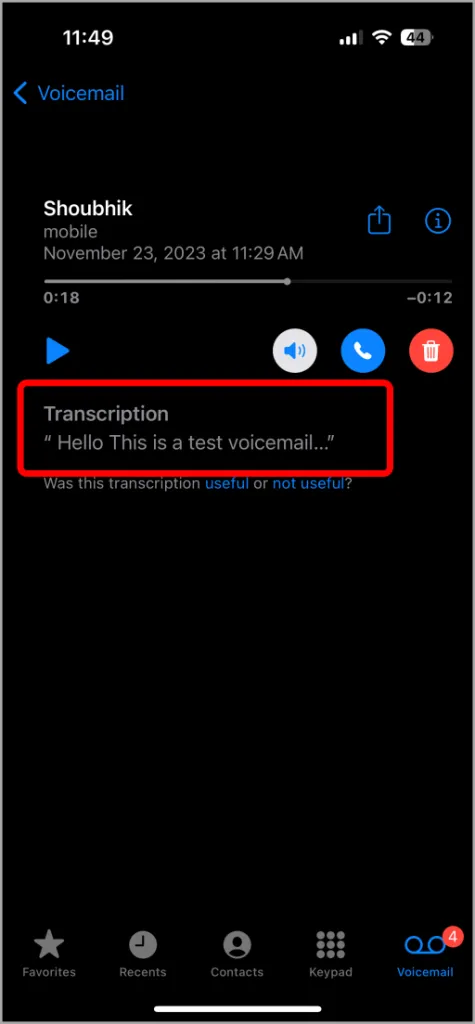
10. Además, puede reproducir la versión de audio completa del correo de voz. De forma predeterminada, se reproduce desde el altavoz. Al tocar el icono del altavoz, también puedes reproducir el audio en los altavoces.
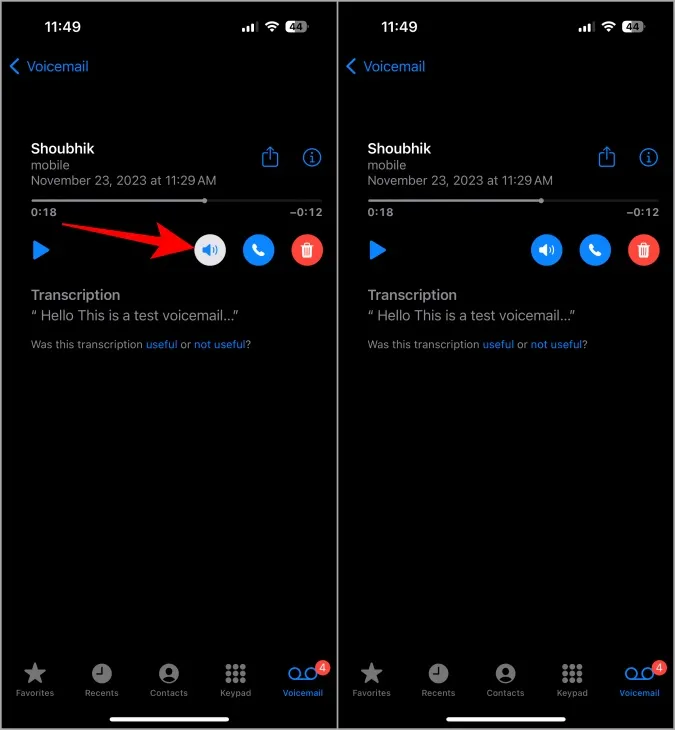
11.
Cómo utilizar el correo de voz con modos de enfoque
Con el método anterior, debes habilitar manualmente el correo de voz para que la otra persona te deje un correo de voz. Sin embargo, también puede habilitar un modo de enfoque que bloquea las llamadas como DND o el modo Trabajo, que enviará automáticamente las llamadas recibidas al correo de voz.
Una vez que desactive el modo de enfoque, podrá consultar las notificaciones y los mensajes de voz en la aplicación Teléfono.
Para usar el correo de voz con el modo de enfoque, debe configurar y habilitar el modo de enfoque que bloquea la llamada. Así es como puedes hacerlo.
1. Abra la aplicación Configuración y seleccione . Opción Enfoque .
2. Aquí seleccione el modo de enfoque en el que desea silenciar las llamadas o cree un nuevo modo de enfoque haciendo clic en el ícono Más < /span>en la esquina superior derecha.
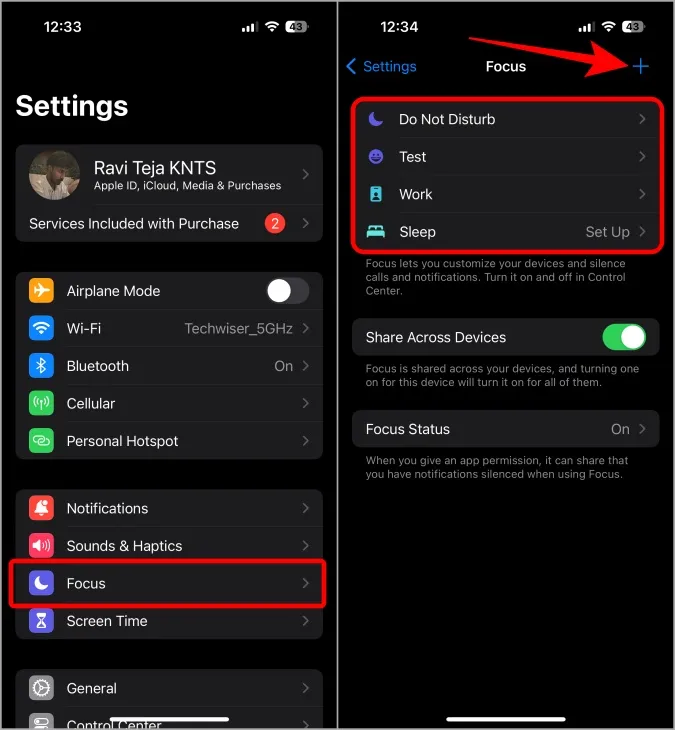
. Esto reenviará todas las llamadas al correo de voz automáticamente.Permitir notificaciones dePersonas. o Elegir personasEn la página de personalización del modo de enfoque, toque
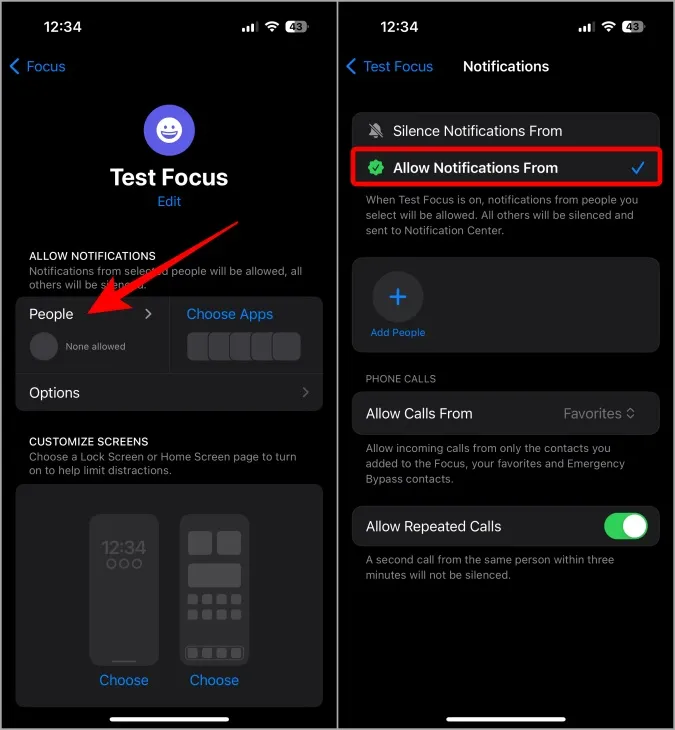
4. En caso de que desee permitir llamadas de algunos contactos sin silenciarlos, toque Agregar personas. opción y seleccione los contactos a los que desea permitir la llamada incluso cuando el modo de enfoque está activado.
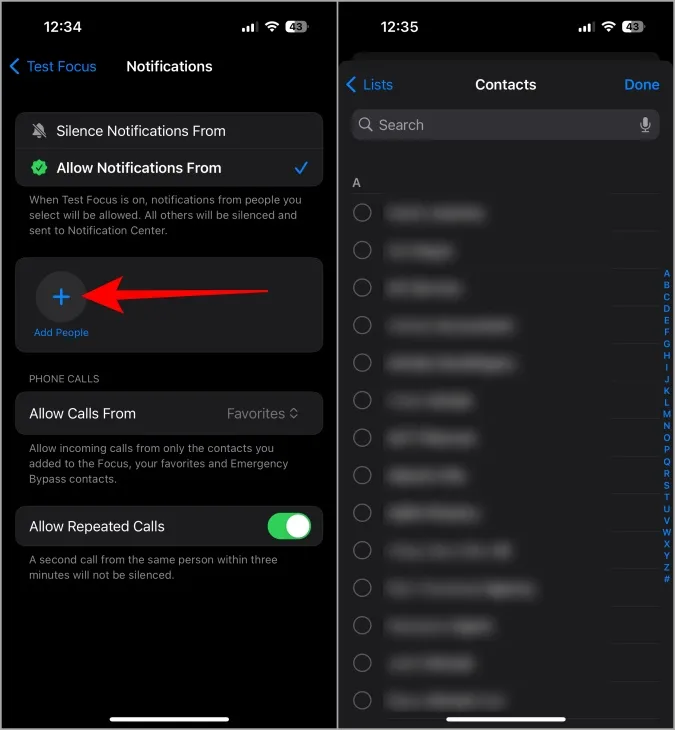
5. Finalmente, solo necesita habilitar dicho modo de enfoque para que el teléfono bloquee automáticamente las llamadas y las envíe al correo de voz. Puede hacerlo deslizando el dedo hacia abajo en el centro de control, tocando la opción Enfoque y seleccionando el modo Enfoque.
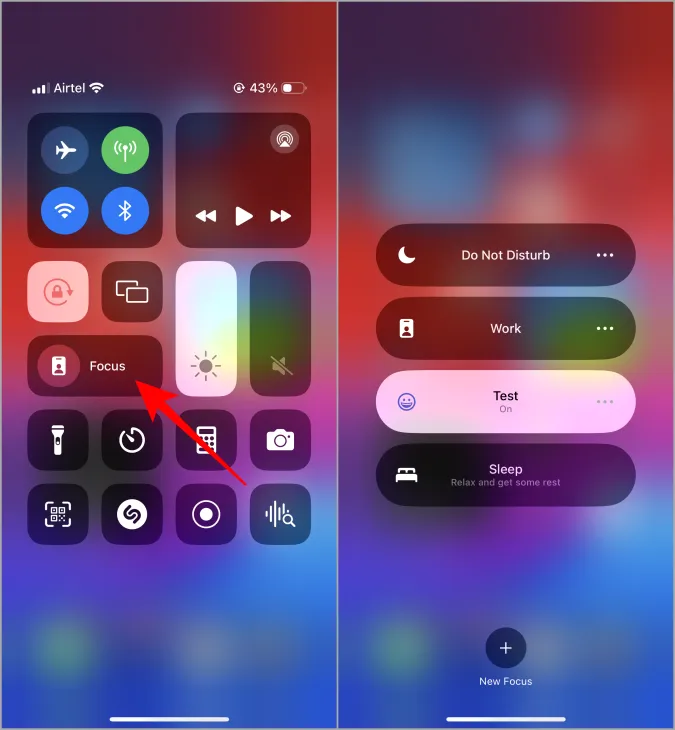
Ahora todas las llamadas que reciba hasta que desactive el modo de enfoque serán redirigidas a los mensajes de voz inmediatamente. Más tarde, podrá consultar los mensajes de voz desde la aplicación Teléfono tal como comentamos anteriormente.
Cómo habilitar el correo de voz en vivo fuera de EE. UU.
Live Voicemail solo está disponible en EE. UU. Pero existe una manera sencilla de utilizar Live Voicemail en cualquier país. Sin embargo, sólo funcionará si su proveedor admite correo de voz. Aunque la mayoría de los operadores lo admiten en todo el mundo, hay muchos operadores que no lo hacen. Si su proveedor no admite el correo de voz, aún podrá acceder a la opción Correo de voz en vivo, pero la función no funcionará cuando se use. Dicho esto, aquí le mostramos cómo habilitar Live Voicemail fuera de los EE. UU. y verificar si funciona o no.
1. Abra la aplicación Configuración > General y luego abra Idioma y región.
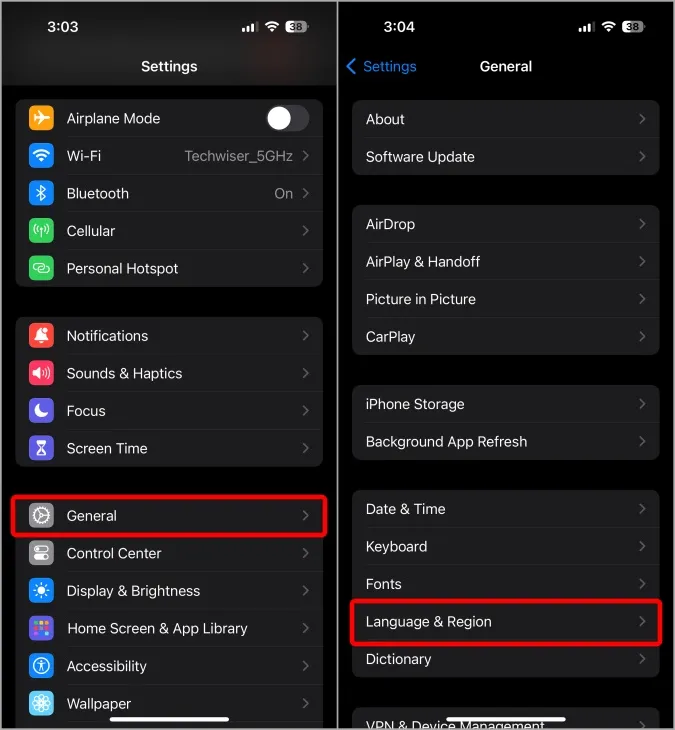
Agregar idioma < /span>botón. Puedes omitir el paso si el inglés ya es tu idioma preferido.como tu idioma preferido tocandoinglés Aquí establece
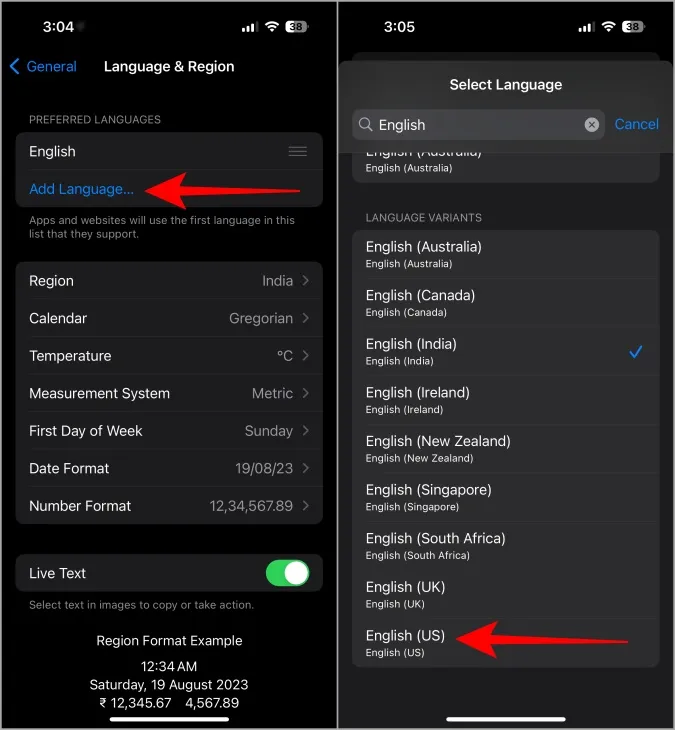
3. Una vez hecho esto, seleccione la opción Región y configure el Estados Unidos como su región. Esto no cambia los pagos a dólares estadounidenses ni actúa como una VPN. Más bien, accederás a funciones exclusivas de EE. UU. en tu iPhone.
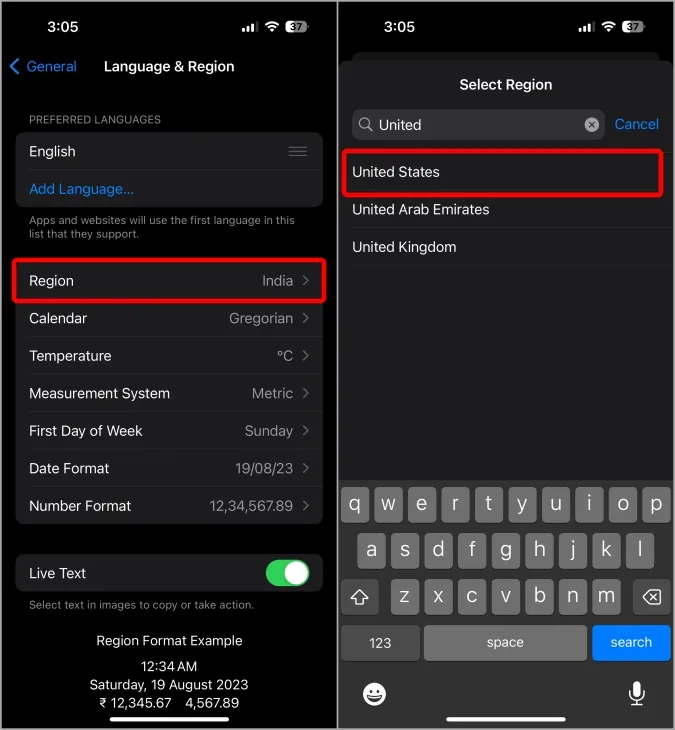
4. Ahora asegúrese de que Live Voicemail esté habilitado abriendo la aplicación Configuración > Teléfono > Correo de voz en vivo.
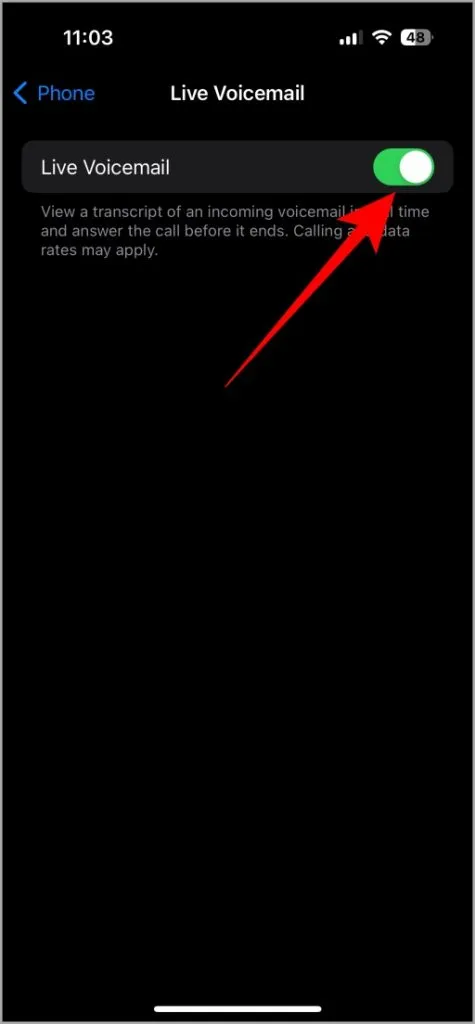
Ahora probemos si su proveedor admite la función de correo de voz o no. Para ello, llama a tu iPhone desde cualquier otro dispositivo. Luego toque la opción Correo de voz encima del ícono verde de captura de llamadas.
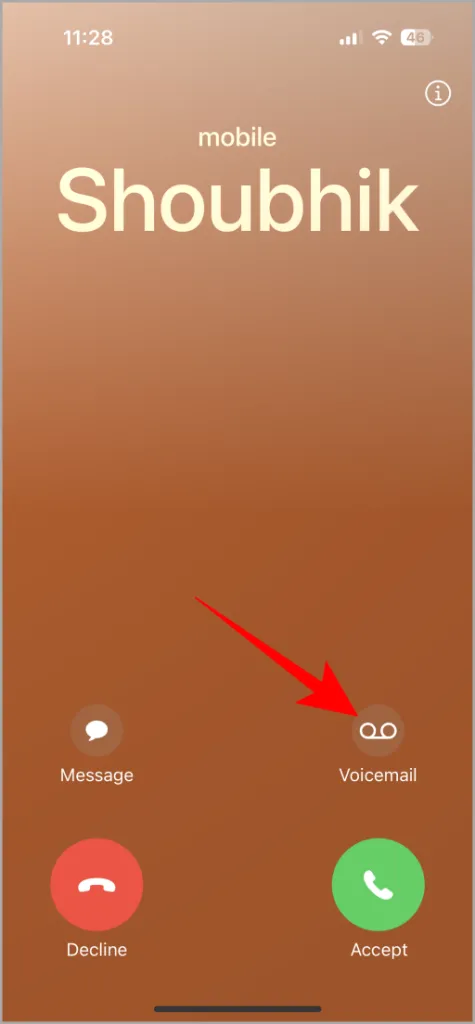
6. Si puede escuchar la voz automática que le dice que envíe un correo de voz después del pitido en el otro teléfono, entonces su proveedor admite la función de correo de voz. De lo contrario, tu operador no admite la función, por lo que puedes cambiar el idioma y la región a tu configuración preferida.
Correo de voz en vivo en iPhone
Es divertido volver a utilizar los mensajes de voz gracias a Live Voicemail. Sin embargo, según nuestra experiencia, la conversión de voz a texto no es completamente confiable como ocurre con la detección de llamadas de Google Pixel. Además, solo puede leer lo que dice la otra persona en la llamada, pero no puede responder a menos que conteste la llamada.
En la pantalla de llamada, tienes la opción de responder y el Asistente de Google hablará en tu nombre. Si bien este es un buen comienzo, todavía hay margen de mejora en las actualizaciones posteriores.
Además, consulte Cómo configurar una foto para las llamadas entrantes en el iPhone.




Deja una respuesta