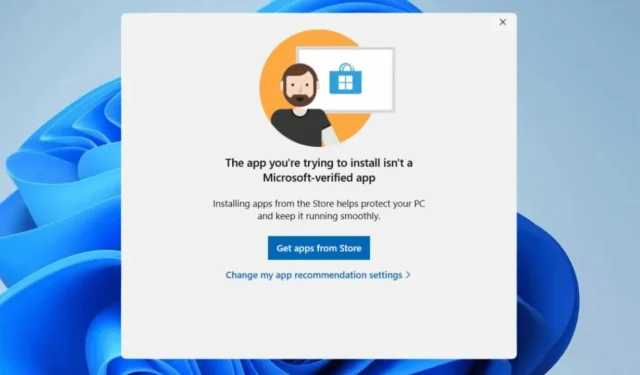
El año pasado, Microsoft lanzó la función Aplicaciones verificadas que advertía a los usuarios que intentaban instalar aplicaciones de fuentes distintas a Microsoft Store.
La función evita que los usuarios instalen aplicaciones de fuentes desconocidas, lo que los obliga a quedarse solo con Microsoft Store.
Aplicaciones verificadas de Microsoft: ¿qué son?
De hecho, Microsoft cuenta con un proceso de verificación de aplicaciones para determinar su seguridad. Permite a los usuarios descargar e instalar aplicaciones que superan los parámetros de seguridad de la empresa.
En resumen, las aplicaciones verificadas por Microsoft son aquellas que pasan los parámetros de seguridad de la empresa. Suelen ser estables, seguras y compatibles con la versión de Windows que estés utilizando.
¿Por qué debería deshabilitar las aplicaciones verificadas de Microsoft?
Si bien la función es excelente para la seguridad y la estabilidad, evita la instalación de aplicaciones de fuentes desconocidas.
En ocasiones, es posible que desees descargar aplicaciones que no estén sujetas a los filtros de seguridad de la empresa. Tal vez se requieran aplicaciones no verificadas para el correcto funcionamiento del hardware de terceros instalado en tu dispositivo.
O tal vez simplemente desee instalar su aplicación favorita desde una tienda de aplicaciones de terceros. Cualquiera sea el motivo, este filtro de aplicaciones verificadas puede evitar la instalación desde la mayoría de las fuentes de terceros.
¿Cómo desactivar las aplicaciones verificadas de Microsoft?
Si no eres fanático de las aplicaciones verificadas de Microsoft y estás dispuesto a asumir todos los riesgos, puedes desactivar la función siguiendo estos métodos.
1. Realizar cambios en la configuración avanzada de la aplicación
Una de las formas más sencillas de evitar que aparezca la advertencia de Aplicaciones verificadas por Microsoft es realizar cambios en la Configuración avanzada de aplicaciones. Esto es lo que debes hacer.
1. Inicie la aplicación Configuración en su PC con Windows 11.

2. Cuando se abra la aplicación Configuración, cambie a la pestaña Aplicaciones .

3. En el lado derecho, haga clic en Configuración avanzada de la aplicación .

4. A continuación, haga clic en el menú desplegable junto a Elegir dónde obtener aplicaciones y seleccione Cualquier lugar .

También puedes realizar algunos cambios en el Editor del Registro para deshabilitar la función Aplicaciones verificadas por Microsoft. Esto es lo que debes hacer.
1. Escriba Registro en la búsqueda de Windows 11. A continuación, abra el Editor del Registro desde la lista de resultados con mejores coincidencias.

2. Cuando se abra el Editor del Registro, navegue hasta esta ruta:
Computer\HKEY_LOCAL_MACHINE\SOFTWARE\Microsoft\Windows\CurrentVersion\Explorer

3. En el lado derecho, busque y haga doble clic en AicEnabled .
4. En el campo Datos de valor, escriba En cualquier lugar y haga clic en Aceptar .

5. Después de realizar los cambios, cierre el Editor del Registro y reinicie su PC.
3. Desactivar las aplicaciones verificadas por Microsoft desde el Editor de políticas de grupo
En el Editor de políticas de grupo, puedes realizar algunos cambios para desactivar las aplicaciones verificadas por Microsoft. Esto es lo que debes hacer.
- Presione la tecla Windows + el botón R para abrir el cuadro de diálogo EJECUTAR.
- A continuación, escriba gpedit.msc y presione Entrar.
- En el editor de políticas de grupo local, navegue hasta esta ruta:
Configuración del equipo > Plantillas administrativas > Componentes de Windows > Windows Defender SmartScreen > Explorador
- En el lado derecho, haga doble clic en Configurar control de instalación de aplicaciones .
- En el mensaje Configurar control de instalación de aplicaciones, seleccione Deshabilitar y haga clic en Aceptar.
Después de realizar el cambio, asegúrate de reiniciar tu PC con Windows 11. Esto debería desactivar todas las advertencias de aplicaciones verificadas por Microsoft que recibas.
4. Desactivar las aplicaciones verificadas por Microsoft mediante el símbolo del sistema
En la utilidad Símbolo del sistema, puedes ejecutar algunos comandos para permitir aplicaciones no verificadas en Windows 11. Esto es lo que debes hacer.
1. Escribe Símbolo del sistema en la búsqueda de Windows 11. A continuación, haz clic derecho en Símbolo del sistema y selecciona Ejecutar como administrador.

2. En el símbolo del sistema, copie y pegue el comando compartido a continuación y presione Entrar.
reg add HKEY_LOCAL_MACHINE\SOFTWARE\Microsoft\Windows\CurrentVersion\Explorer /v AicEnabled /t REG_SZ /d Anywhere

3. Después de ejecutar el comando, cierre el símbolo del sistema y reinicie su PC.
Estos son algunos métodos simples que deberían ayudarte a evitar la advertencia de Aplicaciones verificadas de Microsoft. Si necesitas más ayuda con este tema, háznoslo saber en los comentarios. Además, si esta guía te resulta útil, no olvides compartirla con otras personas.




Deja una respuesta