
Spotify es una de las aplicaciones de streaming de música multiplataforma más populares desde hace algún tiempo. Lanzada en 2008, la aplicación permite a los usuarios reproducir su música favorita tanto en línea como sin conexión, buscar música nueva, escuchar podcasts y más. Los desarrolladores han mejorado continuamente la aplicación, que está disponible en casi todas las plataformas principales, a través de nuevas funciones, como listas de reproducción generadas por IA, que mejoran la experiencia del usuario.
Es más, incluso puedes personalizar y alterar la apariencia de la aplicación de escritorio de Spotify cambiando sus temas, colores y más. Puede hacerlo utilizando Spicetify, una herramienta de código abierto que le permite personalizar la aplicación de transmisión de música a su gusto, y así es como puede instalarla y usarla.
¿Qué es Spicetify?
Spicetify es una herramienta que le permite personalizar la aplicación de escritorio de Spotify utilizando Spicetify Marketplace en Spotify o mediante la interfaz de línea de comandos. Es completamente de código abierto y te permite instalar extensiones y aplicaciones personalizadas en Spotify, cambiar el tema y los colores, y aún más.
Inicialmente, Spicetify era una herramienta de línea de comandos, pero ahora está integrada en la aplicación Spotify y solo necesita usar la línea de comandos para instalarla y actualizarla. Cualquier personalización se puede realizar directamente a través de Marketplace.
Instalación de Spicetify y su Marketplace
Spicetify está disponible para Windows, macOS y Linux, pero aquí explicaremos cómo instalar la herramienta en Windows. Antes de comenzar, cierre la aplicación Spotify si se está ejecutando y luego siga estos pasos.
- Abra el menú Inicio, escriba
powershelly haga clic en la opción ‘Ejecutar como administrador’.
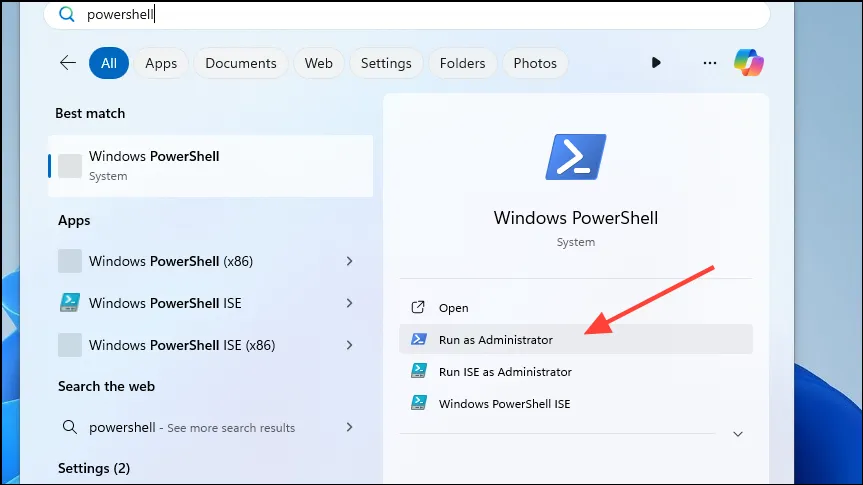
- Cuando aparezca la ventana de Powershell, pegue
iwr -useb https://raw.githubusercontent.com/spicetify/spicetify-cli/master/install.ps1| iexy presione la tecla ‘Entrar’.
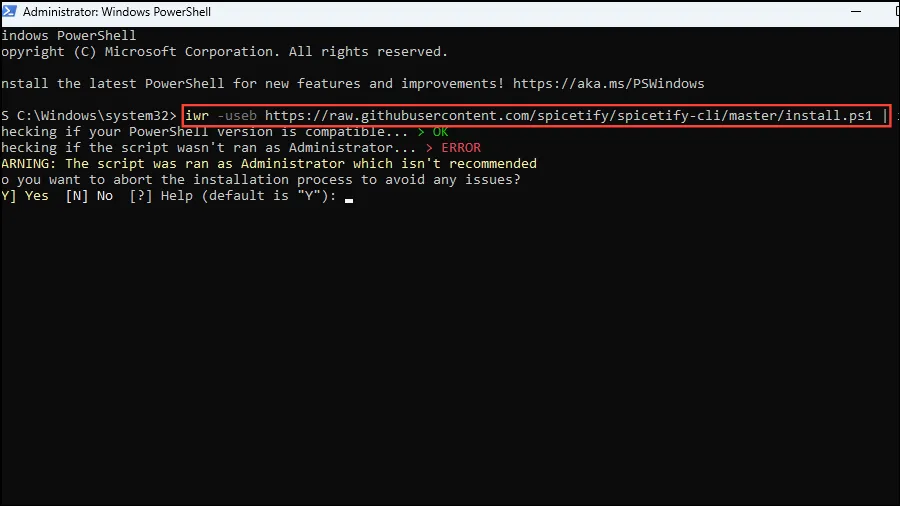
- Aparecerá una advertencia indicando que no se recomienda ejecutar el script como administrador. Presione ‘N’ para continuar con la instalación de Spicetify.
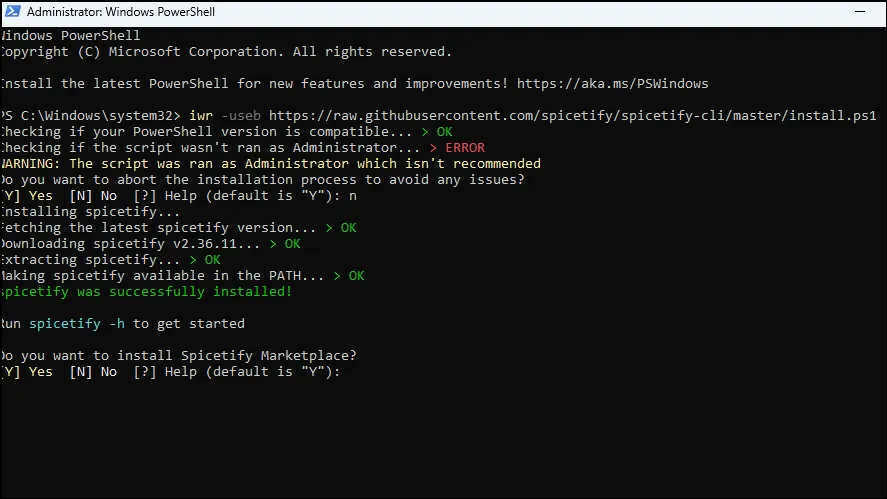
- Ahora recibirá un mensaje que le preguntará si desea instalar Spicetify Marketplace. Presione ‘Y’ para continuar y se instalará Spicetify Marketplace.

- Una vez que se completa el proceso, puede ver los comandos disponibles escribiendo y presionando la tecla ‘Entrar’.
spicetify -h
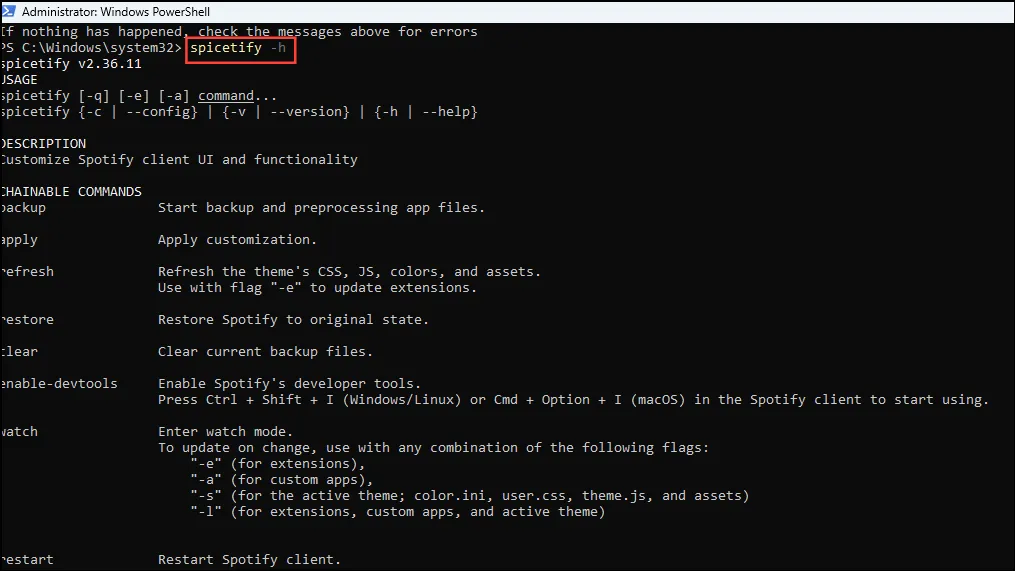
- Si elige no instalar Spicetify Marketplace, puede usar el comando para realizar una copia de seguridad de la herramienta. De lo contrario, se creará una copia de seguridad automáticamente. Ahora puedes empezar a personalizar Spotify.
spicetify backup apply enable-devtools
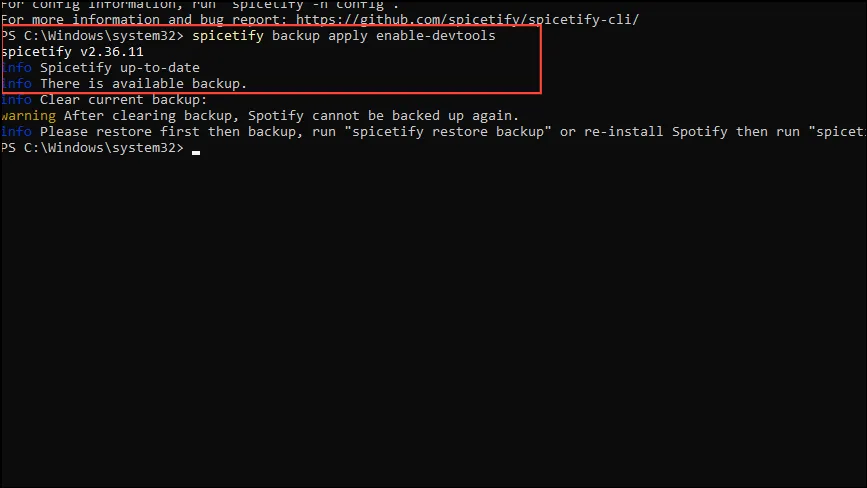
Personalizando Spotify usando Spicetify
Si bien puedes personalizar Spotify creando tu propia combinación de colores o usando una creada por otra persona, una forma más sencilla es utilizar Spicetify Marketplace, que ofrece temas, extensiones, fragmentos y más.
- Cuando instales Spicetify Marketplace siguiendo los pasos anteriores, se iniciará Spotify automáticamente y verás la opción Marketplace en la parte superior izquierda. Haga clic en él para abrirlo.
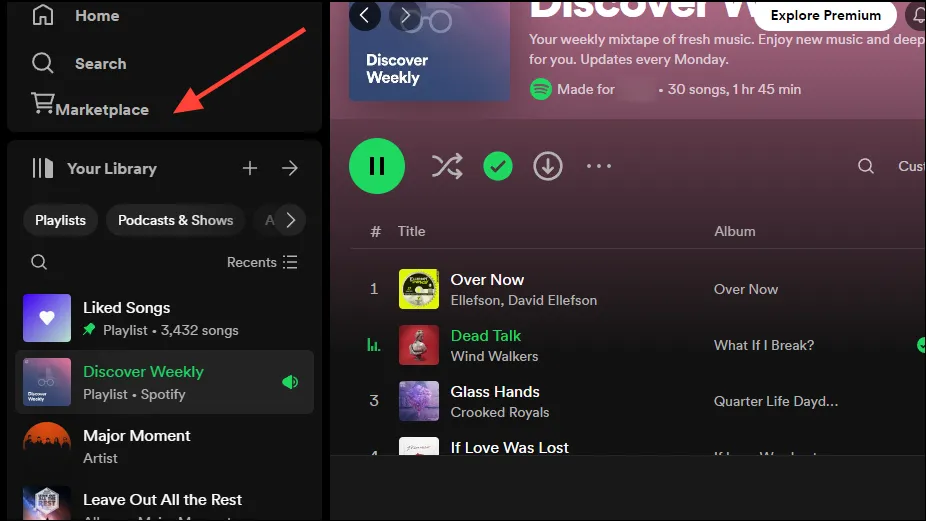
- Marketplace enumera todas las extensiones, temas, fragmentos y aplicaciones que puede instalar para personalizar la aplicación de transmisión de música según sus preferencias. Haga clic en la pestaña ‘Extensiones’ para comenzar.
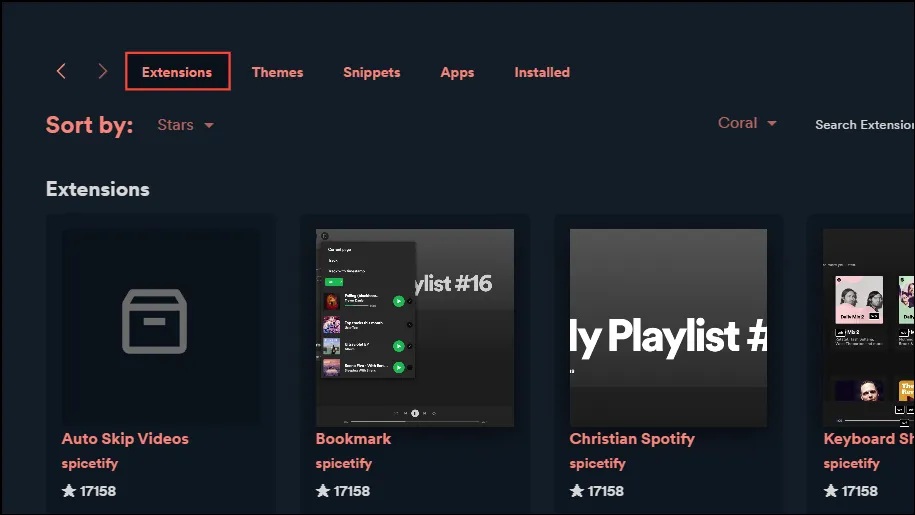
Extensiones
Las extensiones le permiten ampliar la funcionalidad de Spotify agregando nuevas funciones que ayudan a mejorar la experiencia del usuario y hacerla más agradable. Pueden agregar funciones como atajos personalizables, marcadores y más a la aplicación, haciéndola más fácil de usar.
- Por ejemplo, la extensión Beautiful Lyrics agrega letras sincronizadas con un fondo dinámico a tu música. Puedes hacer clic en él para obtener más información al respecto.
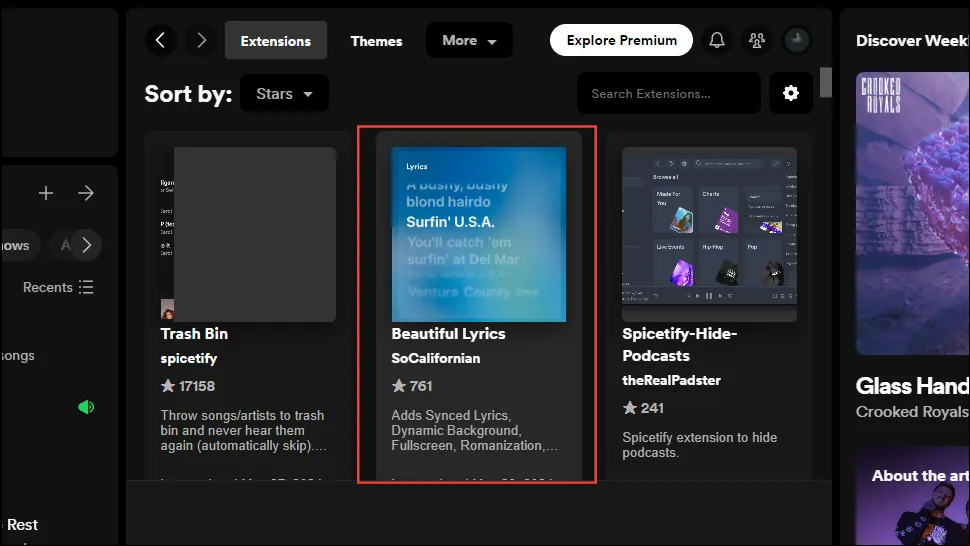
- O coloque el cursor del mouse sobre él y haga clic en el botón «Instalar» que aparece para instalar la extensión.
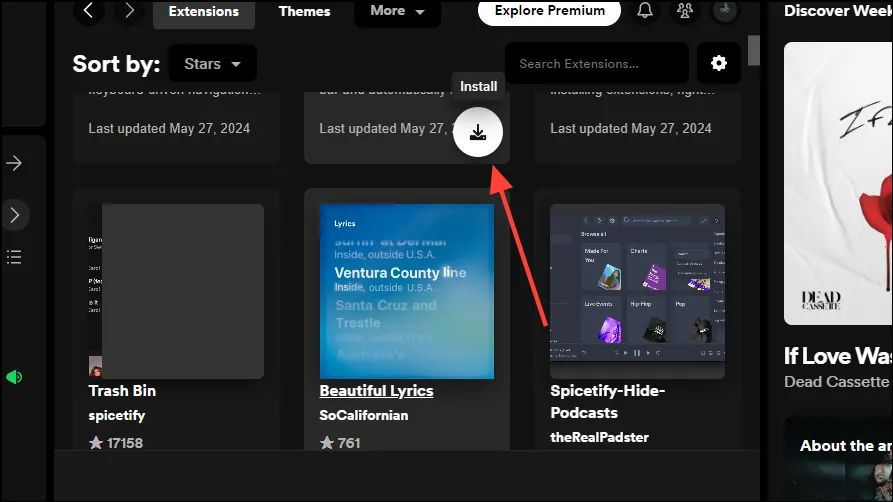
Temas
Los temas le permiten cambiar la apariencia de la aplicación Spotify, y Spicetify Marketplace ofrece numerosas opciones entre las que puede elegir.
- Haga clic en la pestaña ‘Temas’ en la parte superior para ver los temas disponibles.
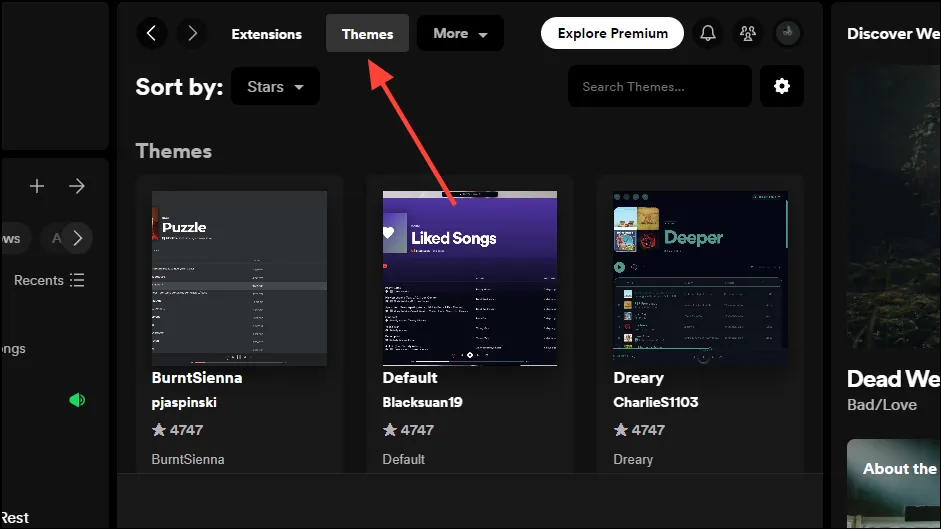
- Nuevamente, haga clic en el botón ‘Instalar’ que aparece después de pasar el cursor sobre cualquier tema que desee. De manera similar, puede hacer clic en el botón ‘Eliminar’ que aparece cuando pasa el cursor sobre los temas instalados para eliminar un tema instalado.
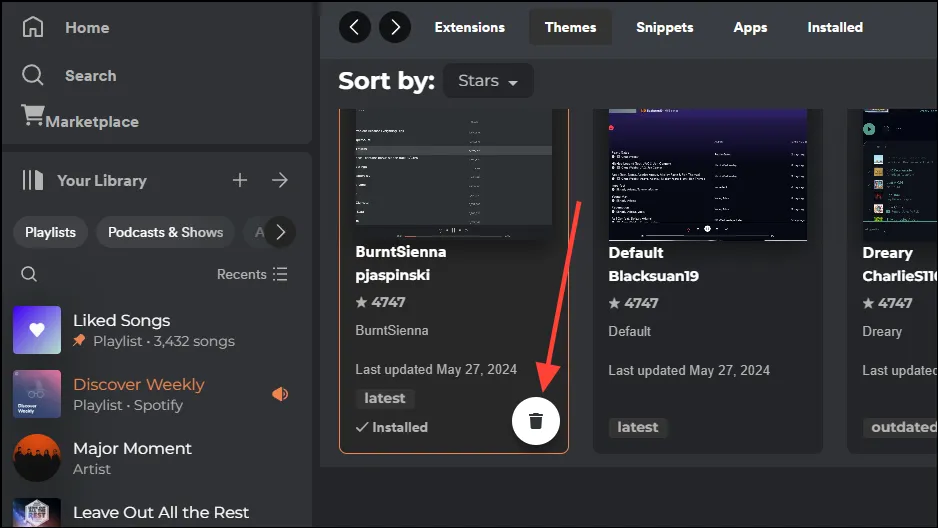
- Algunos temas incluso te permiten personalizar ciertos elementos, como los colores, conservando su estilo visual general. Para ver y cambiar los colores, haga clic en el menú desplegable en la parte superior y haga clic en una opción diferente.

Fragmentos
Los fragmentos son feeds cortos que brindan información a los usuarios sobre un artista y su música, ayudándolo a decidir si la música es de su agrado. También puede personalizar fragmentos utilizando Spicetify Marketplace.
- Haga clic en la pestaña ‘Fragmentos’ en la parte superior y luego coloque el cursor del mouse sobre el fragmento que desee.
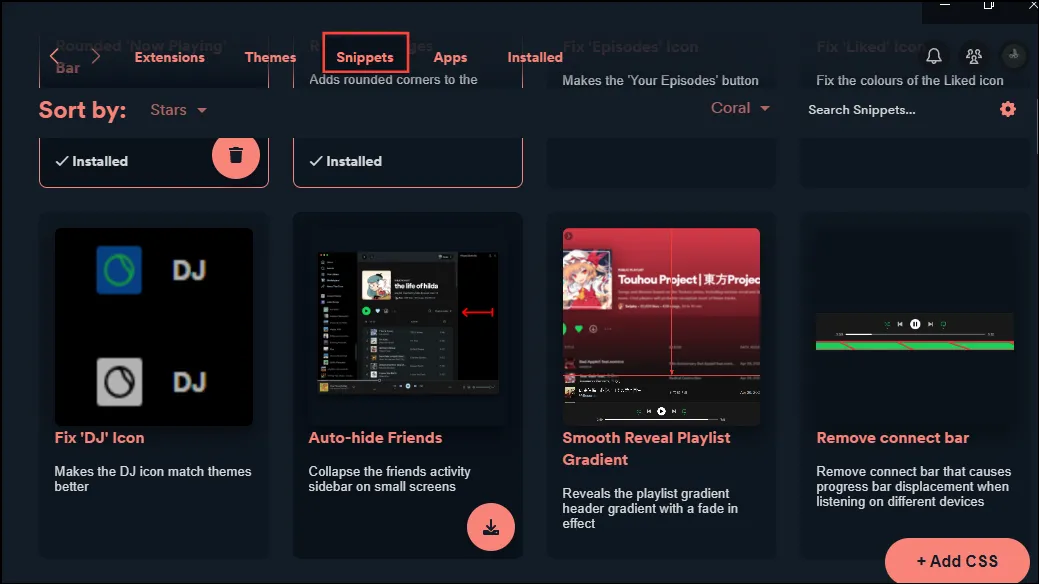
- Haga clic en el botón ‘Instalar’ que aparece para instalar el fragmento.
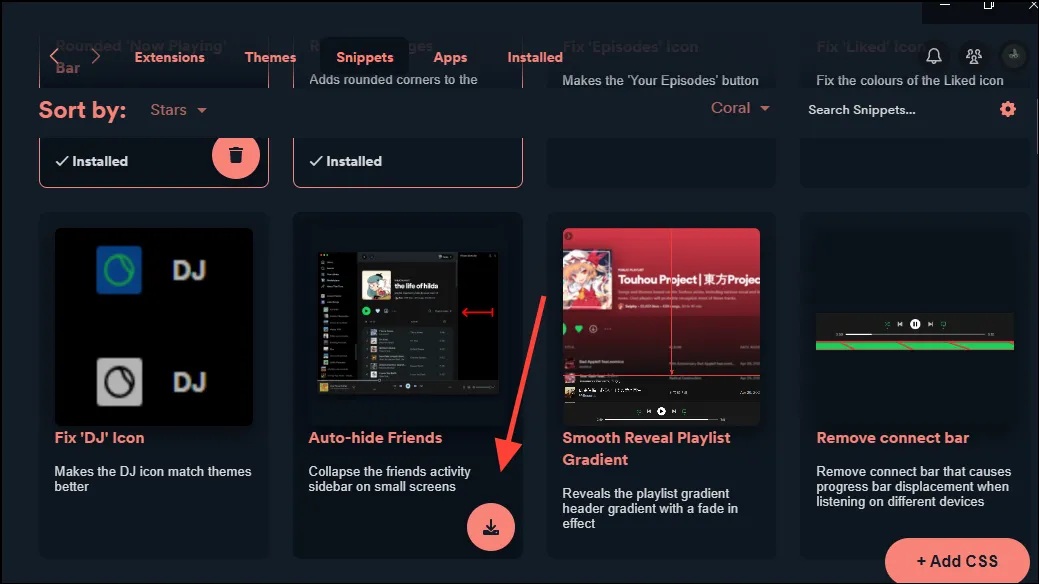
Aplicaciones
Por último, están las aplicaciones que son similares a las extensiones en el sentido de que también amplían la funcionalidad de Spotify. Sin embargo, a diferencia de las extensiones y los temas, sólo puedes instalar aplicaciones a través de GitHub.
- Después de cambiar a la pestaña «Aplicaciones» en la parte superior, coloque el cursor sobre la aplicación que desea instalar y haga clic en el icono «GitHub» que aparece.
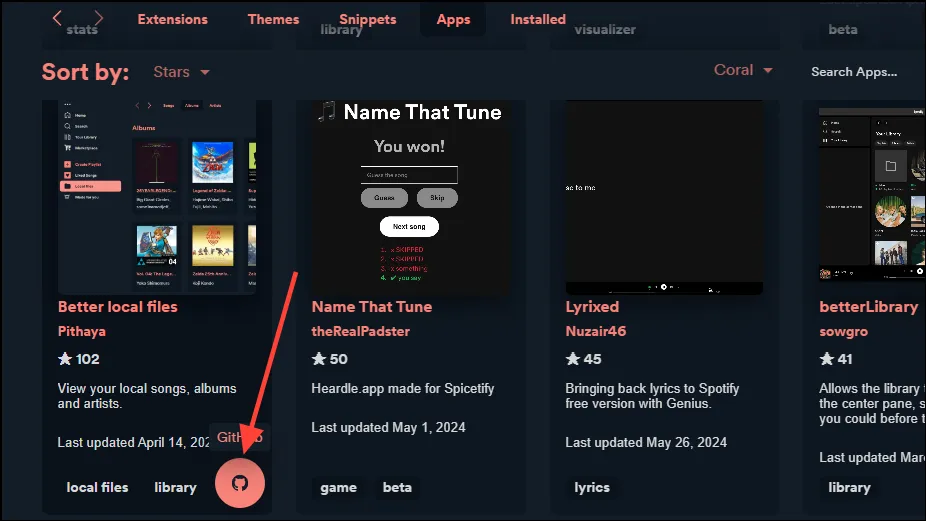
- Ahora, en la ventana de Powershell, escriba Spicetify config-dir y presione la tecla ‘Entrar’.
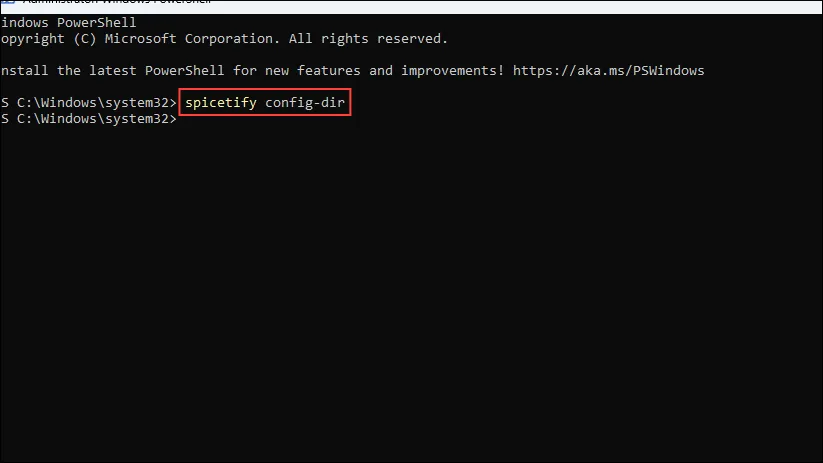
- Al ejecutar el comando se abrirá la carpeta Spicetify. Navegue hasta la carpeta ‘CustomApps’ y ábrala.
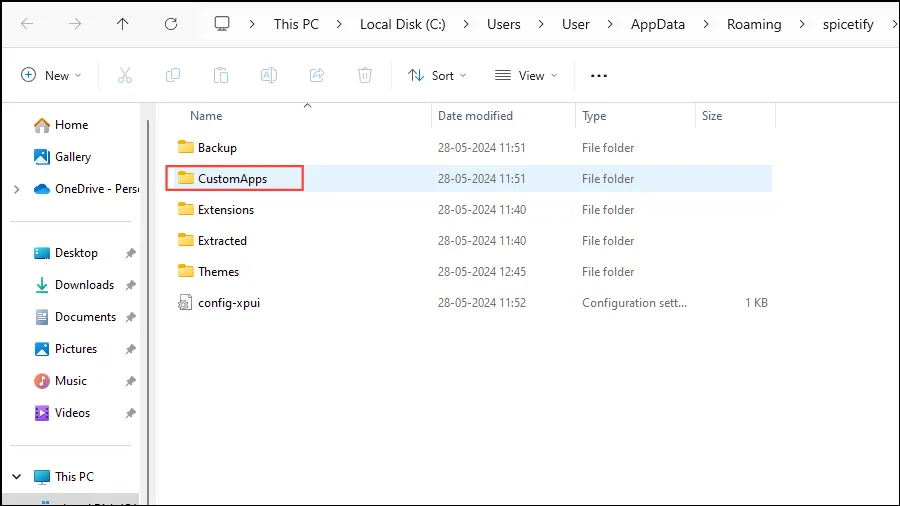
- Crea una carpeta con el nombre de la aplicación que deseas instalar. Por ejemplo, para instalar la aplicación ‘Better Local Files’, cree una carpeta llamada ‘better-local-files’.
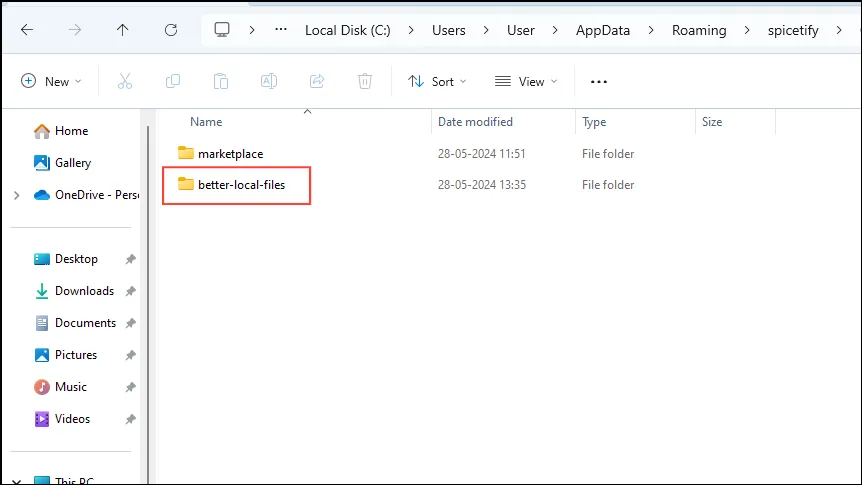
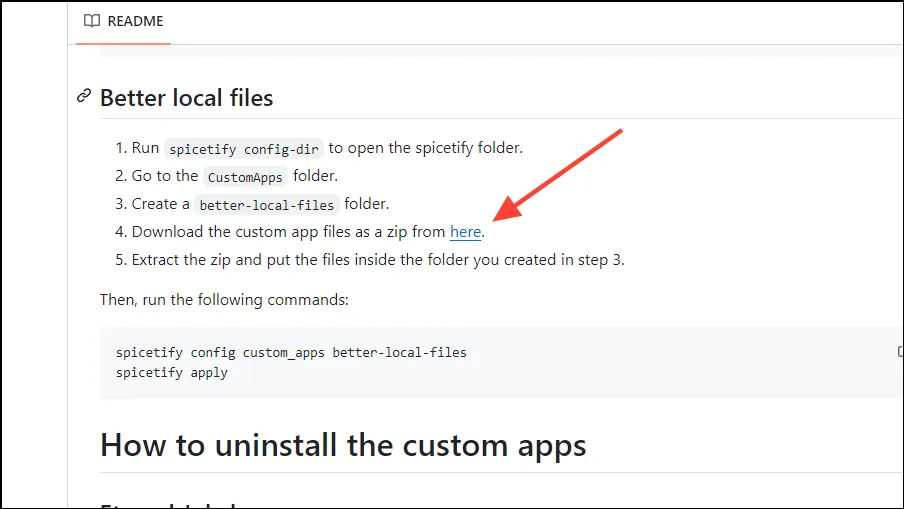
- Una vez descargada la carpeta comprimida, extráigala y copie el contenido en la carpeta de la aplicación que creó anteriormente.
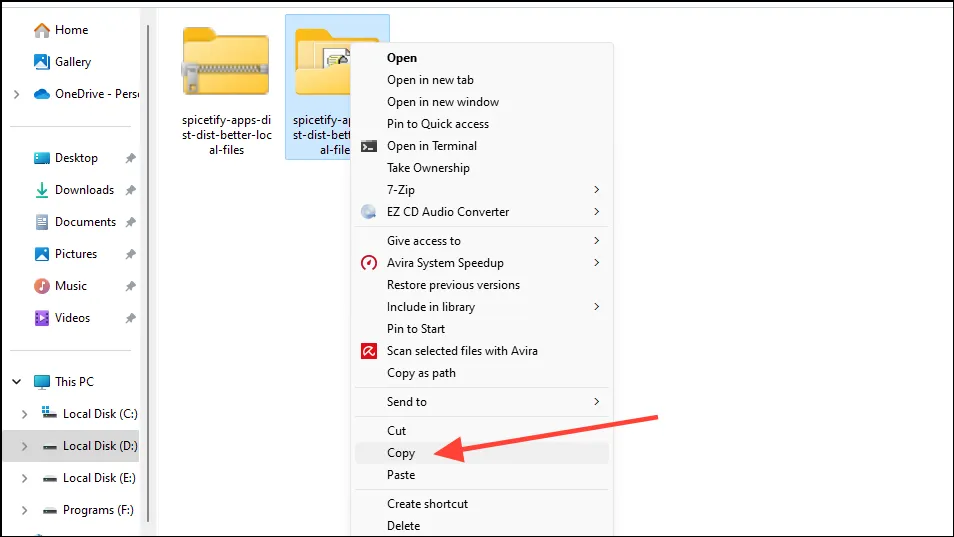
- Regrese a la ventana de Powershell y escriba el siguiente comando:
spicetify config custom_apps better-local-filesantes de presionar la tecla ‘Entrar’. Siga esto con un segundo comando:spicetify applyy presione Enter nuevamente.
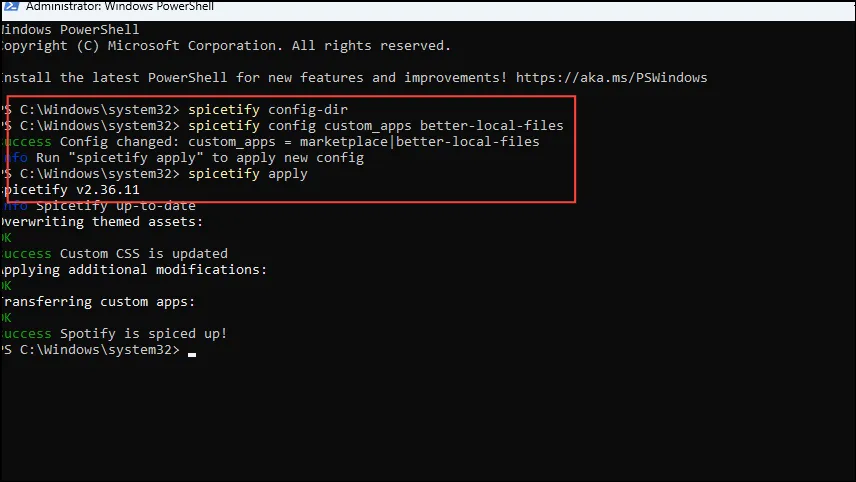
- Spotify se cerrará y tendrás que reiniciarlo. Cuando lo hagas, podrás ver que la aplicación se ha instalado y aparecerá a la izquierda.
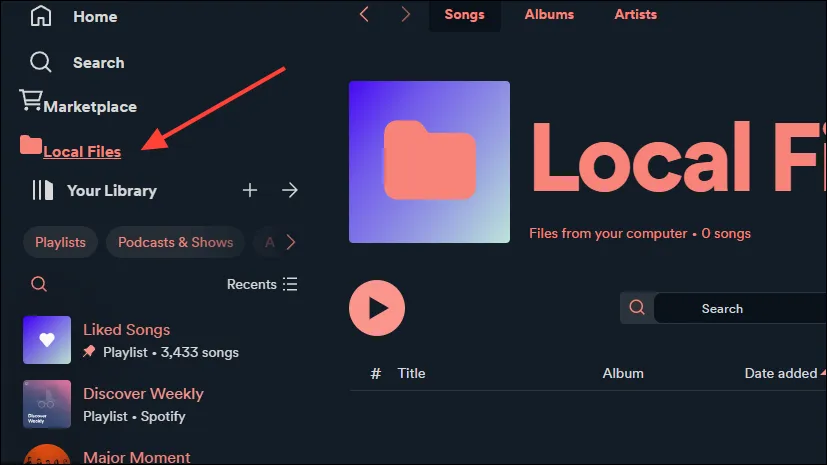
Spicetify te permite personalizar la aplicación de escritorio de Spotify usando extensiones, temas, fragmentos y aplicaciones fácilmente. No sólo puedes cambiar la apariencia de la aplicación sino también hacerla más útil ampliando las cosas que te permite hacer. Si bien hemos explicado cómo puede utilizar la herramienta Spicetify y su Marketplace en Windows, también puede utilizar la herramienta en plataformas macOS y Linux.
Solo asegúrese de crear una copia de seguridad como se explicó anteriormente antes de realizar cualquier cambio, para que pueda restaurar la configuración predeterminada en caso de que tenga algún problema.




Deja una respuesta