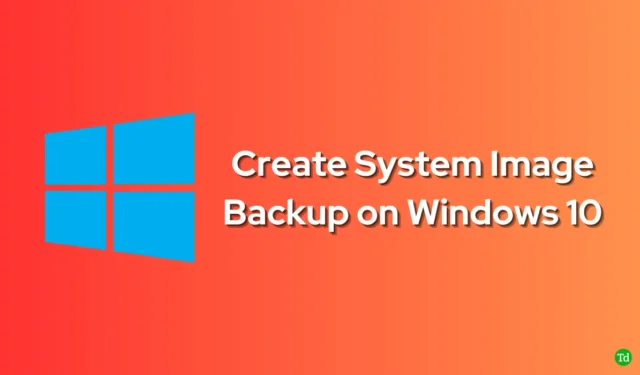
Muchas veces los fallos del sistema pueden provocar un fallo del sistema. Cuando esto suceda, no podrás iniciar tu PC y tendrás que instalar Windows desde cero. Incluso si tiene la copia de seguridad de los archivos, aún tendrá que realizar todas las configuraciones e instalar todas las aplicaciones nuevamente en su PC.
Para evitar este tipo de contratiempos, puede crear una copia de seguridad de la imagen del sistema en Windows 10. Generalmente, una copia de seguridad de la imagen del sistema tendrá la imagen de todo su Windows, incluidas las aplicaciones, configuraciones y archivos.
Entonces, si ocurre una falla del sistema en algún momento, puede restaurar su PC desde la copia de seguridad de la imagen del sistema, ahorrándole así la molestia de comenzar todo desde cero.
Crear una copia de seguridad de la imagen del sistema de Windows 10 es relativamente fácil. Sin embargo, si buscas una guía que te ayude con el proceso completo, puedes seguir los pasos de este artículo.
Pasos para realizar una copia de seguridad de la imagen del sistema en Windows 10
Tendrás que utilizar la herramienta Copia de seguridad y restauración de tu Windows para realizar una copia de seguridad de la imagen del sistema. Los pasos para hacerlo se mencionan a continuación:
- Abra Configuración de Windows 10 .
- En la sección Actualización y seguridad , haga clic en Ir a Copia de seguridad y restauración (Windows 7)
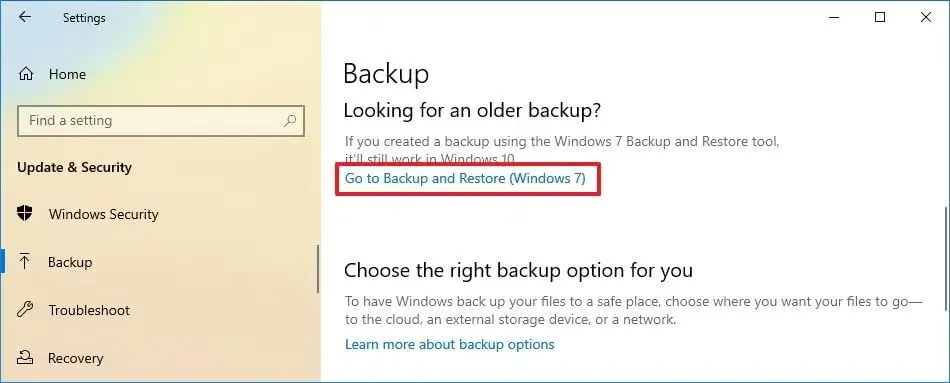
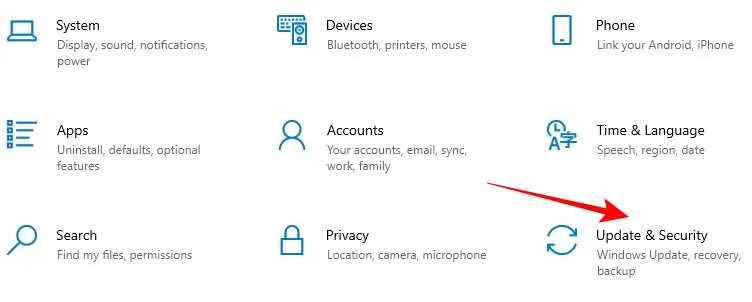
- Toque Crear una imagen del sistema entre las opciones de la izquierda.
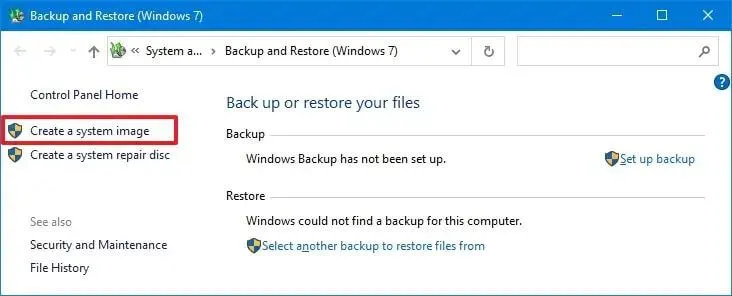
- Debe seleccionar dónde guardar la copia de seguridad: en un disco duro , en uno o más DVD o en una ubicación de red . Seleccione cualquiera de las opciones y luego haga clic en Siguiente .

- Ahora tendrás que seleccionar de qué unidades deseas hacer una copia de seguridad. Seleccione las unidades y luego haga clic en Siguiente .
- Ahora verá qué cosas se respaldarán; haga clic en Iniciar copia de seguridad para continuar.
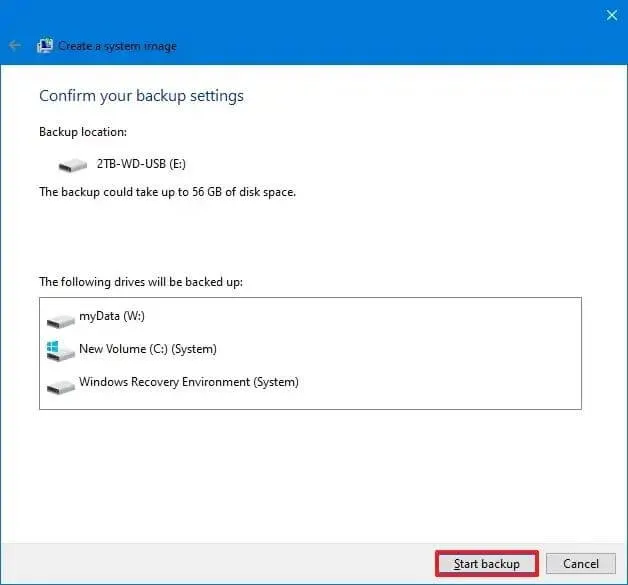
- Verá una ventana emergente que le pedirá que cree un disco de reparación del sistema; haga clic en No si no desea crearlo, o haga clic en Sí .
- Espere hasta que se complete el proceso, luego haga clic en Cerrar para cerrar la herramienta Copia de seguridad de imagen del sistema.
- Ahora abra el Explorador de archivos presionando la combinación de teclas Windows + E y diríjase a la ubicación donde creó la copia de seguridad. Verá una carpeta llamada WindowsImageBackup , lo que significa que la copia de seguridad se realizó correctamente.
Ultimas palabras
Los pasos anteriores le permitirán crear una copia de seguridad de la imagen del sistema en su PC con Windows 10. Una vez que haya creado esta copia de seguridad, puede usarla para restaurar su sistema en caso de falla del sistema.
Preguntas frecuentes
1. ¿Windows 10 tiene copia de seguridad de la imagen del sistema?
Sí, Windows 10 tiene una copia de seguridad de la imagen del sistema. Puede crear dos tipos de copias de seguridad en Windows 10: copias de seguridad de archivos e imágenes. Si opta por una copia de seguridad de archivos, solo se guardarán los archivos de su PC, pero en la copia de seguridad de imágenes, se guardarán todas las configuraciones, aplicaciones y archivos.
2. ¿Cómo creo una copia de seguridad de la imagen del sistema en Windows 10?
La herramienta Copia de seguridad y restauración puede crear una copia de seguridad de la imagen del sistema en Windows 10. Ya analizamos los pasos para esto en el artículo anterior, por lo que puede seguirlos para crear una copia de seguridad de la imagen de Windows 10.
3. ¿Una imagen del sistema respaldará todo?
Sí, la imagen del sistema hace una copia de seguridad de todo. Esto hará una copia de seguridad de todo lo que hay en su PC, incluidas todas las unidades de su PC, los archivos de instalación de Windows, la configuración de Windows, las aplicaciones y todos los archivos del usuario.




Deja una respuesta