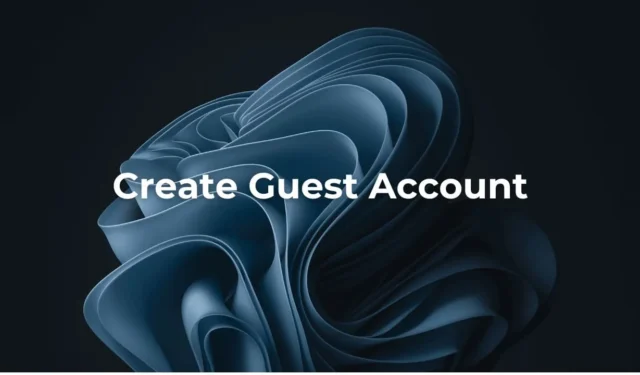
Ya hemos entrado en una era en la que empezamos a preocuparnos por la privacidad. Aún así, no reconocemos que compartir nuestros dispositivos, como computadoras portátiles y teléfonos inteligentes, es la mayor violación de la privacidad.
Es común que los usuarios posean una computadora portátil y nunca duden en entregársela a sus familiares. Cualquiera que tenga acceso a su computadora portátil puede verificar los sitios que visita, las fotos que ha guardado y los datos confidenciales almacenados en ellos.
Para evitar estas violaciones de privacidad, la edición Windows 11 Home de Microsoft le permite crear una cuenta de invitado. Entonces, si usa Windows 11 Home Edition y comparte a menudo su computadora portátil con otras personas, puede crear una cuenta dedicada para otros usuarios.
Cómo crear una cuenta de invitado en Windows 11 Home
De esta forma, no tendrás que preocuparte por compartir tu información personal con otros usuarios. Hay varias formas de crear una cuenta de invitado en Windows 11 Home; A continuación, los hemos mencionado todos. Echemos un vistazo.
1. Cree una cuenta de invitado en Windows 11 a través de Configuración
En este método, crearemos una cuenta de Invitado utilizando la aplicación Configuración. Siga algunos pasos simples que hemos compartido a continuación.
1. Para comenzar, abra la aplicación Configuración de su PC con Windows 11.

2. Cuando se abra la aplicación Configuración, cambie a la pestaña Cuentas en el panel izquierdo.

3. En el lado derecho, haga clic en Otros usuarios . A continuación, haga clic en el botón Agregar cuenta junto a Agregar otro usuario.

4. A continuación, haga clic en No tengo la información de inicio de sesión de esta persona .

5. Cuando se le solicite Crear cuenta, seleccione Agregar un usuario sin una cuenta de Microsoft .

6. Cuando se le solicite Crear un nuevo usuario para esta PC, agregue un nombre como Invitado .

7. También puedes agregar una contraseña si lo deseas. Una vez hecho esto, haga clic en Siguiente.
¡Eso es todo! Esto finaliza el proceso de creación de la cuenta de Invitado en Windows 11. Puede cambiar entre cuentas desde la opción Inicio de Windows> Cambio de cuenta.
2. Cree una cuenta de invitado en Windows 11 Home a través de Terminal
Este método utilizará la aplicación Terminal para crear una cuenta de Invitado. Siga algunos de los sencillos pasos que mencionamos a continuación.
1. Para comenzar, escriba Terminal en la búsqueda de Windows 11.
2. A continuación, haga clic derecho en la Terminal y seleccione Ejecutar como administrador .

3. Cuando se abra la Terminal, ejecute este comando:
net user {username} /add /active:yes
Importante: Reemplace {nombre de usuario} con el nombre que desea asignar a la cuenta de Invitado.

4. Si desea agregar una contraseña, ejecute este comando:
net user {username} *
Importante: Reemplace {nombre de usuario} con el nombre de la cuenta de Invitado que acaba de crear.

5. Después de ejecutar el comando, se le pedirá que ingrese la contraseña que desea establecer. Ingrese la contraseña que desea establecer.
6. Ahora, debes eliminar al usuario del grupo Usuarios. Para eso, ingrese el comando compartido a continuación:
net localgroup users {username} /delete
7. Para agregar la nueva cuenta al grupo de usuarios Invitados, ejecute este comando reemplazando {nombre de usuario} con el nombre que ha asignado a la cuenta.
net localgroup guests {username} /add
¡Eso es todo! Después de realizar los cambios, reinicie su PC con Windows 11. Esto debería agregar la nueva cuenta de invitado.
Entonces, estos son los dos métodos de trabajo para agregar una cuenta de invitado en Windows 11 Home Edition. Puede seguir los mismos pasos para agregar tantas cuentas como desee en Windows 11 Home. Háganos saber si necesita más ayuda para agregar una cuenta de invitado en Windows 11 Home.




Deja una respuesta