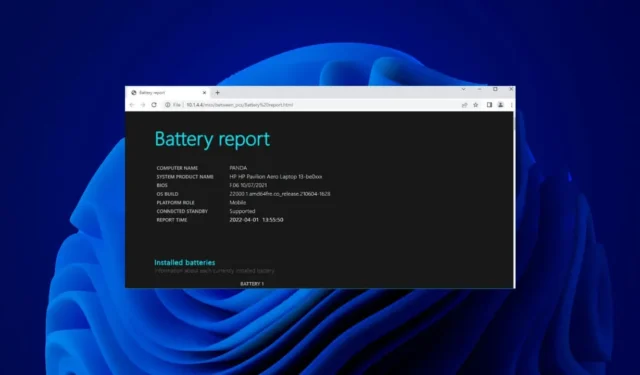
Ya sea un teléfono inteligente o una computadora portátil, la mayoría de los dispositivos electrónicos funcionan con baterías. El único inconveniente de los dispositivos que funcionan con baterías es que las baterías no duran para siempre.
Si tiene una computadora portátil con Windows 11, puede determinar rápidamente el estado de la batería generando un informe de estado de la batería. El informe de la batería ayudará a determinar si la batería necesita un reemplazo o si está en buen estado por algunos años más.
Entonces, si ha comenzado a enfrentar problemas relacionados con la batería en su PC con Windows 11, consulte los pasos a continuación para generar un informe completo de la batería en Windows 11.
Cómo comprobar el estado de la batería de una computadora portátil con Windows 11
Usaremos la aplicación Windows Terminal para generar un informe de batería en Windows 11. Siga algunos pasos simples que compartimos a continuación.
1. Escriba Terminal de Windows en la Búsqueda de Windows 11. A continuación, haga clic derecho en la aplicación Terminal de Windows y seleccione Ejecutar como administrador .

2. Cuando se abra la aplicación Terminal de Windows, ejecute este comando:
powercfg /batteryreport /output "C:\battery-report.html"

3. Una vez que la aplicación Terminal genere el informe, le indicará dónde se guardó el informe de duración de la batería.

4. Simplemente vaya a la ruta que se muestra en la Terminal de Windows para encontrar el informe de duración de la batería.

¡Eso es todo! El informe de duración de la batería se guardará en formato de archivo HTML, lo que significa que puede abrirlo en cualquier navegador web. No es necesario instalar ningún visor HTML dedicado en Windows 11.
Cómo ver el informe de duración de la batería en Windows 11
Ahora que se generó el informe de duración de la batería en su PC con Windows 11, es hora de saber cómo verlo. Siga los pasos a continuación para ver el informe de duración de la batería de su PC/portátil con Windows 11.
1. Simplemente haga doble clic en el archivo HTML del informe de batería y ábralo en un navegador web.

2. Ahora podrá ver el Informe de batería. La sección superior le mostrará los detalles básicos como el nombre de la computadora, BIOS, compilación del sistema operativo, hora del informe, etc.

3. A continuación, podrá ver las baterías instaladas. Básicamente, esta es la especificación de la batería de su dispositivo.
4. La sección Uso reciente muestra el consumo de batería durante los últimos tres días. Debe tener en cuenta cuándo su dispositivo funcionó con batería o estuvo conectado a una fuente de alimentación de CA.

5. Desplácese hacia abajo y vaya a la sección Historial de capacidad de la batería . Esta sección muestra cómo cambió la capacidad de la batería con el tiempo. La capacidad de diseño a la derecha indica para qué cantidad fue diseñada la batería.

6. La capacidad de carga completa muestra la capacidad actual de la batería con carga completa . Es probable que la capacidad de esta columna disminuya con el tiempo.

7. Hacia la parte inferior de la pantalla, encontrará la sección Estimaciones de duración de la batería . La columna En capacidad de diseño muestra cuánto tiempo debe durar la batería según la capacidad de diseño.

8. La columna Con carga completa muestra cuánto dura realmente la batería. Esto le dará una idea clara de las estimaciones de duración de la batería.

Entonces, así es como puede generar un informe de duración de la batería en una computadora portátil/PC con Windows 11. Este informe le dará una idea clara de si es necesario reemplazar la batería de su dispositivo. Si encuentra útil esta guía, no olvide compartirla con sus amigos.




Deja una respuesta