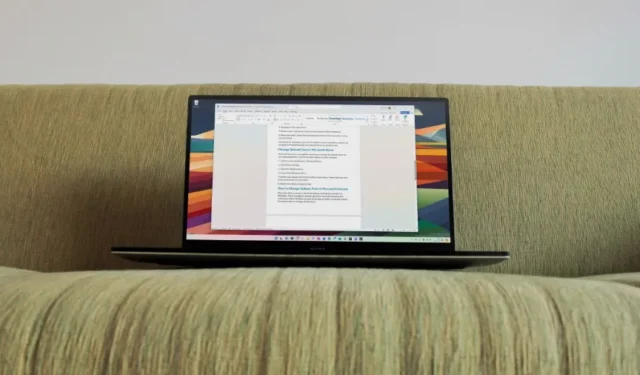
Las aplicaciones de Microsoft Office vienen con Calibri desde hace 15 años. Después de considerar los comentarios de los usuarios durante años, el gigante del software reemplazó repentinamente Calibri con Aptos como fuente predeterminada en Word, Outlook y otras aplicaciones de Office. Aunque este cambio es permanente, puedes cambiar la fuente predeterminada a Calibri o cualquier otra en las aplicaciones de Office. Si se encuentra entre los que desean hacerlo, siga los pasos a continuación para cambiar las fuentes predeterminadas en Microsoft Word, Outlook y otras aplicaciones de Office en una computadora con Windows 11.
Cambiar la fuente predeterminada en Microsoft Word
Puede iniciar un documento en blanco en Microsoft Word y cambiar las fuentes predeterminadas desde la barra de herramientas superior de su computadora con Windows 11. Siga los pasos a continuación para realizar ajustes.
1. Inicie Microsoft Word y abra un nuevo documento en blanco.
2. Expanda la pestaña Inicio y haga clic en el icono de flecha hacia abajo al lado del menú Fuente .
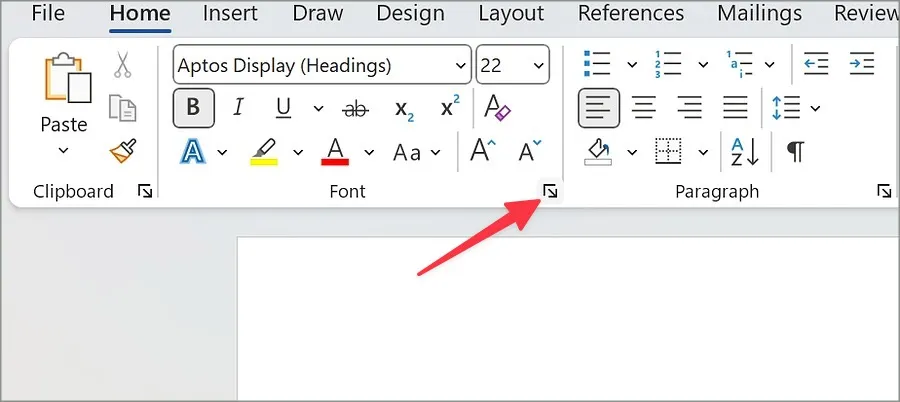
3. Seleccione el estilo de fuente que desea establecer como predeterminado.
4. También puede modificar el estilo, el tamaño, el color de la fuente, agregar estilo y color de subrayado. Estos complementos son opcionales.
5. Presione Establecer como predeterminado en la parte inferior y haga clic en Aceptar .
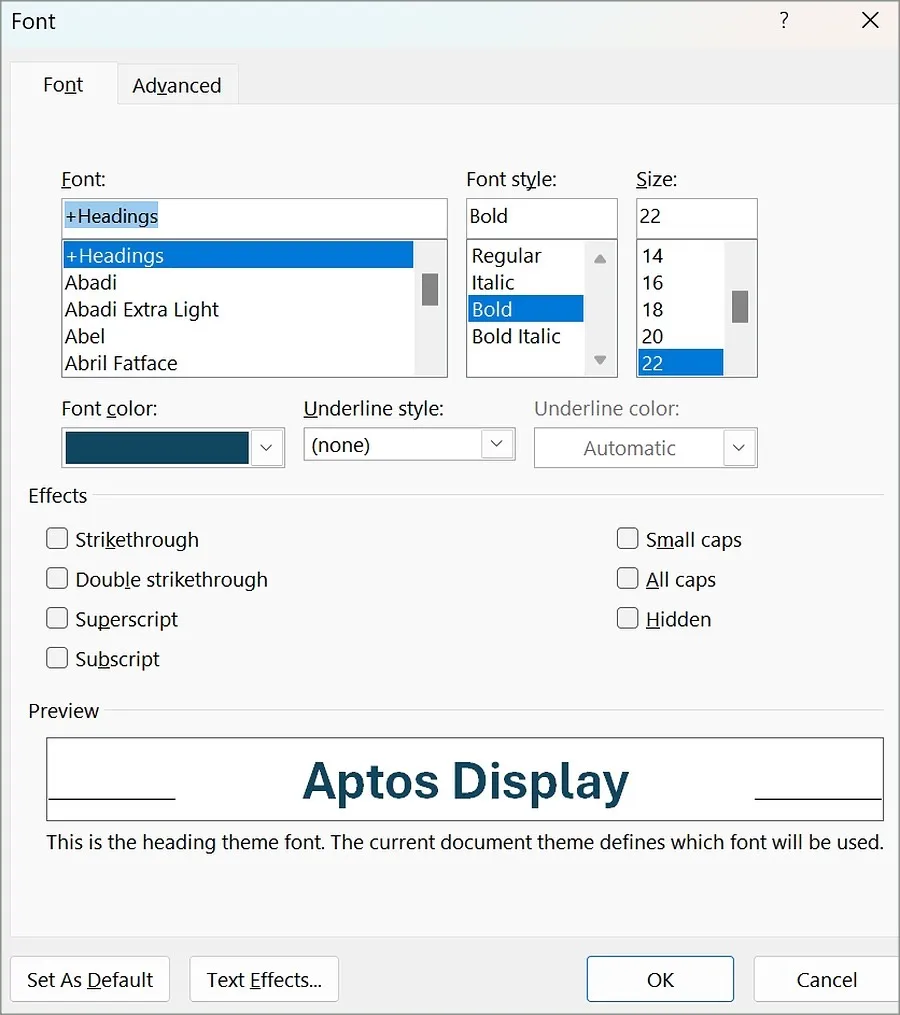
De ahora en adelante, cada vez que cree un documento nuevo o un formulario que se pueda completar utilizando la plantilla de documento en blanco, la aplicación de escritorio utilizará el estilo y tamaño de fuente establecidos de forma predeterminada.
Cambiar la fuente predeterminada en Microsoft PowerPoint
En lugar de cambiar las fuentes en cada diapositiva individualmente, puede cambiar la fuente predeterminada para toda la presentación siguiendo los pasos a continuación.
1. Abra una nueva presentación en Microsoft PowerPoint.
2. Seleccione Ver en la esquina superior derecha y seleccione Patrón de diapositivas .
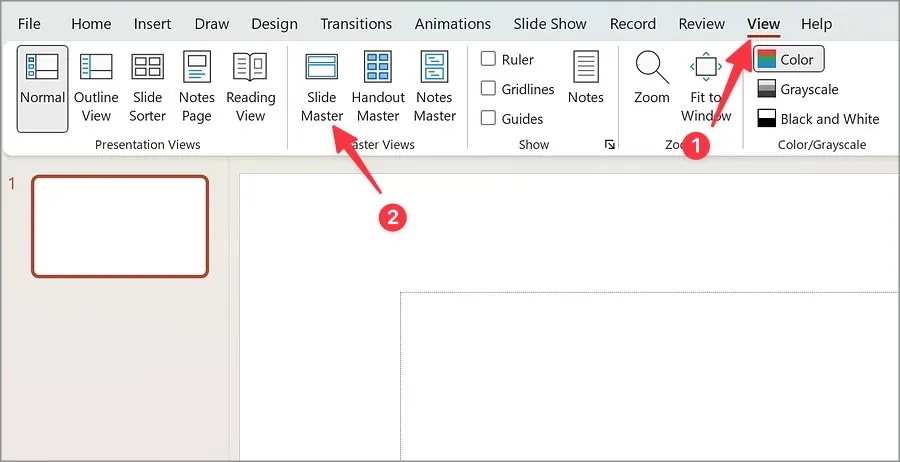
3. Expanda el menú Fuentes .
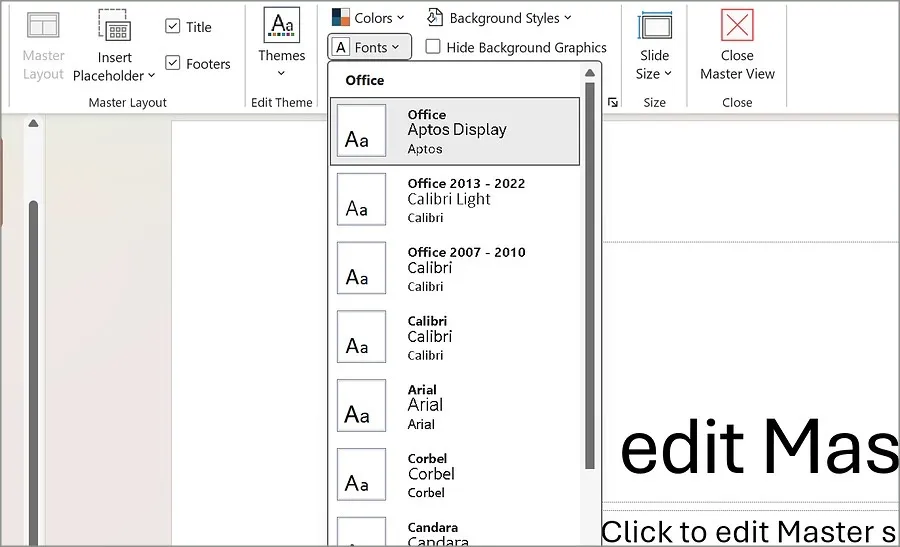
4. Seleccione una de las fuentes predeterminadas en el menú desplegable.
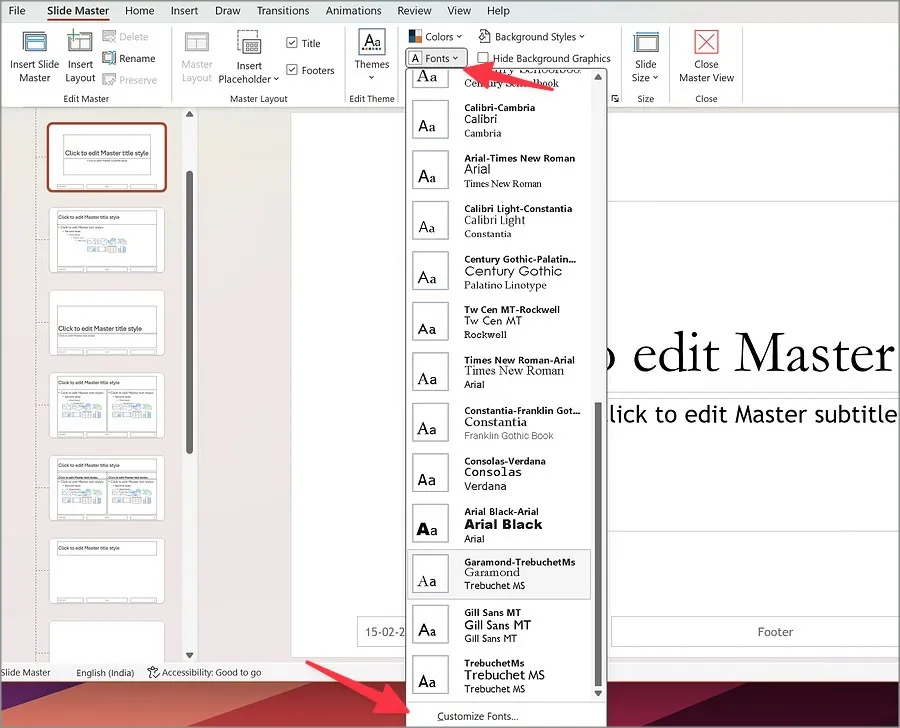
5. También puedes personalizar la fuente desde el menú inferior. Seleccione la fuente del encabezado y del cuerpo, asígnele un nombre relevante y presione Guardar.
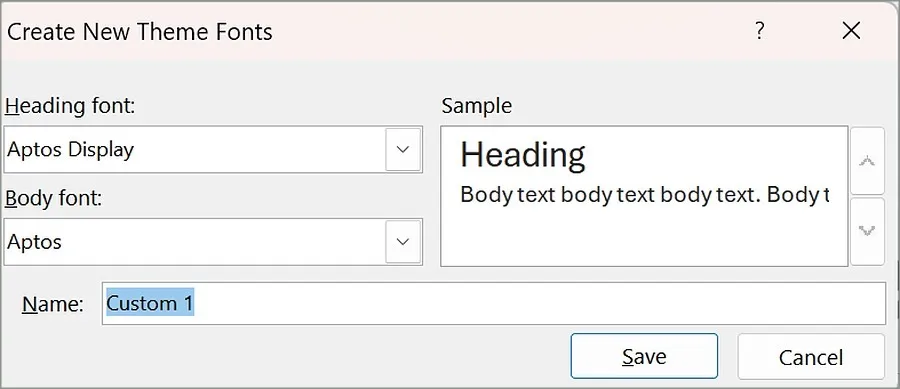
Puede guardar su presentación de PowerPoint como una plantilla para usar las fuentes seleccionadas de forma predeterminada.
1. Cuando cambies las fuentes usando Slide Master, regresa al menú principal y selecciona Archivo en la parte superior.
2. Haga clic en Guardar como . Seleccione Explorar .
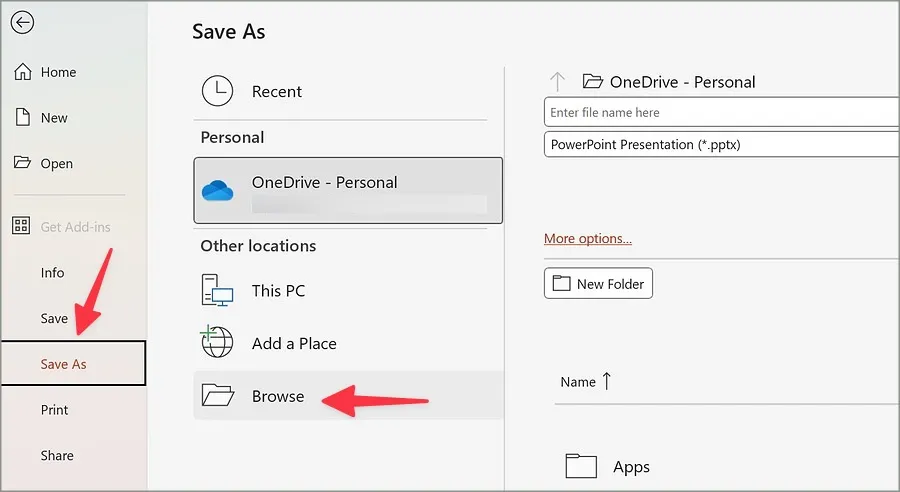
3. Navegue hasta la ruta siguiente.
C:\Users\<your username>\Documents\Custom Office Templates
4. Cambie el nombre del archivo, seleccione la plantilla de PowerPoint en el menú desplegable y haga clic en Guardar .
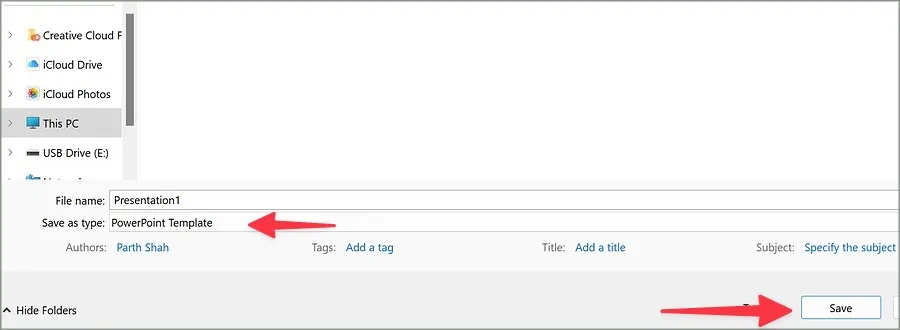
Después de eso, siempre que quieras crear una nueva presentación, selecciona tu plantilla en PowerPoint y tus fuentes predeterminadas estarán listas para usar.
Cambiar la fuente predeterminada en Microsoft Excel
Microsoft Excel tiene una forma sencilla de cambiar las fuentes predeterminadas de sus nuevos libros. Siga los pasos a continuación para realizar cambios.
1. Inicie un nuevo libro en Microsoft Excel.
2. Haga clic en Archivo en la esquina superior izquierda.
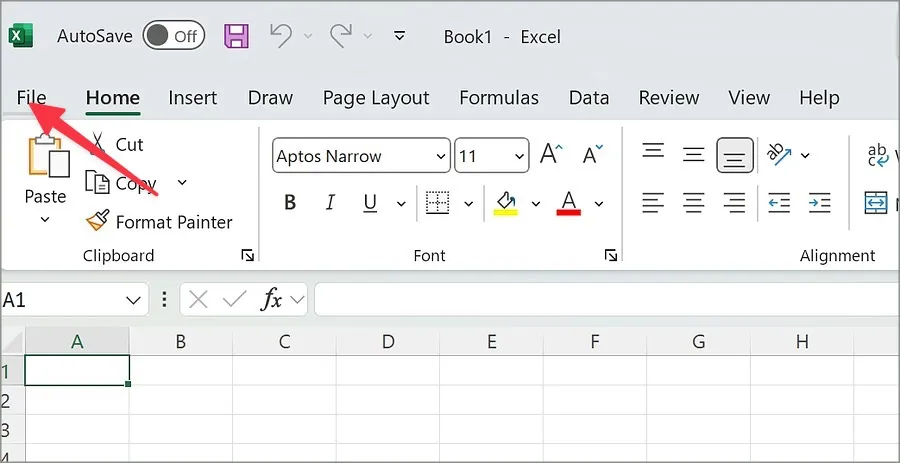
3. Abra el menú Opciones .

4. Abre el menú General .
5. Seleccione su fuente predeterminada en el menú desplegable. Modifique el tamaño de fuente y realice otros ajustes si lo prefiere.
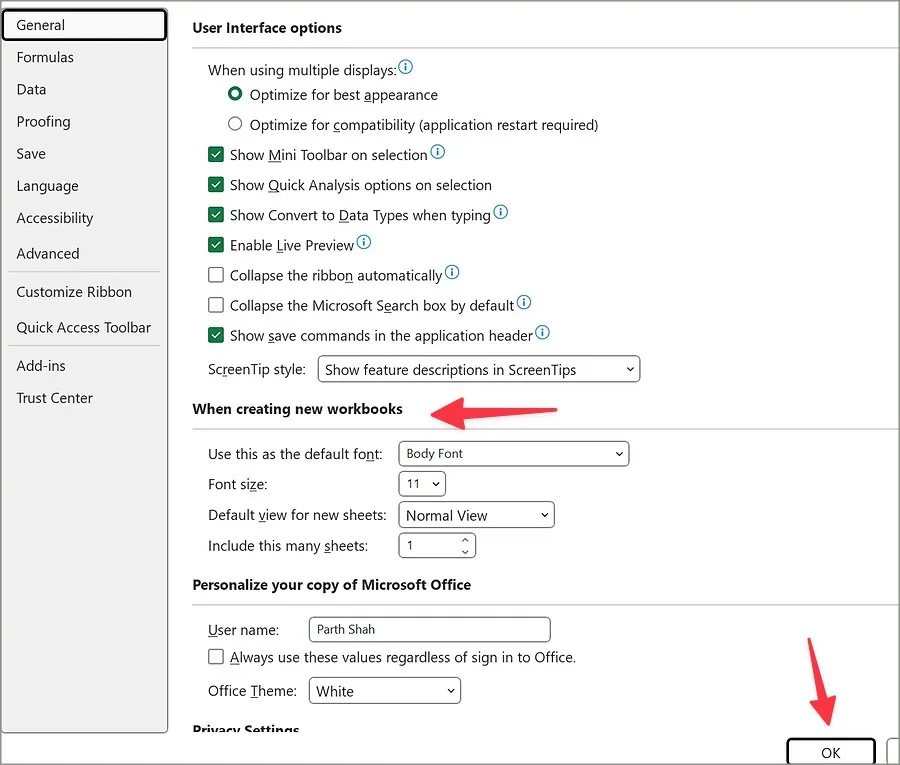
6. Seleccione Aceptar y estará listo.
Cambiar la fuente predeterminada en Microsoft Outlook
Microsoft ofrece un par de aplicaciones de Outlook para administrar sus correos electrónicos en Windows. Hay una aplicación Outlook heredada y una nueva basada en web para revisar su bandeja de entrada. Ya sea que utilice una aplicación antigua o prefiera una nueva, consulte los pasos a continuación para cambiar las fuentes predeterminadas.
Antigua aplicación de Outlook
1. Inicie la aplicación Outlook en Windows. Haga clic en Archivo en la esquina superior izquierda.
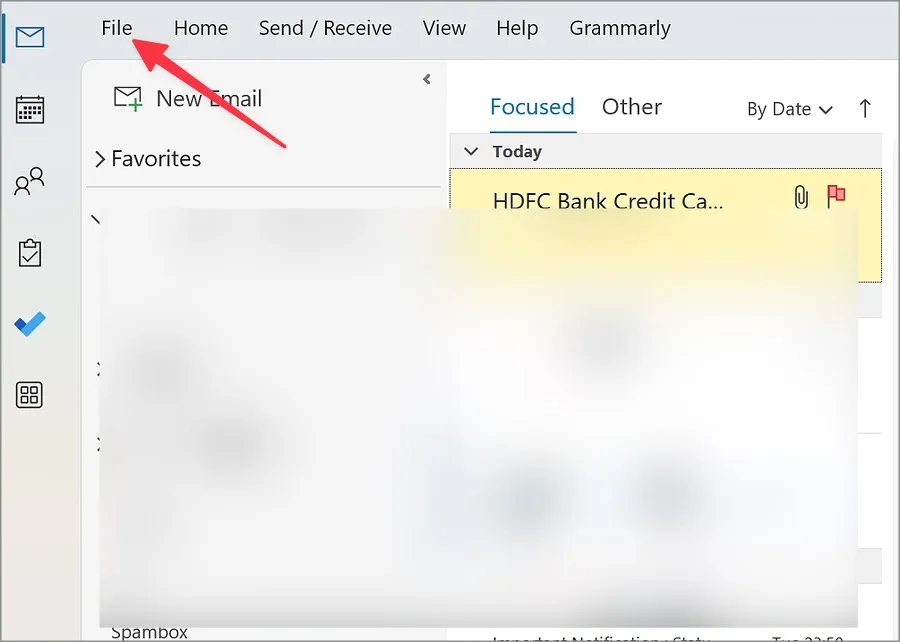
2. Abra Opciones . Haga clic en Correo .
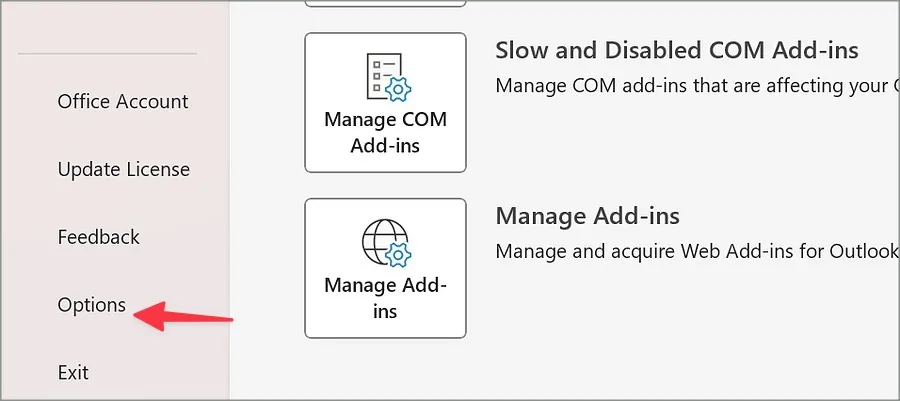
3. Seleccione Papelería y Fuentes en el panel derecho.
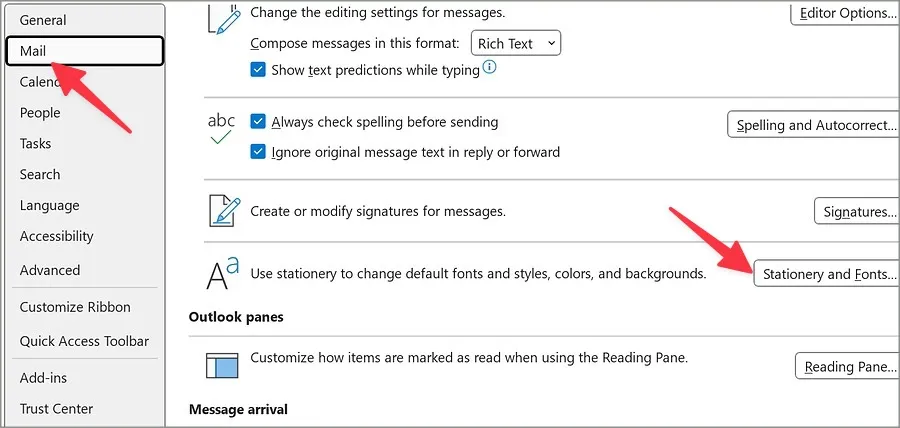
4. Haga clic en la fuente a continuación para ver nuevos mensajes de correo.
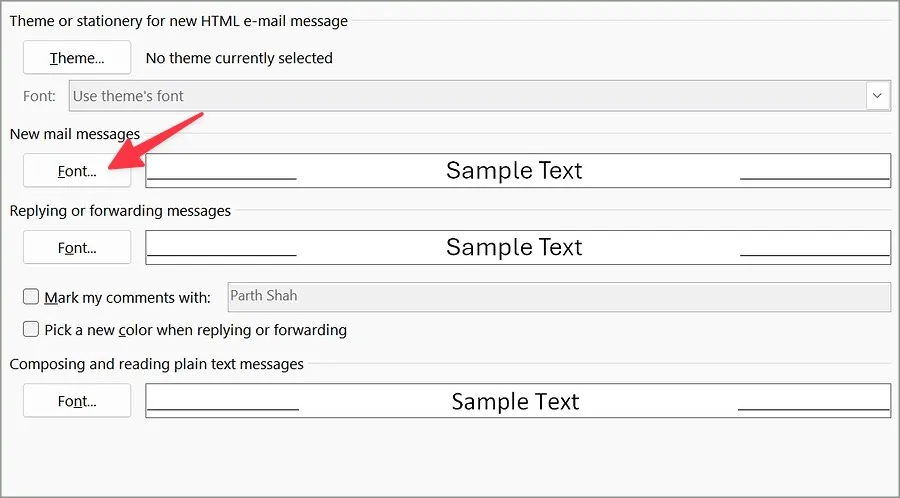
5. Configure su estilo, tipo y tamaño de fuente preferido en el siguiente menú. Haga clic en Establecer como predeterminado . Presiona Aceptar .
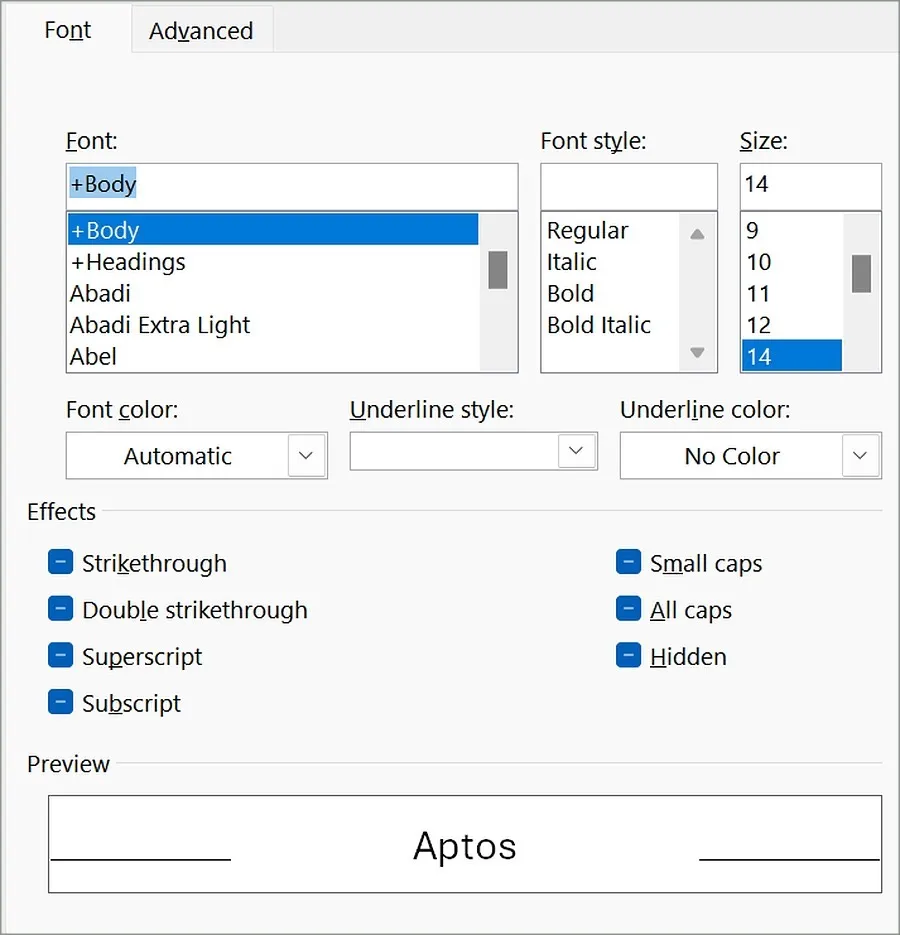
6. De manera similar, puede cambiar las fuentes predeterminadas al responder o reenviar mensajes y redactar y leer mensajes de texto sin formato.
Realice los cambios necesarios y haga clic en Aceptar .
Nuevo Outlook para Windows
Como se mencionó, Microsoft está trabajando en una nueva aplicación Outlook basada en web para Windows. Si lo prefiere, siga los pasos a continuación para cambiar las fuentes predeterminadas.
1. Abra la nueva aplicación Outlook en Windows. Seleccione Configuración en la parte superior.
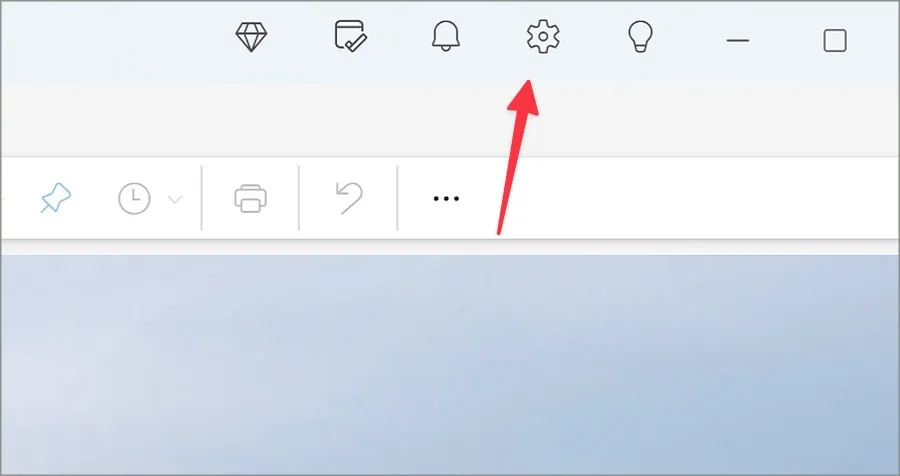
2. Seleccione Correo en la barra lateral izquierda y haga clic en Redactar y responder .
3. Cambie sus fuentes predeterminadas y verifique la vista previa en la parte inferior.
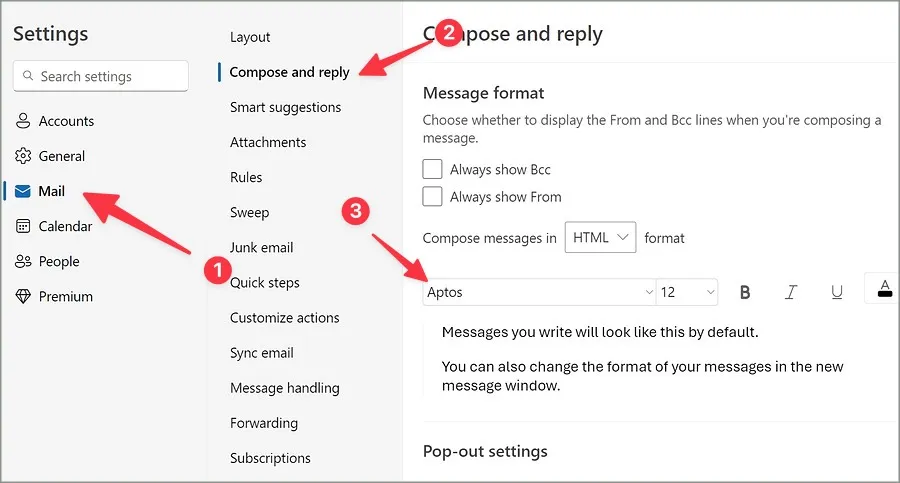
Cierre el menú para guardar los cambios.
Cambiar la fuente predeterminada en Microsoft OneNote
Microsoft OneNote también te permite cambiar las fuentes predeterminadas en la aplicación. Siga los pasos a continuación para realizar ajustes.
1. Inicie la aplicación OneNote en Windows.
2. Seleccione Archivo en la esquina superior izquierda.
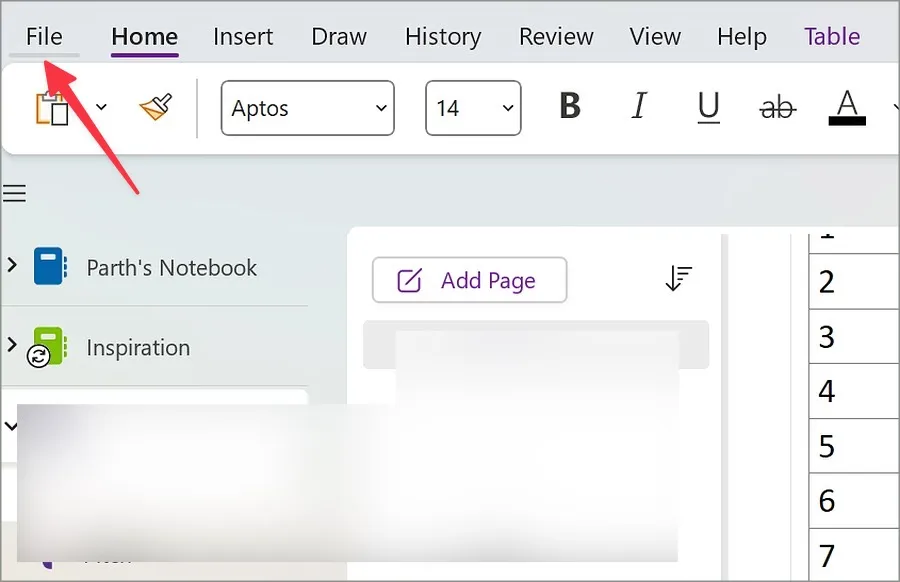
3. Abra el menú Opciones .
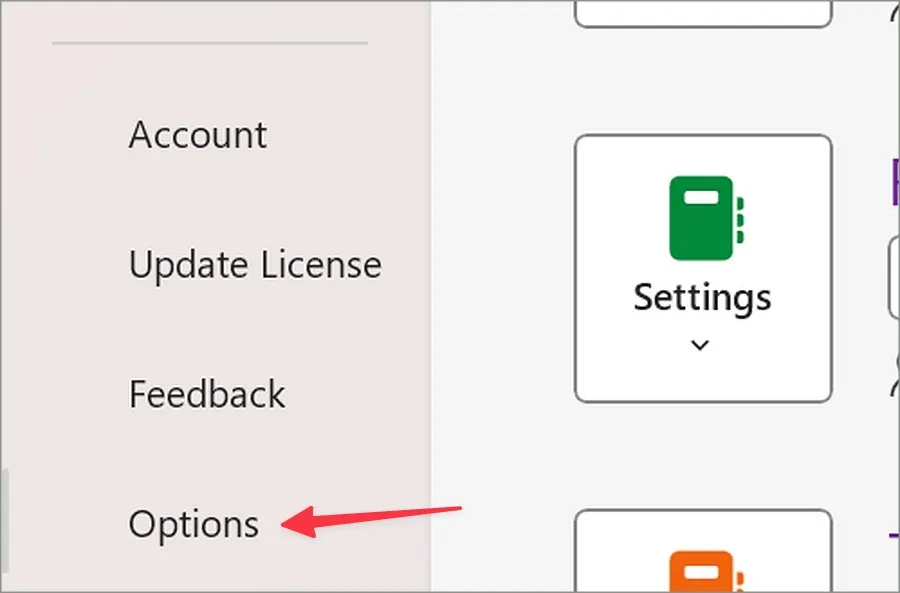
3. Cambie el tipo, tamaño y color de fuente en el menú desplegable.

Haga clic en Aceptar . Después de eso, OneNote usa su estilo de fuente favorito cada vez que crea una nueva nota.
Trabaje con su estilo de fuente preferido
Si bien Aptos es una mejora bienvenida con respecto a Calibri, a algunos no les gustan las nuevas fuentes predeterminadas de Microsoft en las aplicaciones de Office. Con los métodos anteriores, puede cambiar rápidamente las fuentes predeterminadas en Word, Excel, PowerPoint, Outlook y otras aplicaciones preferidas de Office.




Deja una respuesta