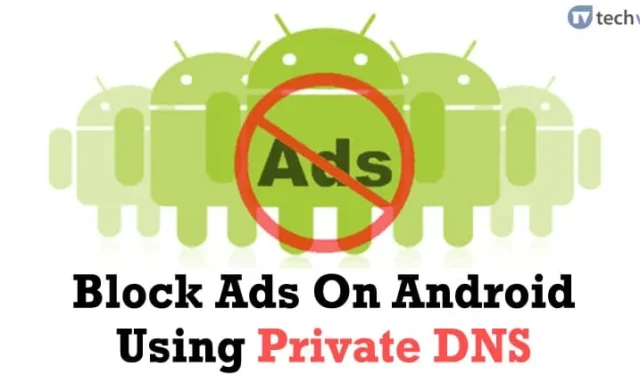
Admitámoslo: los anuncios son algo que todos odiamos. Los anuncios no sólo nos molestan, sino que también arruinan nuestra experiencia de visualización de vídeos o navegación web. Además, si su teléfono tiene adware, puede afectar la duración y el rendimiento de la batería.
Al bloquear anuncios en todo el sistema, el rooteo parece una opción, pero los usuarios rara vez rootean sus dispositivos. Además, el rooteo conlleva riesgos como bloqueo del teléfono, problemas de seguridad, etc.
¿Qué pasa si te digo que puedes eliminar anuncios de tu Android sin obtener acceso de root? Esto es posible con la opción DNS privado de Android. Google ya ha introducido una nueva función conocida como ‘DNS privado’ o DNS sobre TLS en Android Pie.
Para aquellos que no lo saben, es una característica que permite a los usuarios cambiar o conectarse a diferentes DNS en Android fácilmente. La opción DNS privado de Android Pie permitirá a los usuarios configurar cualquier servidor DNS particular para redes WiFi y móviles en un solo lugar en lugar de cambiarlo uno por uno. Entonces, para bloquear anuncios en Android, debes cambiar a Adguard DNS.
¿Qué es Adguard DNS?
Según el sitio oficial, AdGuard DNS es una forma infalible de bloquear anuncios de Internet que no requieren la instalación de aplicaciones. Es gratis y compatible con todos los dispositivos. La clave de AdGuard DNS es que obtienes un bloqueo de anuncios desarraigado en todo el sistema en dispositivos Android.
Eso significa que ya no necesitas rootear tu dispositivo ni jugar con las banderas de Chrome para desactivar los anuncios en Android. Entonces, en este artículo, compartiremos un método de trabajo que lo ayudará a bloquear anuncios usando DNS privado en Android.
Cómo bloquear anuncios en Android usando DNS privado
Asegúrese de que su teléfono funcione con Android 9 Pie o superior. Si se está ejecutando en Pie, siga algunos pasos sencillos que se detallan a continuación.
.Configuración
o conexión inalámbrica y telefónica. Redes.Red y configuración. Internet
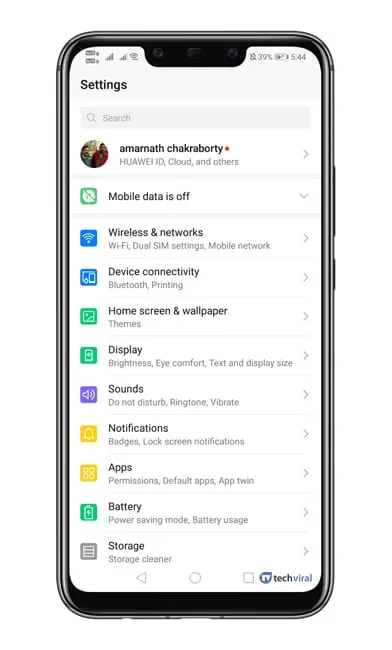
.DNS privado
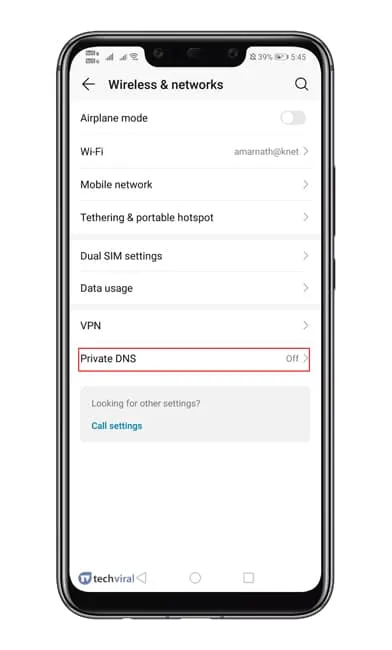
.Configurar DNS privado
5. Debajo del nombre de host, escribadns.adguard.com
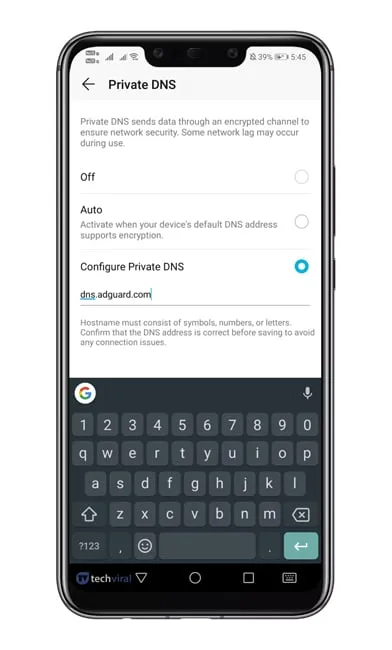
6. Guarde la configuración y abra el navegador Google Chrome.
Chrome://flags y presione Enter.
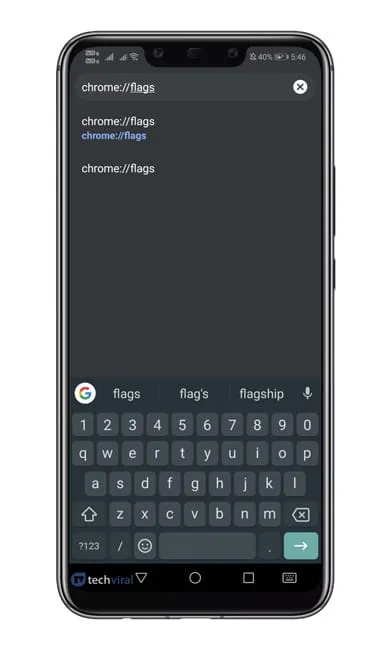
.DNS asíncrono
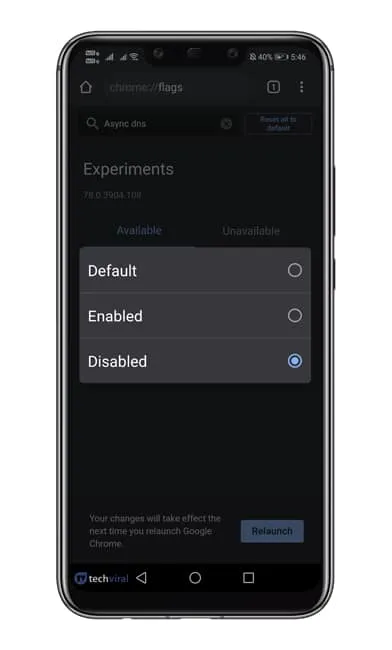
chrome://net-internals en la barra de URL y presiona Enter.
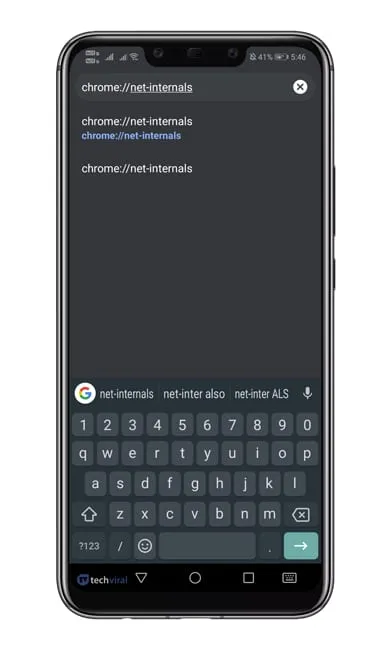
.Borrar caché
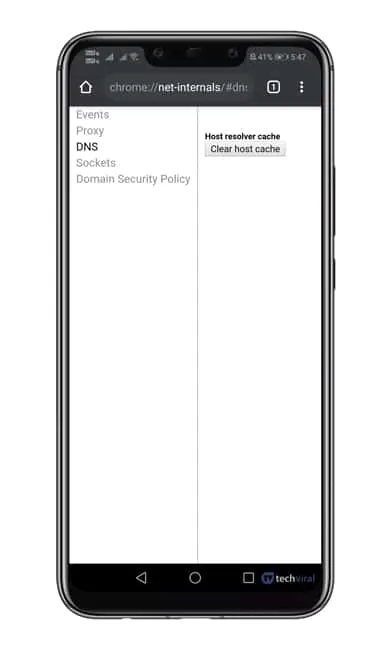
¡Eso es todo! ¡Estás listo! Ahora, reinicie su navegador Chrome para aplicar los cambios.
Bloquear anuncios en Android usando el conmutador DNS
DNS Switch es básicamente una aplicación de Android que te permite bloquear anuncios en todo el sistema. Puede utilizar la aplicación DNS Switch para cambiar la dirección DNS en su dispositivo Android al instante.
DNS Switch tiene muchos servidores DNS públicos que puedes activar con un toque. Entonces, para bloquear anuncios, debe descargar la aplicación DNS Switch y activar AdGuard DNS en Android.
en tu teléfono inteligente Android.DNS Switch
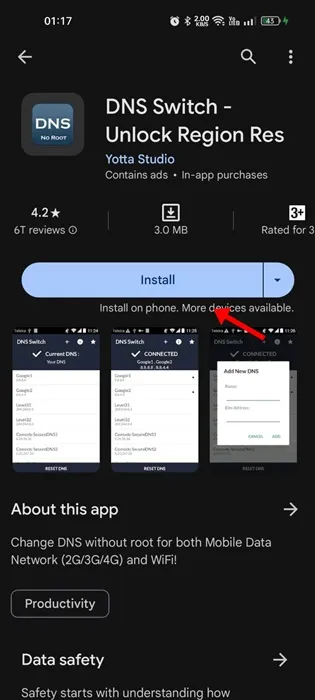
.Aceptar
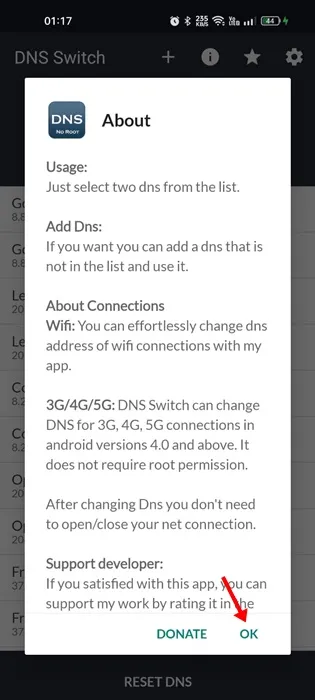
.AdGuard2 y AdGuard1
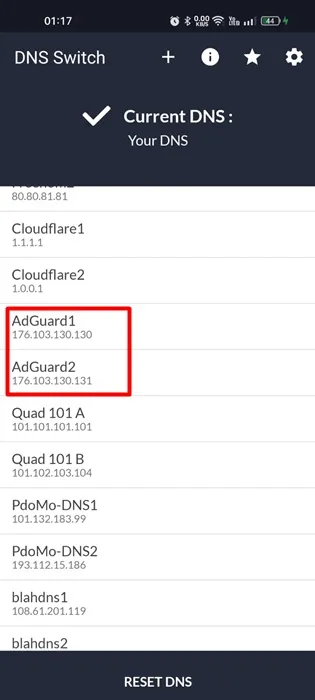
.Permitir
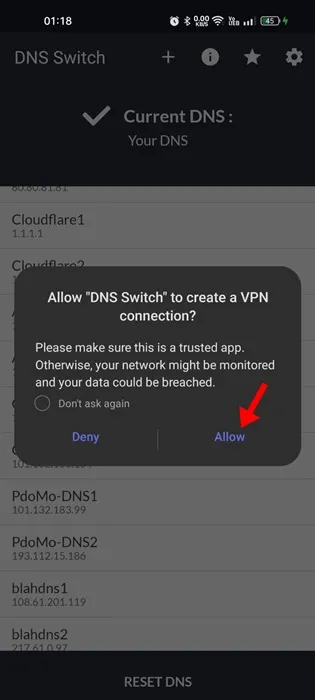
¡Eso es todo! La aplicación iniciará inmediatamente una conexión VPN y activará el DNS de AdGuard en su dispositivo Android. Ahora verá menos anuncios que antes mientras navega por la web o utiliza cualquier aplicación/juego.
El mejor DNS para bloquear anuncios en Android
Al igual que Adguard DNS, existen muchos otros proveedores de DNS para la privacidad. También puedes utilizar otros DNS para bloquear anuncios en tu Android. A continuación, enumeramos algunos de los mejores DNS para el bloqueo de AD en teléfonos inteligentes Android.
1. LibreDNS
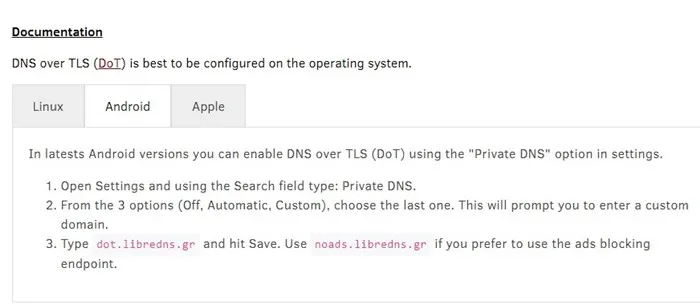
LibreDNS es un proveedor de DNS público de la lista que bloquea anuncios y evita ciertas restricciones. Es un excelente servidor DNS si desea mayor seguridad mientras navega por la aplicación.
Configurar LibreDNS para bloquear anuncios en Android es bastante sencillo. Siga los pasos que compartimos anteriormente y configure noads.libredns.gr en el campo Configurar DNS privado.
2. Controlar D

Control D es otro gran proveedor de DNS público que pretende evitar que anuncios, malware y rastreadores accedan a su teléfono inteligente o computadora.
Tiene servidores DNS dedicados para anuncios y publicidad. bloqueo de rastreadores, desbloqueo de redes sociales, filtrado de contenido y más. Si desea bloquear anuncios, agregue p2.freedns.controld.com a la configuración de DNS privado.
3. SiguienteDNS
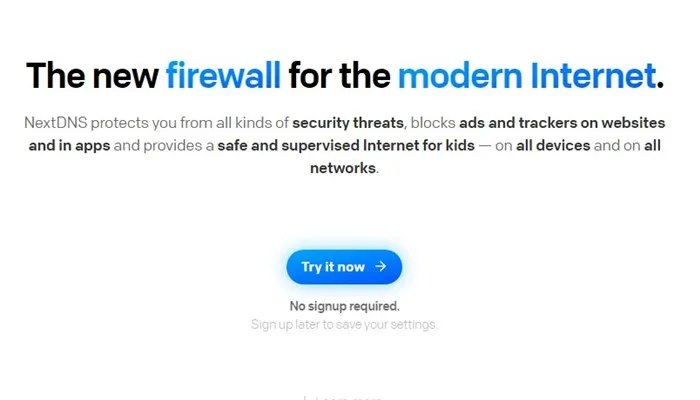
NextDNS pretende proteger su dispositivo de todo tipo de amenazas a la seguridad en la web. Puede bloquear sitios web, anuncios y rastreadores maliciosos, filtrar contenido y más.
El DNS privado de NextDNS es incluso capaz de bloquear ataques de malware y phishing, criptojacking y más. Sin embargo, para obtener la dirección de su servidor DNS, debe crear una cuenta y configurar sus ajustes.
Una vez hecho esto, debe descargar la aplicación NextDNS y luego configurarla para habilitar el servidor DNS.
Estos son algunos de los mejores DNS para bloquear anuncios en Android. Asegúrese de utilizarlos para eliminar anuncios de páginas web, aplicaciones y juegos en su teléfono inteligente Android.
¿Otras formas de bloquear anuncios en Android?
Además de configurar DNS privado para bloquear anuncios en Android, puede utilizar un navegador web con función de bloqueo de anuncios.
Hoy en día, la mayoría de los navegadores de Android, como Opera, Microsoft Edge, Brave Browser y Firefox Focus, tienen una función de bloqueo de anuncios que detecta y actualiza automáticamente los anuncios. bloquea anuncios de las páginas web.
Ya hemos compartido una lista de los mejores navegadores adblock para Android. Asegúrese de leer esa guía y elegir el navegador web que se ajuste a sus necesidades.
Adguard DNS no bloqueará todos los anuncios, pero bloqueará los más molestos. El método compartido anteriormente eliminaría los anuncios de todas las páginas web. ¡Espero que este artículo te haya ayudado! Por favor compártelo también con tus amigos. Si tiene alguna duda, háganoslo saber en el cuadro de comentarios a continuación.




Deja una respuesta