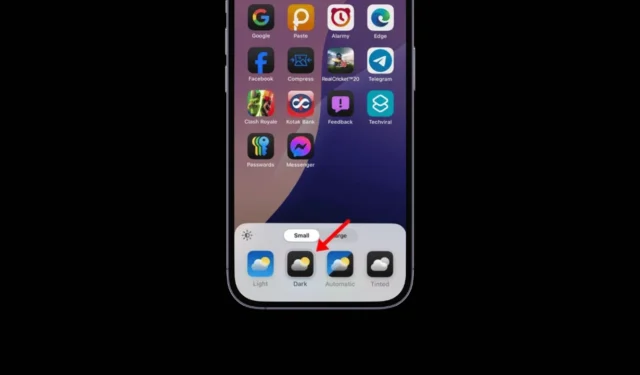
Los iPhones recibieron soporte para el modo oscuro en iOS 13, pero la última versión de iOS, iOS 18, lleva el juego de personalización del modo oscuro un paso más allá.
En iOS 18, no solo tienes la libertad de aplicar el modo oscuro en todo el sistema, sino que también puedes personalizar la pantalla de inicio para que coincida con el tema oscuro.
Cómo configurar y usar el modo oscuro de la pantalla de inicio en el iPhone
Para configurar y usar la pantalla de inicio en modo oscuro, debes asegurarte de que tu iPhone esté ejecutando iOS 18 Developer o Public Beta.
Una vez que tenga la actualización beta de iOS 18, podrá activar el modo oscuro para los íconos de las aplicaciones, cambiar el color de los íconos de las aplicaciones incluso en modo oscuro, ocultar las etiquetas de las aplicaciones y reorganizar las aplicaciones en su pantalla de inicio.
Descargue e instale la versión beta pública de iOS 18
La versión beta para desarrolladores de iOS 18 está llena de errores y no se recomienda su uso habitual a menos que seas desarrollador.
Si quieres probar las nuevas funciones de iOS 18, tu mejor opción es descargar e instalar la Beta pública de iOS 18 .
Las actualizaciones de la versión Beta pública de iOS lanzadas para iPhone tienen menos errores y fallos que las versiones Beta para desarrolladores, que se lanzan únicamente con fines de prueba.
Cómo habilitar el modo oscuro para los íconos de las aplicaciones
Con iOS 18 instalado en tu iPhone, sigue estos sencillos pasos para activar el modo oscuro en los íconos de las aplicaciones. Esto es lo que debes hacer.
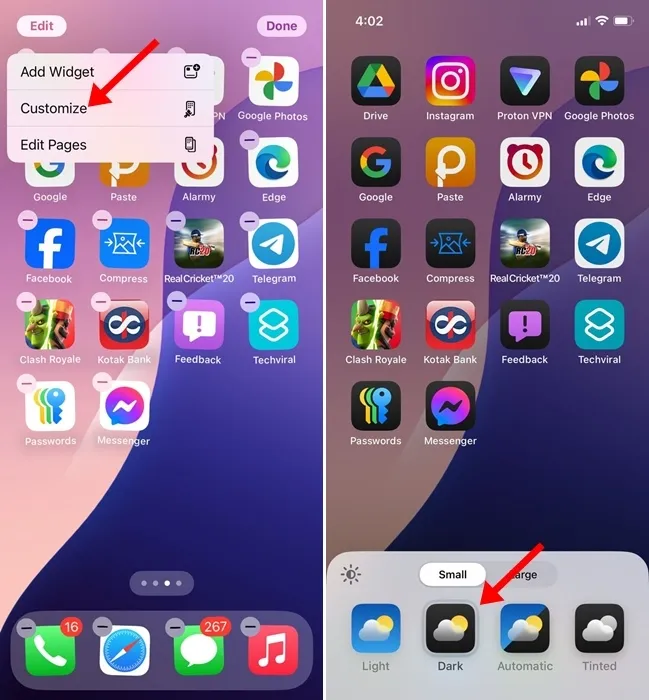
- Mantenga presionada una parte vacía de la pantalla de inicio para ingresar al modo de edición de la pantalla de inicio.
- A continuación, toque el botón Editar en la esquina superior izquierda y seleccione Personalizar .
- Verás un menú en la parte inferior de la pantalla.
- Para habilitar el modo oscuro para los íconos de las aplicaciones, seleccione la opción Oscuro .
- La opción automática seguirá el tema del sistema.
Cómo cambiar el color de los iconos de las aplicaciones en iOS 18
Como mencionamos, iOS 18 también te permite controlar los colores de los íconos de las aplicaciones en modo oscuro. Aquí te mostramos cómo cambiar el color de los íconos y widgets de las aplicaciones en iOS 18.
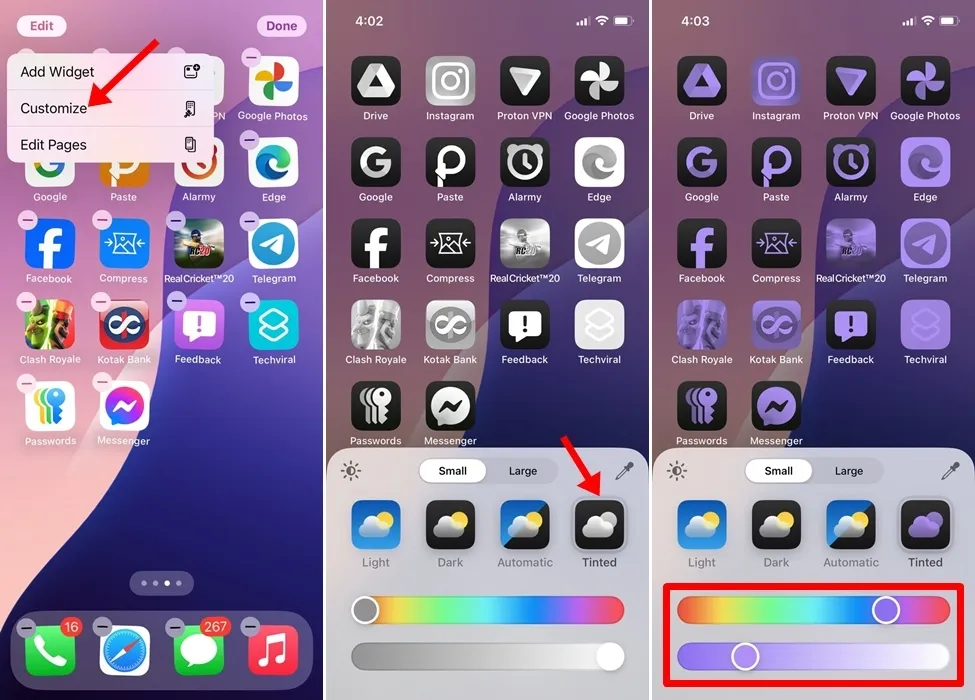
- Mantenga presionada una parte vacía de la pantalla de inicio para ingresar al modo de edición de la pantalla de inicio.
- A continuación, toque el botón Editar en la esquina superior izquierda y seleccione Personalizar .
- Verás un menú en la parte inferior de la pantalla.
- Para ajustar los colores de los íconos de la aplicación, seleccione Tintado .
- La opción de color muestra un control deslizante de dos colores . Debes usar el control deslizante para configurar el color que prefieras.
Lo bueno de esta nueva función de cambio de color es que el cambio de color también funciona con aplicaciones y widgets que no sean de Apple.
Cómo eliminar los nombres de los íconos de las aplicaciones en iOS 18
Lo siguiente que puedes personalizar en iOS 18 es ocultar los nombres de los íconos de las aplicaciones en la pantalla de inicio. Para ocultar las etiquetas de las aplicaciones, sigue estos pasos.
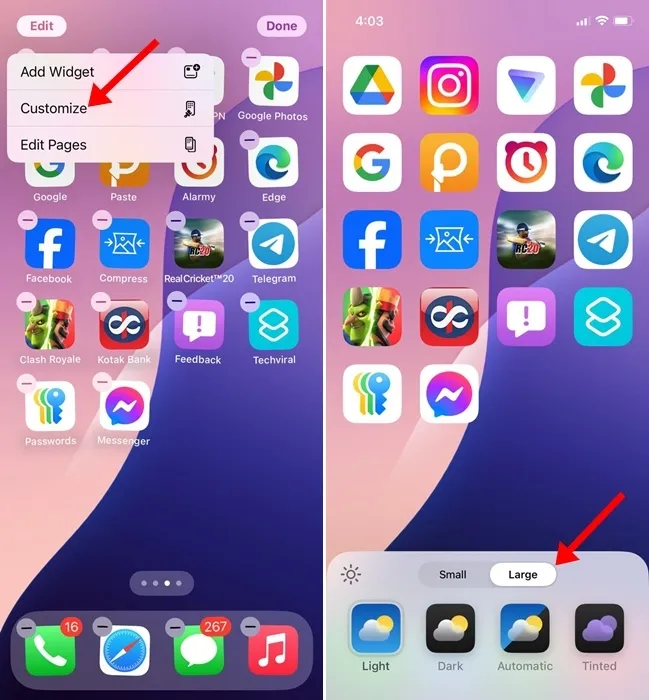
- Mantenga presionada una parte vacía de la pantalla de inicio para ingresar al modo de edición de la pantalla de inicio.
- A continuación, toque el botón Editar en la esquina superior izquierda y seleccione Personalizar .
- Verás un menú en la parte inferior de la pantalla.
- A continuación, debes tocar la opción Grande para el tamaño del ícono. Al elegir la opción Grande, se eliminarán los nombres de las aplicaciones y los íconos se agrandarán.
- Si desea recuperar los nombres de los íconos de las aplicaciones, seleccione nuevamente la opción Pequeño.
¿Cómo reorganizar las aplicaciones en la pantalla de inicio de iOS 18?
Lo último que puedes personalizar en la pantalla de inicio de iOS 18 es la ubicación de los íconos de las aplicaciones. Sí, iOS 18 te permite reorganizar las aplicaciones en tu pantalla de inicio; puedes colocarlas en cualquier lugar según tus necesidades.

Para reorganizar los íconos de las aplicaciones, mantén presionada la pantalla de inicio hasta que el ícono se mueva. Ahora, arrastra y suelta los íconos donde quieras.
Esta guía explica cómo configurar y usar el modo oscuro de la pantalla de inicio en iOS 18. Si necesitas más ayuda para personalizar la pantalla de inicio de iOS 18, háznoslo saber en los comentarios. Además, si esta guía te resulta útil, no olvides compartirla con tus amigos.




Deja una respuesta