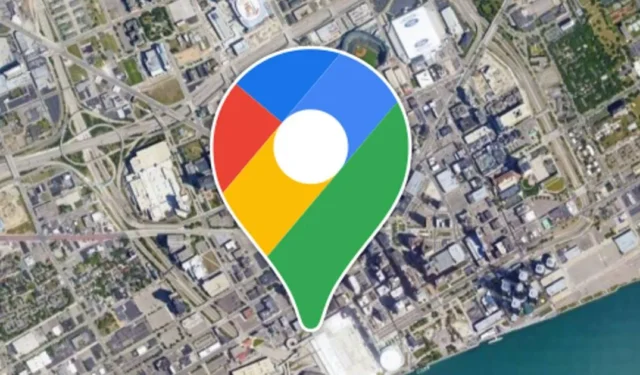
Una de las funciones más útiles de Google Maps es su línea de tiempo, que te permite ver dónde has viajado en un día, mes o año específico.
La función solo requiere acceso a la ubicación y rastrea automáticamente los lugares que has visitado recientemente. La cronología puede ser útil si quieres consultar los países, lugares turísticos, restaurantes, ciudades y otros lugares que ya has visitado.
Estamos hablando de Google Maps Timeline porque muchos usuarios han afirmado recientemente que la función no funciona. Los usuarios han informado que Google Maps Timeline dejó de funcionar en sus teléfonos inteligentes Android.
¿Por qué dejó de funcionar la línea de tiempo de Google Maps?
Si la línea de tiempo de Google Maps no funciona, ¡no te asustes! Existen varios métodos para solucionar el problema, pero primero debes saber la causa real.
El problema de que la línea de tiempo de Google Maps no se actualice o no funcione es principalmente un problema con los servicios de ubicación de tu Android. Puede dejar de funcionar si se han denegado los permisos de ubicación.
Otras razones que llevan a que la línea de tiempo de Google Maps no funcione son las siguientes:
- Fallo o error temporal en el sistema operativo.
- Caché de la aplicación Servicios de Google dañado.
- El historial de ubicaciones se ha desactivado.
- El modo de ahorro de batería está habilitado.
- Problemas durante la instalación de Google Maps.
Dado que es difícil encontrar el motivo por el que Google Maps Timeline no funciona en Android, debes seguir algunos consejos básicos de solución de problemas para resolver el problema. Esto es lo que puedes hacer.
1. Reinicia tu teléfono
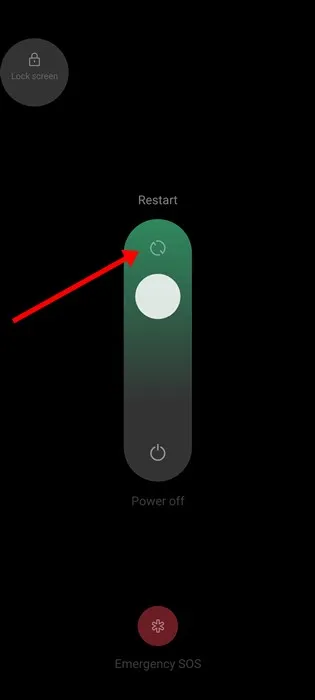
Es posible que la línea de tiempo de Google Maps no se actualice debido a errores y fallas temporales del sistema. Los errores y fallas son comunes en Android y también pueden afectar los servicios de ubicación.
Entonces, si el servicio de ubicación no se inicia, Google Maps Timeline no registrará los lugares visitados.
Por lo tanto, reinicia tu Android o iPhone para eliminar errores y fallos que puedan obstaculizar la funcionalidad de Google Maps Timeline.
2. Asegúrate de que el servicio de ubicación esté activado
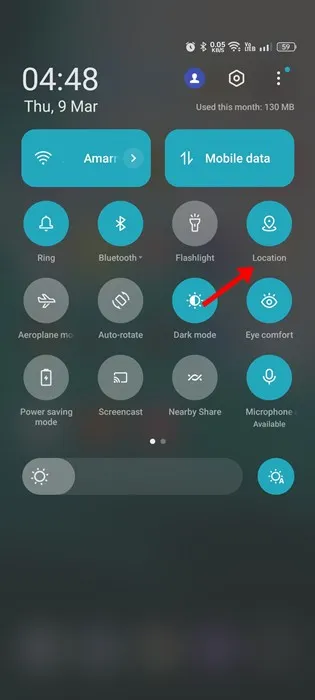
Google Maps depende del GPS o de los servicios de ubicación de tu teléfono inteligente para funcionar. Por lo tanto, si la línea de tiempo de Google Maps deja de actualizarse de repente , debes verificar si has desactivado el GPS en tu teléfono inteligente.
Es bastante fácil comprobar si los servicios de ubicación están activados: deslice hacia abajo la persiana de notificaciones y toque Ubicación. Esto habilitará los servicios de ubicación en su teléfono inteligente.
3. Asegúrate de que los permisos de ubicación estén habilitados para Google Maps
Una razón importante por la que Google Maps no puede mostrar dónde has estado recientemente es que se han denegado los permisos de ubicación.
Es posible que hayas desactivado de forma accidental o intencional el permiso de ubicación para la aplicación Google Maps anteriormente. Si es así, debes habilitar el permiso de ubicación para solucionar el problema de que la cronología no funciona.
1. Mantenga presionado el ícono de la aplicación Google Maps y seleccione Información de la aplicación .
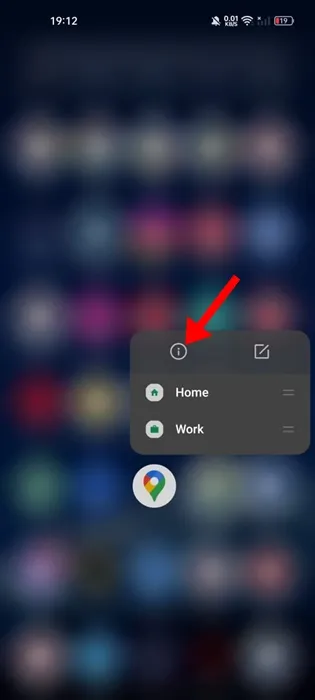
2. En la pantalla de información de la aplicación, toque Permisos .
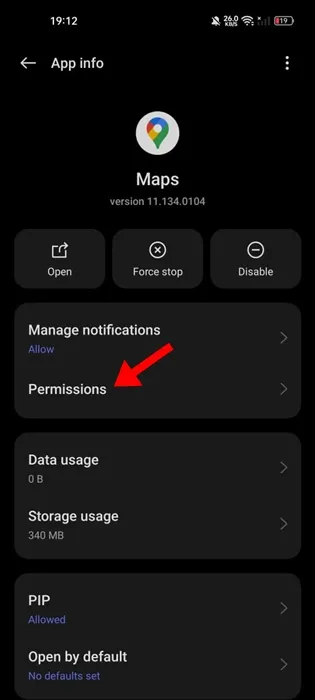
3. En Permisos de la aplicación, toque Ubicación .
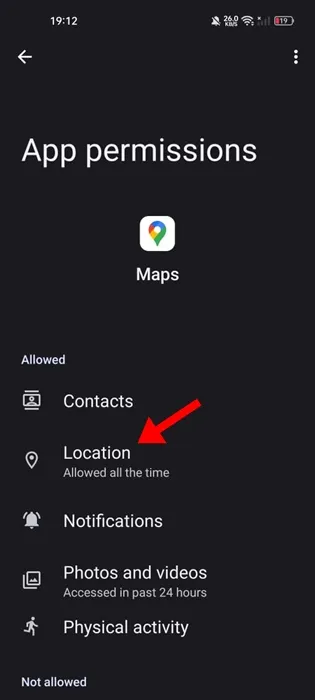
4. En la siguiente pantalla, seleccione Permitir todo el tiempo .
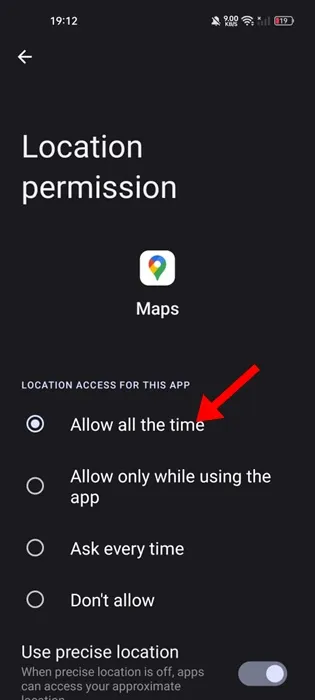
4. Asegúrate de que el Historial de ubicaciones esté activado en Google Maps
El historial de ubicaciones es el motivo por el que puedes ver los lugares que has visitado en la cronología de Google Maps. Si el historial de ubicaciones está desactivado en Google Maps, las nuevas ubicaciones no se actualizarán en la cronología.
Por lo tanto, debes asegurarte de que el Historial de ubicaciones esté activado en la aplicación Google Maps. Aquí te mostramos cómo habilitar el Historial de ubicaciones en Google Maps.
1. Abre la aplicación Google Maps en tu dispositivo Android y toca tu foto de perfil .
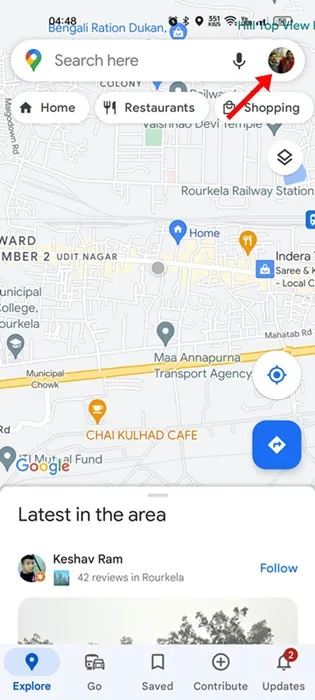
2. En el menú que aparece, seleccione Configuración .
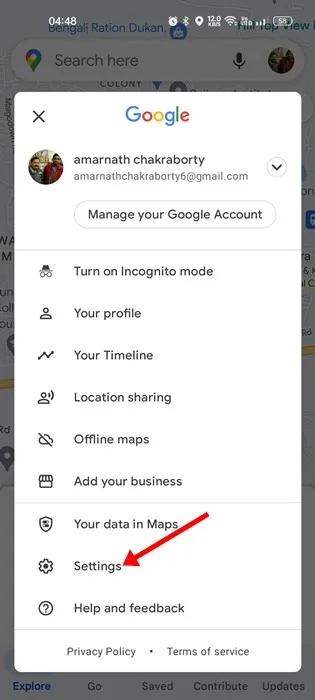
3. En Configuración, toque Contenido personal .

4. En Contenido personal, toque Historial de ubicaciones .
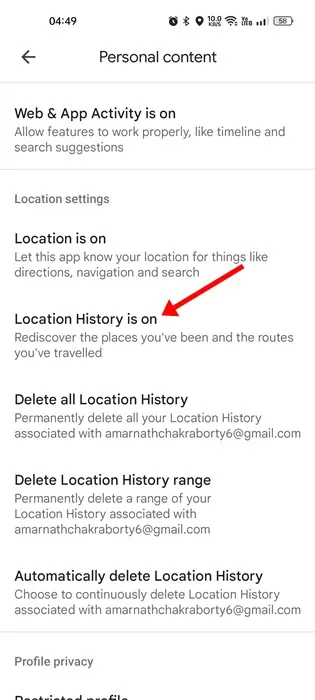
5. A continuación, en los controles de Actividad, habilite el interruptor para Historial de ubicaciones .
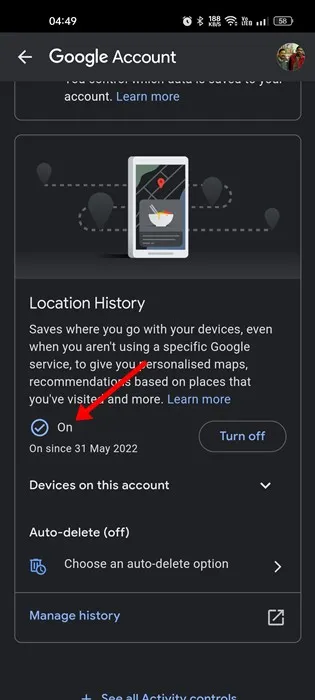
5. Permitir actividad en segundo plano para Google Maps
Las últimas versiones de Android tienen una función que desactiva automáticamente la actividad en segundo plano de las aplicaciones que el usuario no utiliza durante un tiempo.
Lo más probable es que la actividad en segundo plano de Google Maps se haya desactivado en tu teléfono inteligente; por lo tanto, las nuevas ubicaciones no aparecen en la línea de tiempo de Google Maps.
Puedes solucionarlo permitiendo la actividad en segundo plano de la aplicación Google Maps. Esto es lo que debes hacer.
1. Primero, mantenga presionado el ícono de la aplicación Google Maps y seleccione » Información de la aplicación «.
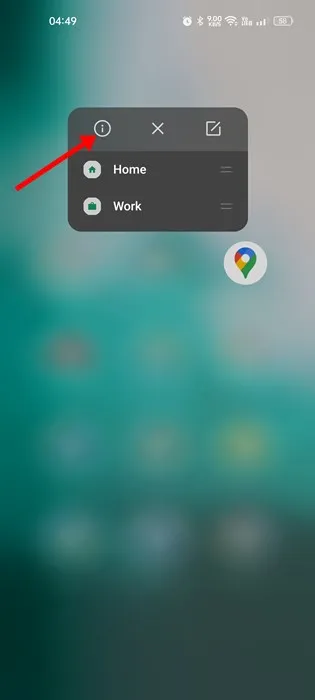
2. En la pantalla Información de la aplicación, toque Uso de datos .

3. A continuación, en la pantalla Uso de datos, habilite la opción » Datos de fondo «.
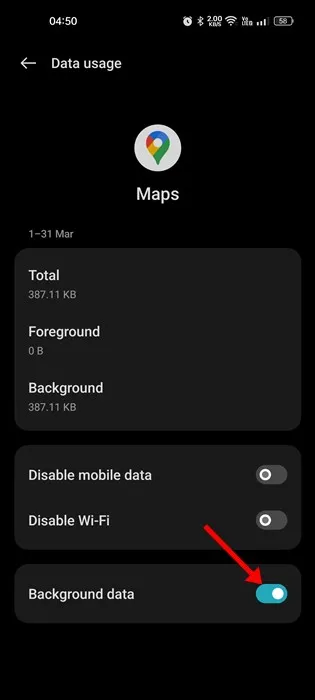
6. Calibrar Google Maps en Android
Si la cronología de Google Maps no se actualiza, incluso después de seguir todos los métodos, debes calibrar la aplicación Google Maps. Esto es lo que debes hacer.
1. Abre la aplicación Configuración en tu Android y selecciona Ubicación .
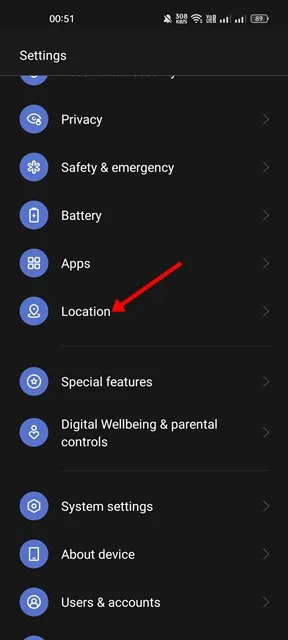
2. En Ubicación, asegúrese de que los Servicios de ubicación estén activados.
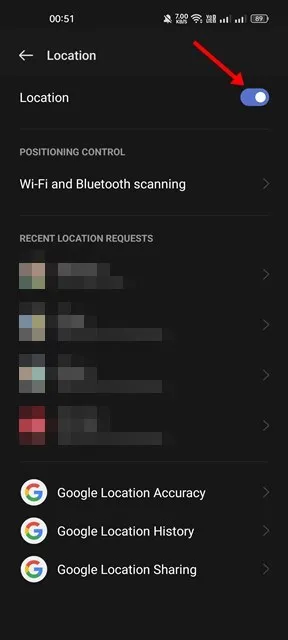
3. A continuación, desplácese hacia abajo y toque Precisión de ubicación de Google .
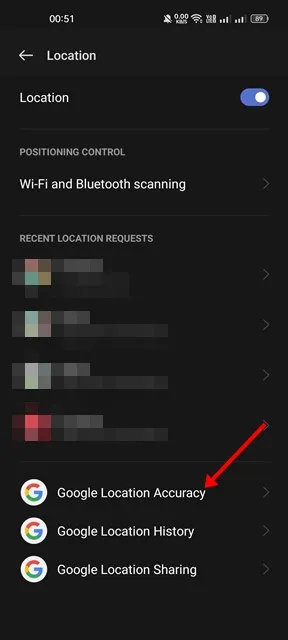
4. En la pantalla Precisión de ubicación de Google, habilite la opción Mejorar la precisión de la ubicación .
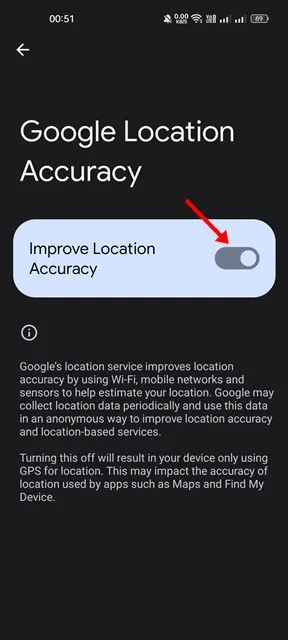
7. Borrar la caché y los datos de los servicios de Google Play
Los servicios de Google Play deben funcionar correctamente para que la línea de tiempo de Google Maps funcione. Los archivos de datos y caché dañados suelen ser la causa de los problemas de actualización de la línea de tiempo de Google Maps.
Por lo tanto, también puedes borrar la memoria caché y los datos de Google Play Services. Estos son los pasos que debes seguir.
1. Primero, abra la aplicación Configuración y seleccione Aplicaciones .
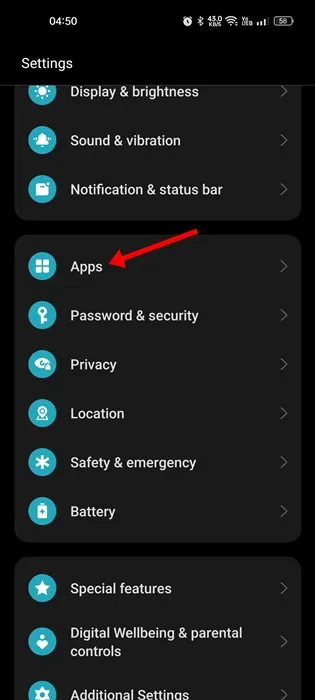
2. En Aplicaciones, seleccione Administración de aplicaciones .
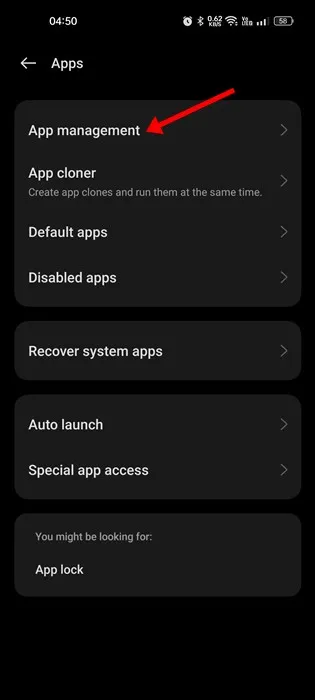
3. En la pantalla Administración de aplicaciones, busque y toque Servicios de Google Play .
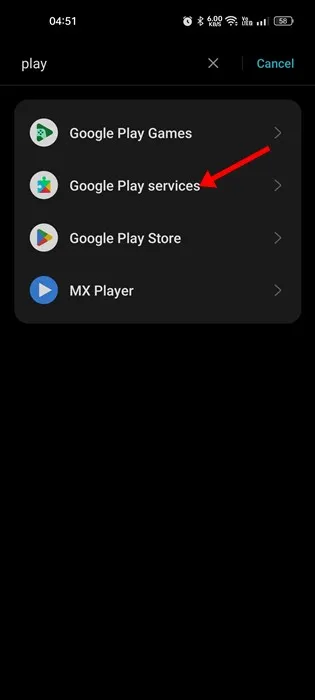
4. A continuación, toque la opción Uso de almacenamiento .
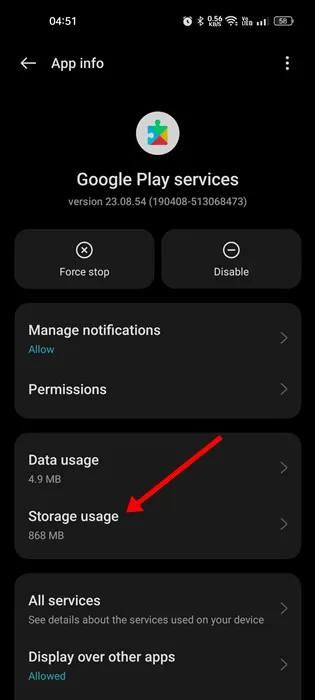
5. En la siguiente pantalla, toque el botón Borrar caché y luego Administrar espacio > Borrar datos .
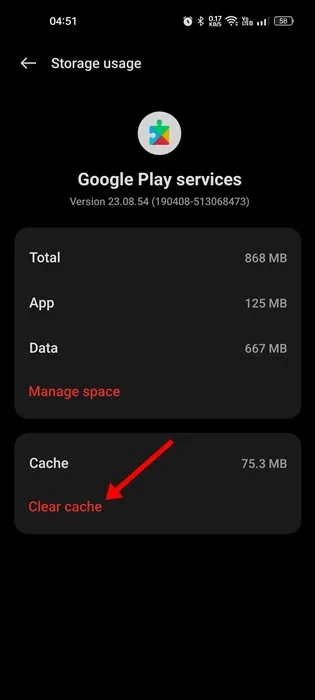
Además de estos métodos, debes asegurarte de que tanto la aplicación Google Maps como la versión de Android estén actualizadas. Si has seguido todos estos métodos, el problema de que la línea de tiempo de Google Maps no funciona ya está resuelto. Cuéntanos en los comentarios si necesitas más ayuda sobre este tema.




Deja una respuesta