
GeForce Experience es una aplicación que se ejecuta en combinación con tu tarjeta gráfica GeForce. Sin embargo, mantiene tus controladores actualizados, lo que optimiza aún más la configuración de tu juego de manera automática y ofrece la forma más sencilla de compartir tus fantásticas experiencias de juego con familiares y amigos. Pero, ¿sabes qué?
Técnicamente, ni siquiera necesitas usar GeForce Experience; de hecho, algunas personas se esfuerzan por instalar solo el controlador y no la suite. Pero, ¿cómo? Bueno, no te preocupes, ya que en esta guía obtendrás la información necesaria que te ayudará a descargar e instalar los controladores de NVIDIA sin GeForce Experience. Por lo tanto, si estás buscando un artículo de este tipo, asegúrate de seguir la guía hasta el final.
Pasos para descargar e instalar los controladores de NVIDIA sin experiencia en GeForce
Si desea descargar e instalar los controladores de NVIDIA sin GeForce Experience, primero debe hacer un par de cosas, como verificar el modelo de su GPU NVIDIA, incluida la versión de Windows que está utilizando (32 bits o 64 bits). Entonces, primero, echemos un vistazo a los pasos que lo ayudarán a determinar estas cosas en su PC con Windows:
Pasos para comprobar el modelo de la GPU NVIDIA
A continuación, se indican los pasos que le ayudarán a determinar el modelo de su GPU. Realicémoslos:
- En primer lugar, utilice las teclas Ctrl + Shift + Esc simultáneamente para abrir el Administrador de tareas en su PC. Luego, toque el botón Más detalles ubicado en la esquina inferior derecha de la página para expandirlo.
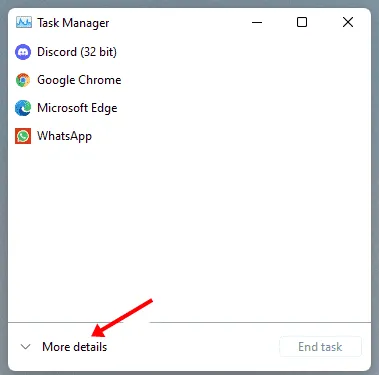
- Ahora, pase el cursor sobre la pestaña Rendimiento y localice la sección GPU en la lista abierta de varios componentes de su dispositivo.
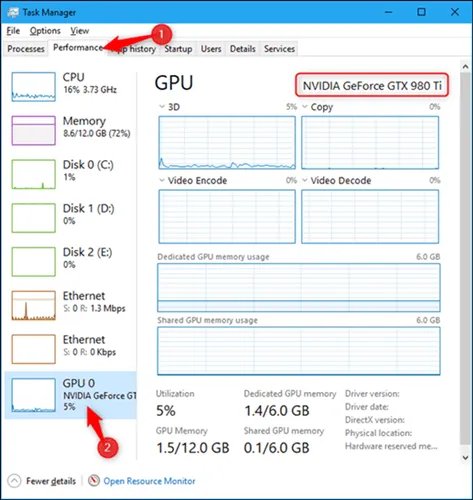
- Eso es todo. Ahora, escribe el nombre y la versión de la GPU que se mencionan en la esquina superior derecha de la ventana.
Pasos para comprobar la arquitectura de bits de Windows (32 bits/64 bits)
Ahora que ya conoces el número de modelo de tu GPU NVIDIA, es hora de tomar las medidas necesarias para comprobar la versión de Windows. Echemos un vistazo:
- En primer lugar, utilice las teclas Win+I simultáneamente. Esto abrirá la ventana de Configuración de Windows 11 .
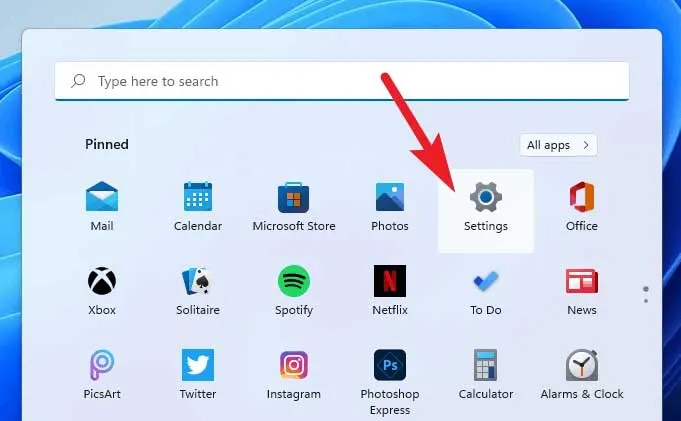
- Ahora, toque la sección Acerca de y escriba el tipo de sistema ubicado debajo de las especificaciones del dispositivo.
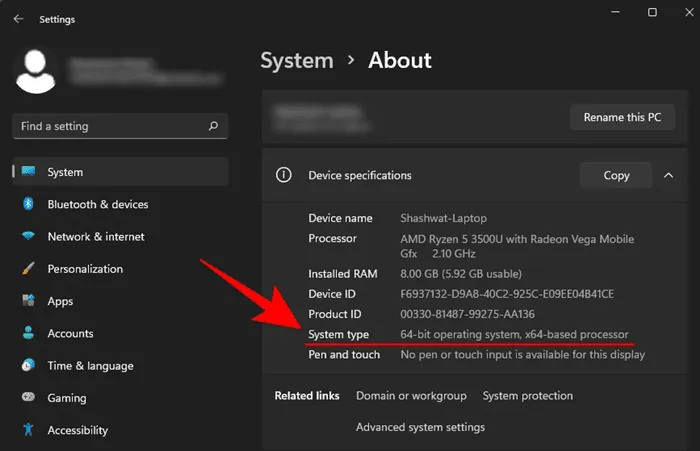
Pasos para descargar e instalar los controladores de NVIDIA sin GeForce Experience
Como ya sabes, tu GPU NVIDIA y tu modelo de Windows son compatibles. Por lo tanto, ahora estás listo para descargar los controladores sin GeForce Experience. Por lo tanto, comencemos con los pasos:
- Inicialmente, visite el sitio web oficial de NVIDIA e inicie el proceso de descarga pasando el cursor sobre la página de descarga del controlador.
- Después de eso, elija el tipo de producto según su modelo de GPU y el tipo de Windows.
- A continuación, haz clic en el botón Buscar y la página se actualizará automáticamente. Luego, te mostrará el controlador disponible para tu GPU; puedes simplemente hacer clic en el botón Descargar .
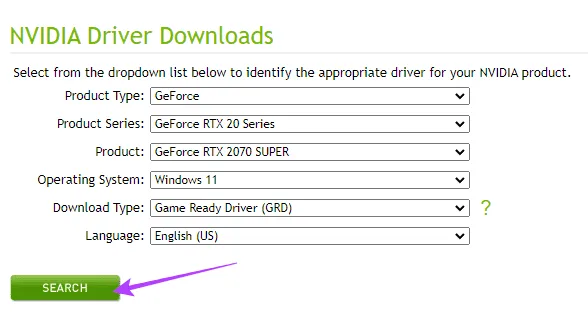
- En la siguiente ventana, vuelve a pulsar el botón verde de descarga . Eso es todo. Según la velocidad de tu conexión a Internet, puede que tarde un poco en completarse.
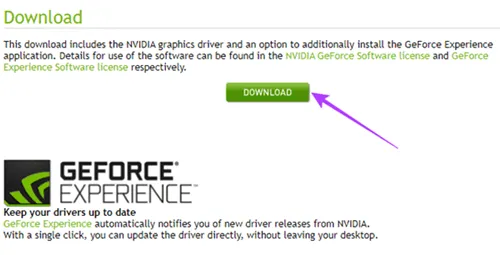
- Una vez finalizada la descarga, pase el cursor sobre los archivos descargados y haga doble clic en el paquete de controladores . Es posible que le pida que extraiga primero el archivo descargado. Para ello, presione el botón Aceptar .
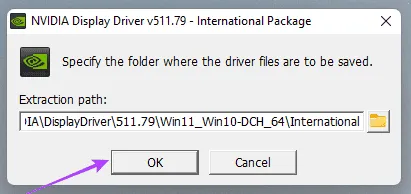
- Después de eso, se abrirá automáticamente la ventana de instalación de NVIDIA y comenzará a verificar su sistema.
- Ahora, en la página siguiente, te preguntará si deseas instalar GeForce Experience o no. Simplemente elige la opción que dice NIVIDA Graphics Driver only, haz clic en el botón Agree y sigue las instrucciones que aparecen en pantalla.
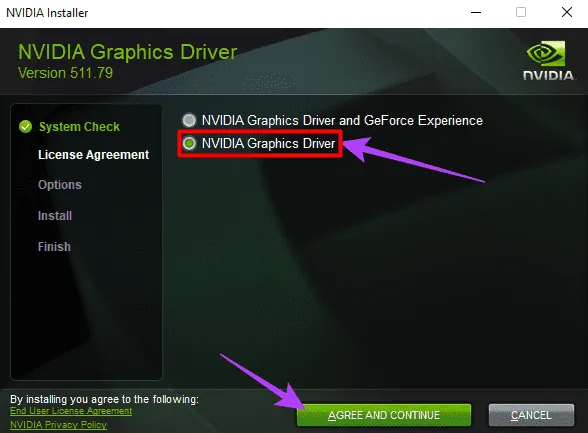
Así que eso es todo sobre cómo descargar e instalar los controladores de NVIDIA sin GeForce Experience. Esperamos que esta guía te haya resultado útil. Mientras tanto, en caso de que quieras información más detallada sobre este tema o tengas alguna pregunta, comenta a continuación.




Deja una respuesta