La serie Pixel 9 incluye muchas funciones nuevas y, por supuesto, la mayoría de ellas están relacionadas con la inteligencia artificial. Pero eso no es todo lo que ofrece la serie Pixel 9. Hay muchas opciones y configuraciones ocultas en las esquinas que están deshabilitadas de manera predeterminada. Debes habilitarlas para aprovechar al máximo nuestro nuevo teléfono Pixel 9.
1. Consigue Gemini Advanced y Gemini Live gratis durante 2 meses
Google Gemini está disponible como una aplicación independiente en Play Store de forma gratuita para todos. Puedes instalarla en cualquier teléfono inteligente. Sin embargo, Google está realizando una oferta a través de Google One en la que puedes obtener las funciones Gemini Advanced y Gemini Live de forma gratuita durante los primeros 2 meses. También obtienes 2 TB de almacenamiento, Gemini AI dentro de otras aplicaciones de Google como Gmail, Drive, Docs, etc., y otros beneficios del plan Google One.
Esto te permitirá probar Google Gemini Advanced y Live antes de optar por el plan de suscripción. Ten en cuenta que Gemini Advanced y Live solo están disponibles en el plan premium de Google One, que cuesta $19,99 por mes. Además, solo están disponibles para los compradores de Pixel 9 Pro, Pixel 9 Pro XL y Pixel 9 Pro Fold. Se omite el modelo estándar de Pixel 9.
Quienes ya estén suscritos a Google One podrán actualizar pagando la diferencia.
2. Cambie estos ajustes de la cámara pronto
Los teléfonos inteligentes Pixel siempre han sido conocidos por su cámara. Vienen con algunas de las mejores configuraciones de cámara en la industria de los teléfonos inteligentes. Sin embargo, algunas configuraciones de cámara la harán aún mejor. Están deshabilitadas de forma predeterminada, pero solo se necesitan unos segundos para activarlas.
Cambiar a resolución de 50 MP
La cámara del teléfono inteligente Pixel puede tomar fotos con una resolución de hasta 50 MP, lo que significa que tus fotos tendrán más detalles. Pero, por alguna razón, está configurada en 12 MP de fábrica. Vamos a solucionarlo.
- Abra la aplicación Cámara .
- Seleccione Foto y luego toque Configuración en la esquina inferior izquierda.
- Seleccione la pestaña Pro .
- Cambie a 50MP aquí.
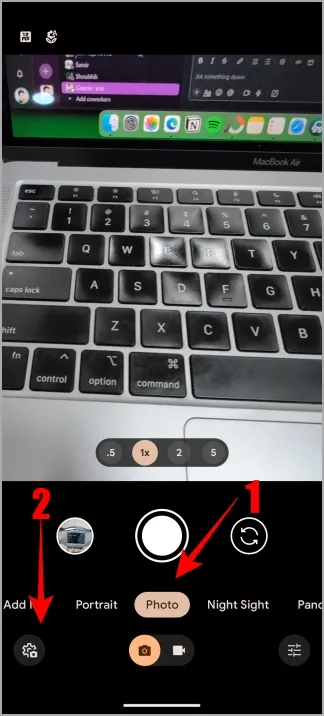
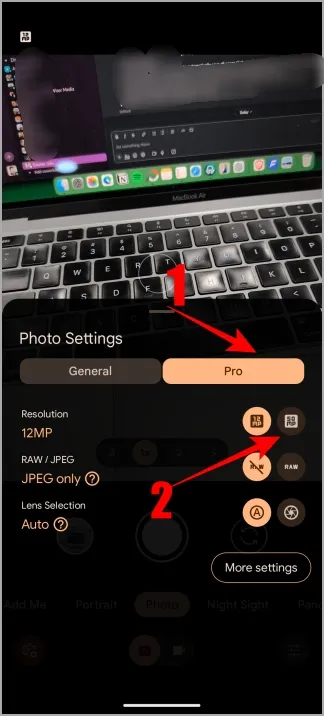

Habilitar el temporizador de Palm
La detección de palma no es nueva, pero sí lo es en los smartphones Pixel y viene desactivada por defecto. Para quienes no lo sepan, al activarla podrán tomarse selfies sin usar el botón del obturador. Una vez activada, muestren la palma y se activará un temporizador predeterminado tras el cual se tomará una foto.
- Abra la aplicación Cámara.
- Seleccione la opción Foto .
- Vaya a Configuración > Más configuraciones > Configuración de la cámara .
- Habilitar la opción de temporizador Palm .
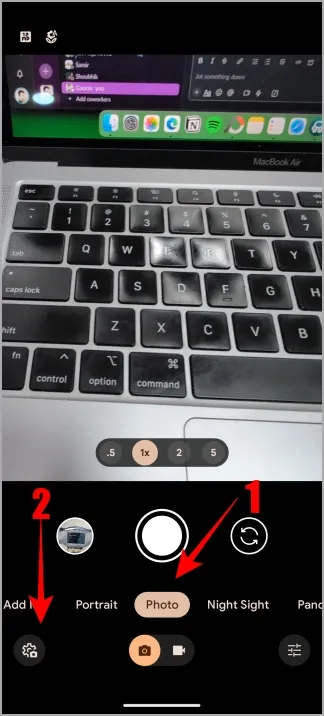
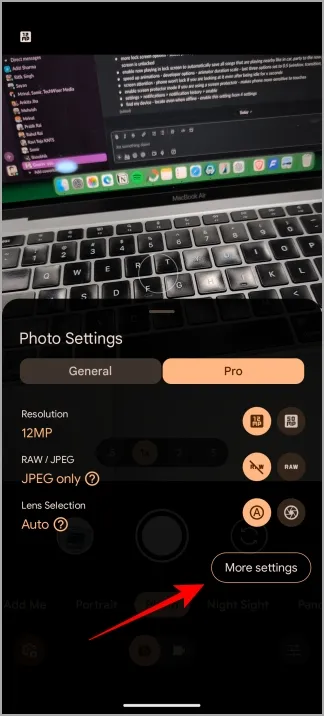
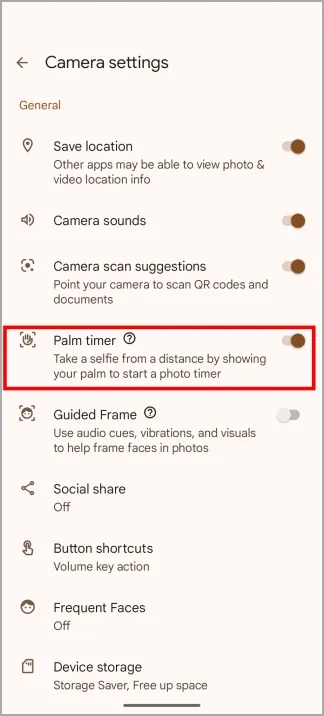
Cambiar la resolución del vídeo a 4K
Al igual que en el caso de la aplicación Fotos, la resolución de video también está configurada en 1080p, pero la cámara Pixel puede grabar en 4K y convertir esa toma 4K en 8K con un poco de magia de IA.
- Abra la aplicación Cámara.
- Seleccione la opción Video y luego toque Configuración en la parte inferior.
- Seleccione 4K en el menú Resolución.
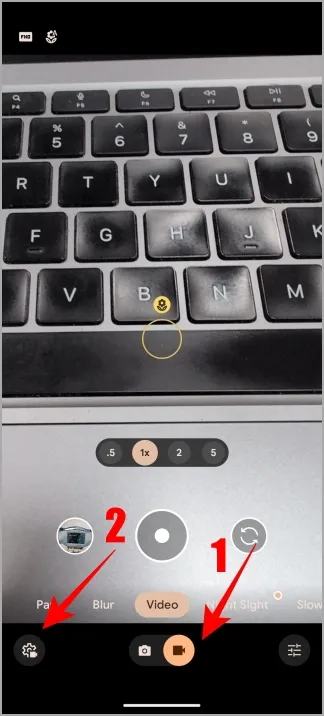

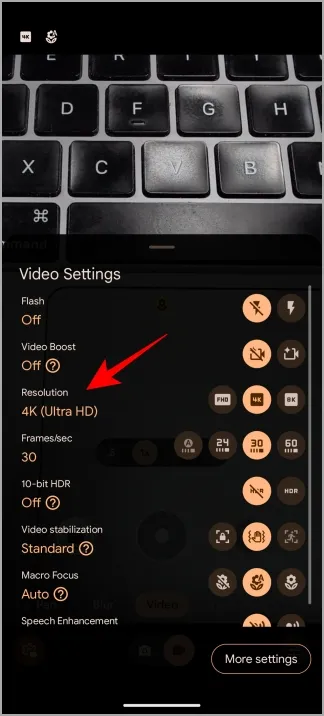
3. Prueba las aplicaciones Pixel Weather, Screenshots y Studio
Google ha renovado la aplicación meteorológica residente con un nuevo diseño de Material You, widgets que muestran información importante y se pueden mover, y una nueva función de resumen meteorológico generado por IA. El informe meteorológico generado por IA es útil para quienes no pueden leer todos los gráficos y números en la pantalla o tienen poco tiempo disponible.
La aplicación Capturas de pantalla recopilará todas las capturas de pantalla que tomes con tu teléfono inteligente Pixel y las almacenará en una aplicación separada. La aplicación Google Photos ya no se verá abarrotada. Y ahora puedes usar IA para buscar estas capturas de pantalla y lo que contienen (texto y objetos), y organizarlas usando Colecciones. Usé la aplicación Capturas de pantalla durante un día y compartí mi experiencia aquí.
Google ha lanzado Studio, que utiliza funciones de inteligencia artificial generativa para generar imágenes únicas que luego puedes editar a tu gusto. No solo eso, puedes generar múltiples imágenes y superponerlas para crear algo que te llame la atención. Puedes usarlas para crear fondos de pantalla para tu teléfono, crear tarjetas de regalo, invitaciones y más.
Si bien las aplicaciones Pixel Weather y Screenshots (guía vinculada) solo están disponibles en teléfonos Pixel, encontramos una manera de instalarlas en cualquier teléfono Android.
4. Vea más en la pantalla de su teléfono
La pantalla es donde se ve todo, desde aplicaciones hasta videos, en el teléfono inteligente. La resolución de pantalla de la serie Pixel 9 está configurada en Alta resolución, que es de solo 1008 × 2244, pero puede cambiarla a Resolución completa, que es de 1344 × 2992.
- Abra la aplicación Configuración en su teléfono.
- Vaya a Pantalla > Resolución de pantalla .
- Seleccione Resolución completa .
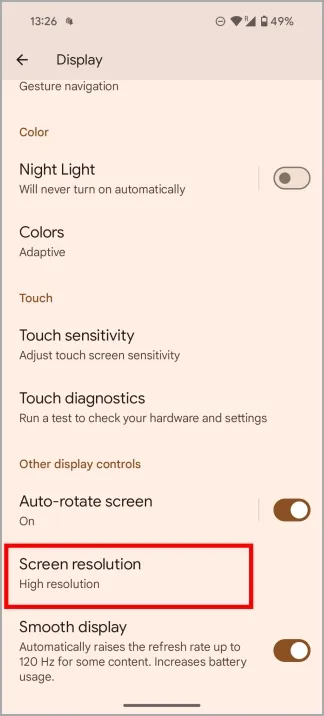
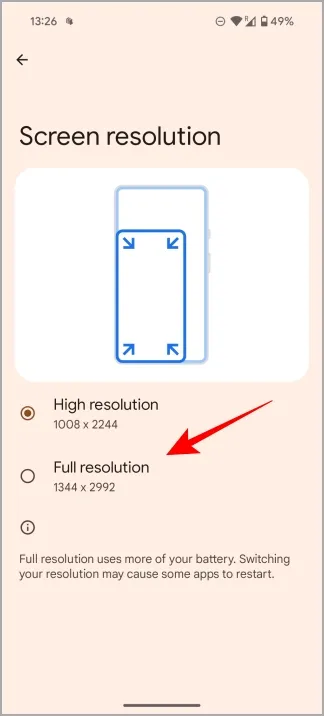
Atención de la pantalla
La mayoría de nosotros utilizamos un temporizador para bloquear la pantalla cuando no la utilizamos de forma activa. Sin embargo, a veces la pantalla se bloquea cuando estamos absortos en nuestros pensamientos pero queremos utilizarla. Activar la función Atención a la pantalla evitará que el teléfono se bloquee si lo estás mirando.
- Vaya a Configuración > Pantalla y toque Tiempo de espera de pantalla .
- Habilitar Atención de pantalla .
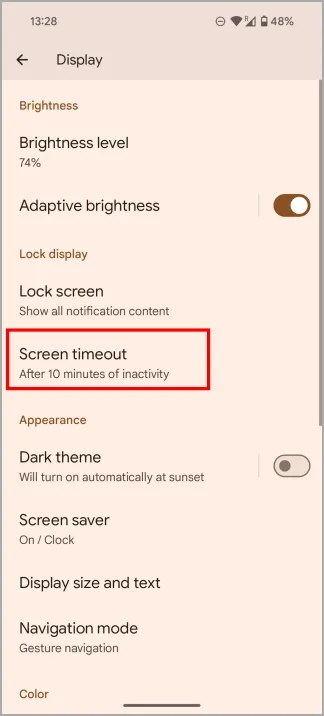
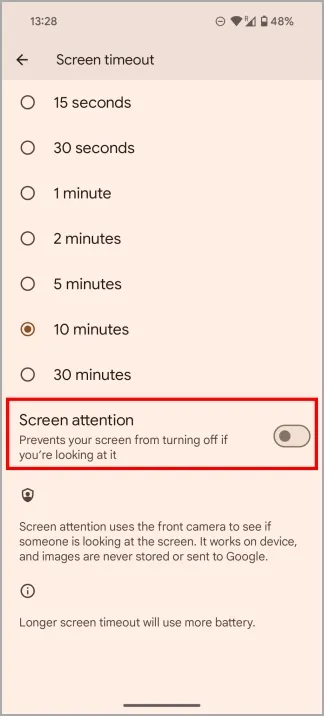
Protege tu pantalla
¿Estás usando un protector de pantalla para proteger tu teléfono Pixel de rayones, por ejemplo? Si bien es útil, puede reducir la sensibilidad táctil, lo que dificulta la interacción con tu teléfono inteligente. Pero existe una manera de mejorar la sensibilidad táctil.
- Regrese a Configuración > Pantalla y seleccione Modo protector de pantalla .
- Habilitar la opción Modo protector de pantalla .
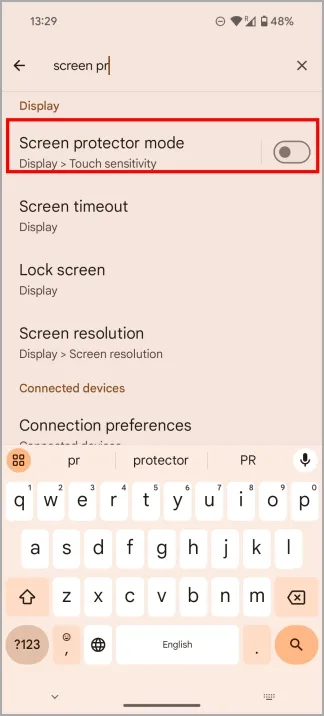
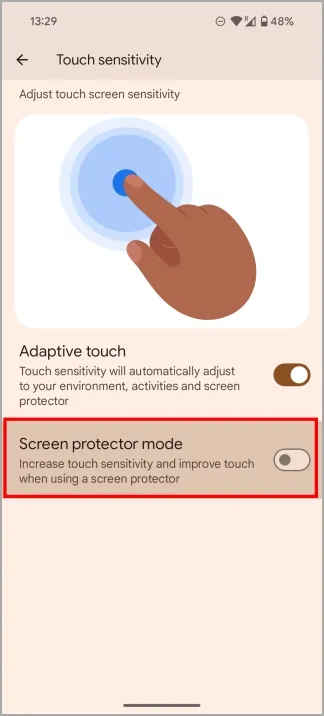
5. Bloquear en la pantalla de bloqueo
La pantalla de bloqueo es más personalizable que nunca, pero la mayoría de ustedes ya saben cómo configurar accesos directos, cambiar el fondo de pantalla y agregar widgets. Por eso, me centraré en algunas funciones y opciones nuevas.
Mantener las notificaciones privadas
Las personas tienen la costumbre de mirar las pantallas de los teléfonos inteligentes de otras personas cuando nadie las ve. Por ejemplo, su teléfono está sobre el escritorio y aparece una notificación. Una violación de la privacidad que puede dar lugar a conversaciones incómodas y momentos embarazosos. Habilite la siguiente configuración para mantener las notificaciones privadas en la pantalla de bloqueo y el contenido será visible solo cuando la pantalla de bloqueo esté desbloqueada.
- Abra Configuración > Pantalla > Pantalla de bloqueo y seleccione Privacidad .
- Seleccione Mostrar contenido sensible sólo cuando esté desbloqueado .
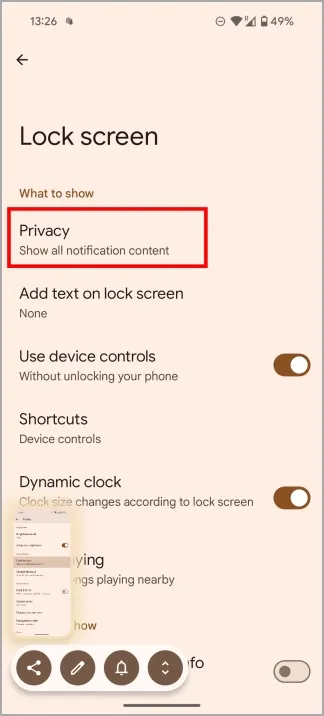
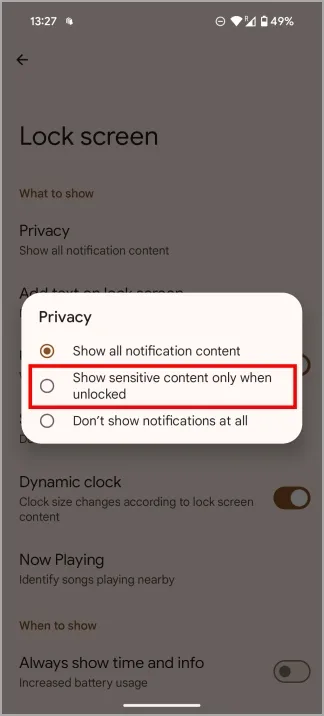
Identificar música/canciones automáticamente
Existen muchos servicios de reconocimiento de música, como SoundHound y Shazam, que te ayudarán a identificar la música que se está reproduciendo cerca, pero requieren intervención manual. La función Now Playing se ejecutará en segundo plano en todo momento e identificará la música que se está reproduciendo en tu entorno, como un centro comercial, un automóvil, etc.
- Abra Configuración > Pantalla > Pantalla de bloqueo > Reproduciendo .
- Habilitar Identificar canciones que se reproducen cerca .
- Ver todas las canciones guardadas en el historial de Reproducción en curso .
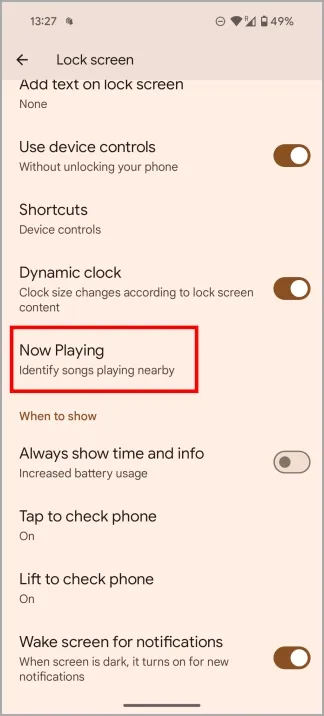
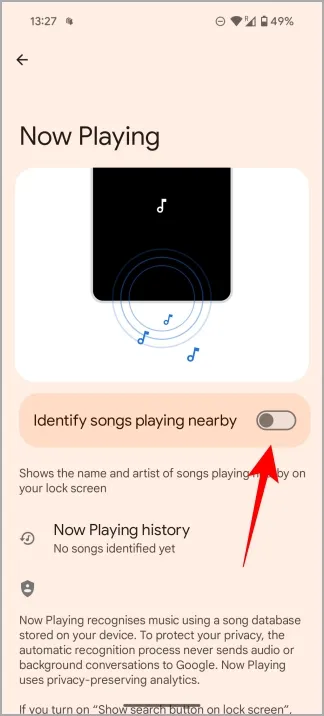
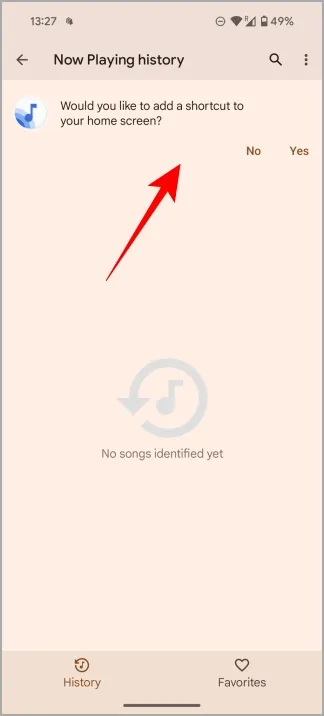
6. Ver notificaciones después de descartarlas
Recibimos toneladas de notificaciones en nuestro teléfono inteligente. La mayoría de las veces, las eliminamos sin siquiera mirarlas. Para combatir eso, los teléfonos Pixel tienen una función de historial de notificaciones donde puedes ver todas tus notificaciones anteriores incluso después de haberlas descartado.
- Abre Configuración y busca Notificaciones . Selecciona Historial de notificaciones en los resultados de búsqueda y luego toca Historial de notificaciones nuevamente.
- Habilitar la opción Usar historial de notificaciones .
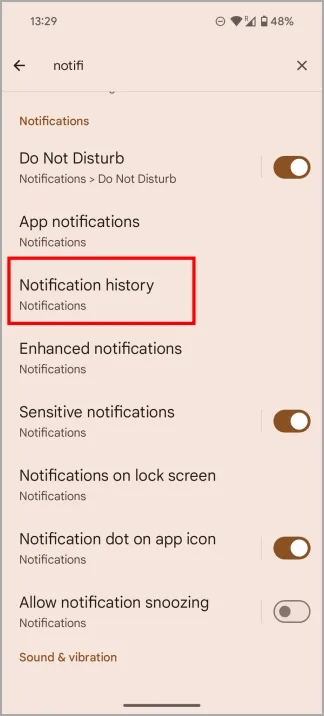
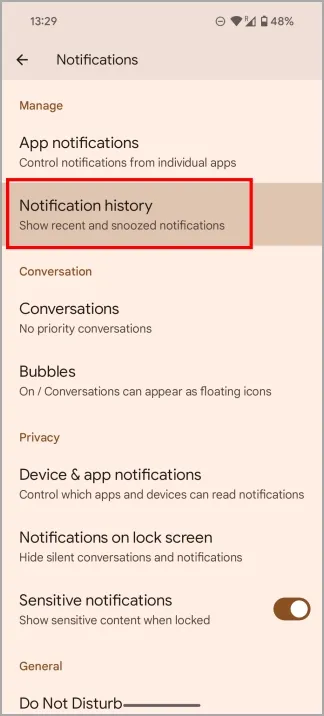
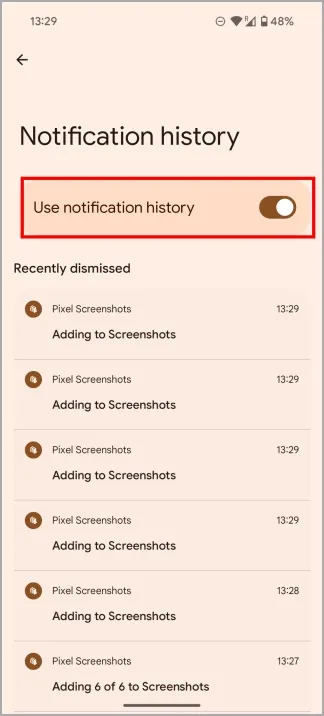
Y eso es todo, amigos. Hay muchas otras formas de configurar y personalizar tu experiencia con Pixel. Solo hablé de las que son nuevas y están deshabilitadas de forma predeterminada. ¿Cuáles encontraste? Cuéntanos en Twitter (X).
5 funciones de inteligencia de Apple que ya tienes en el Pixel 9




Deja una respuesta