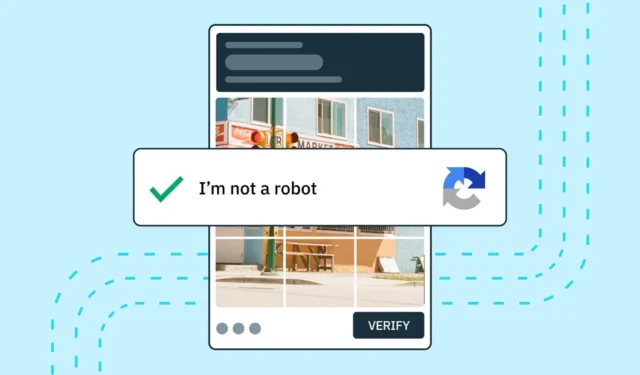
Si utiliza el motor de búsqueda de Google para buscar en la web, es posible que haya encontrado el mensaje de error «Nuestro sistema ha detectado tráfico inusual desde su red informática» .
¿Alguna vez te has preguntado qué significa el error ‘Tráfico inusual’ en Google y cómo puedes solucionarlo? Cuando aparece el error, se le solicita que verifique el captcha.
Puede encontrar el error cuando escribe una consulta en el cuadro de búsqueda de Google y presiona el botón de búsqueda. Cuando vea la pantalla de error, se le pedirá que resuelva el CAPTCHA (prueba de Turing pública completamente automatizada para diferenciar computadoras y humanos).
¿Por qué aparece «Tráfico inusual desde la red de su computadora»?
Generalmente ve la pantalla de error cuando Google detecta tráfico automatizado. Si utiliza algún bot o script para enviar tráfico automatizado a Google, verá esta pantalla.
Google considera el tráfico automatizado cuando haces estas cosas:
- Envío de búsquedas desde robots, software, servicios automatizados o raspadores de búsqueda.
- Usar programas que envían búsquedas a Google para ver cómo se clasifica un sitio web o una página web en Google.
Entonces, si estás haciendo estas dos cosas, tienes una razón. Pero, además de la consideración de Google, otros factores desencadenan el error «Tráfico inusual desde su red informática». Éstos son algunos de ellos.
- Estás buscando demasiado rápido.
- El uso de extensiones de navegador de terceros.
- Realizar búsquedas en Google en una red compartida.
- Está utilizando servicios VPN o Proxy.
- Tu PC tiene malware.
¿Cómo solucionar el problema de que Google sigue pidiendo que se complete el captcha de imagen?
Si utiliza algún software o bot que envía tráfico automatizado a Google, puede dejar de usarlo para solucionar el problema. Pruebe estos métodos si aún recibe tráfico inusual debido al error de red de su computadora.
1. Resuelve el CAPTCHA
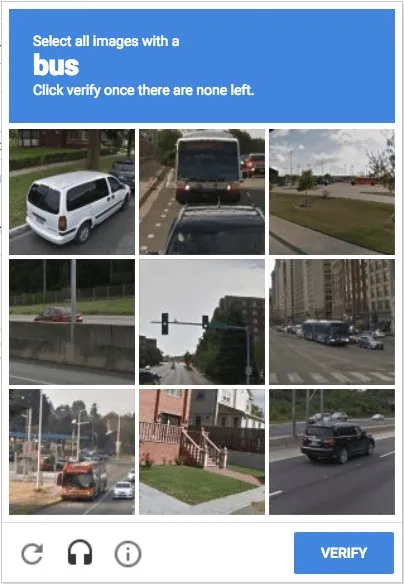
Como todos sabemos, cuando Google detecta que un usuario envía tráfico automatizado, muestra el error «Tráfico inusual».
Junto con el error, también verá una opción que le pedirá que confirme que no es un robot. Puede tocar «No soy un robot» para eliminar el mensaje de error.
Se te pedirá que resuelvas un captcha de imagen si no ves la opción «No soy un robot». Pase la prueba, cualquiera que se muestre, para resolver el mensaje de error «Tráfico inusual».
2. Ralentiza tu búsqueda
El uso de la búsqueda de Google demasiado rápido muestra el uso de un bot o programas para enviar tráfico automatizado. Por lo tanto, si busca en Google demasiado rápido, seguramente verá la pantalla «Tráfico inusual desde la red de su computadora».
La mayoría de las veces, los usuarios ven el error simplemente porque buscan demasiado rápido. En tales eventos, Google marca esas búsquedas como automatizadas.
Lo mejor que puedes hacer es reiniciar el navegador web y reducir la velocidad. Puedes utilizar la búsqueda de Google por tiempo ilimitado, pero asegúrate de que no sea tan rápido como para aparecer como un bot.
3. Deshabilite los servicios VPN/Proxy
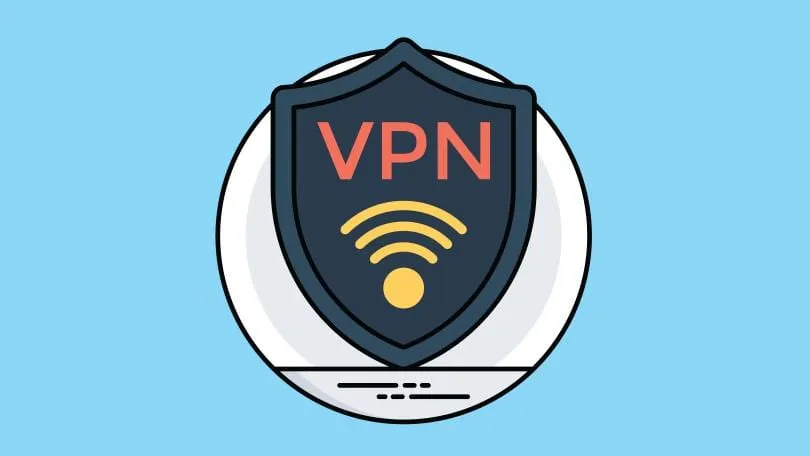
El uso de servicios VPN o Proxy a menudo genera un error de «Tráfico inusual» en la Búsqueda de Google. Esto sucede debido a las direcciones IP marcadas asignadas por las VPN y los servicios Proxy.
Además, la VPN redirige su tráfico a través de un servidor cifrado, lo que dificulta que Google detecte su ubicación real, lo que le obliga a asumir que su conexión es «Automatizada» o «Bot».
Por lo tanto, si desea resolver el problema de que Google sigue solicitando completar el problema Image Captcha, debe desactivar los servicios VPN o Proxy que está utilizando.
4. Vacíe la caché de DNS
Si bien la caché de DNS no tiene un vínculo directo con el error de búsqueda de Google, vaciar la caché de DNS ha ayudado a muchos usuarios a lidiar con el mismo problema.
Es fácil vaciar la caché de DNS en una PC. Para ello, siga algunos de los sencillos pasos que compartimos a continuación.
1. Haga clic en la búsqueda de Windows y escriba ‘ Símbolo del sistema ‘. A continuación, haga clic derecho en el símbolo del sistema y seleccione ‘ Ejecutar como administrador ‘.
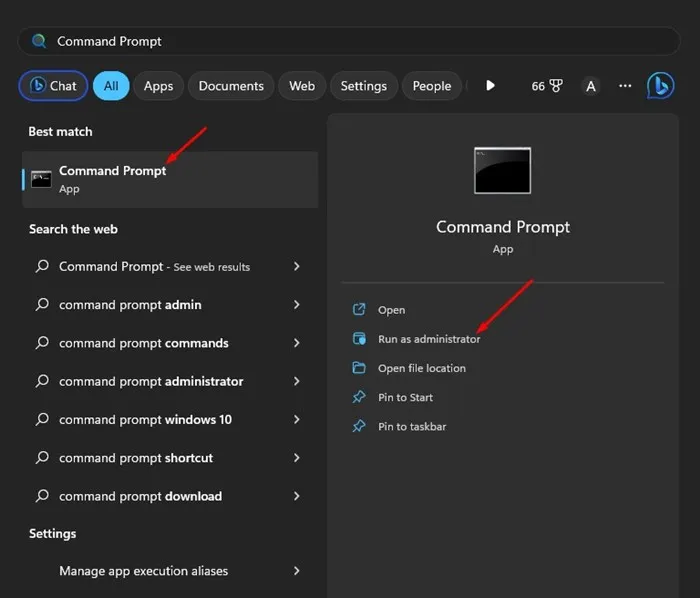
2. Cuando se abra el símbolo del sistema, ejecute el comando:
ipconfig/release
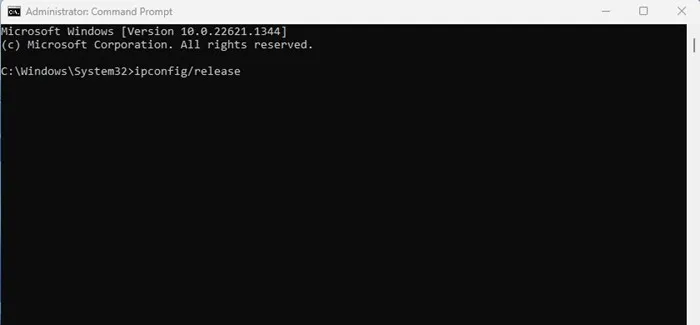
3. A continuación, debes ejecutar este comando:
ipconfig/renew
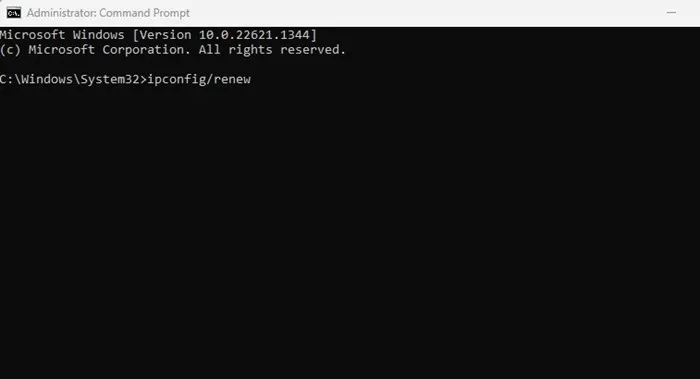
¡Eso es todo! Ahora reinicie su navegador web y utilice la Búsqueda de Google nuevamente. Esta vez, no volverás a ver Google Image Captcha.
5. Borrar el historial de navegación
Si el motor de búsqueda sigue pidiéndote que completes el captcha de texto o imagen en cada búsqueda, debes borrar el historial de navegación. Dado que el gigante de las búsquedas utiliza cookies para detectar bots y software automatizado, sería útil borrar el historial de navegación y las cookies.
A continuación, demostramos los pasos para el navegador Google Chrome. Debe hacer lo mismo en cualquier otro navegador web que utilice.
1. Abra el navegador Google Chrome y haga clic en los tres puntos en la esquina superior derecha.
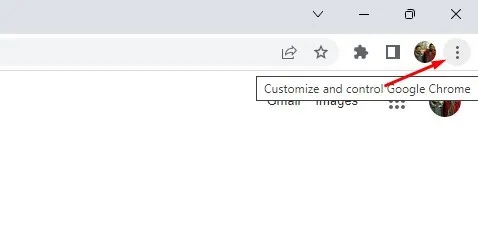
2. En la lista de opciones que aparece, seleccione Más herramientas > Borrar datos de navegación .
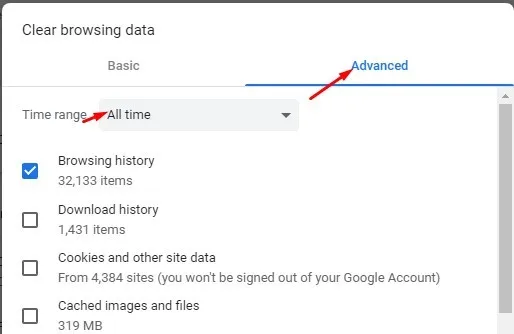
4. Seleccione Historial de navegación, Cookies y otros datos del sitio, Imágenes y archivos en caché. Una vez hecho esto, haga clic en el botón Borrar datos .
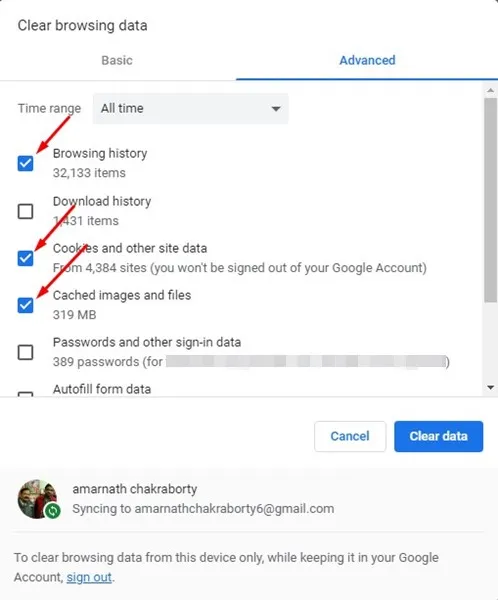
¡Eso es todo! Así es como puedes borrar los datos de navegación y las cookies del navegador web Google Chrome.
6. Ejecute un análisis antivirus
El malware puede ejecutarse en segundo plano y realizar un seguimiento de todas las consultas de búsqueda. Incluso puede capturar sus datos de navegación e información de su PC.
Por lo tanto, debe ejecutar un análisis completo con Seguridad de Windows para eliminar el malware oculto que provoca el error «Tráfico inusual de la red de su computadora» en el motor de búsqueda. Esto es lo que debes hacer.
1. Primero, haga clic en Búsqueda de Windows y escriba Seguridad de Windows . A continuación, abra la aplicación Seguridad de Windows de la lista.
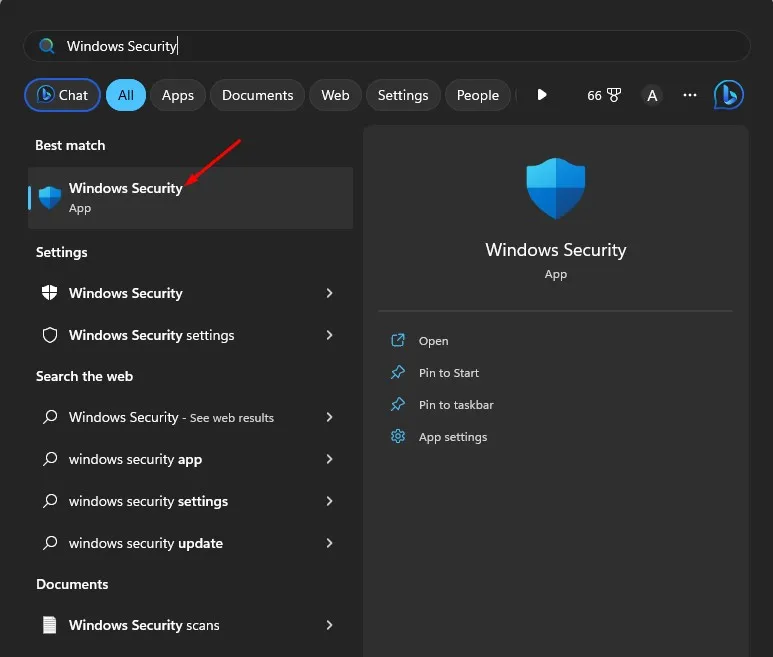
2. Cuando se abra la aplicación Seguridad de Windows, cambie a la pestaña Protección contra virus y amenazas .
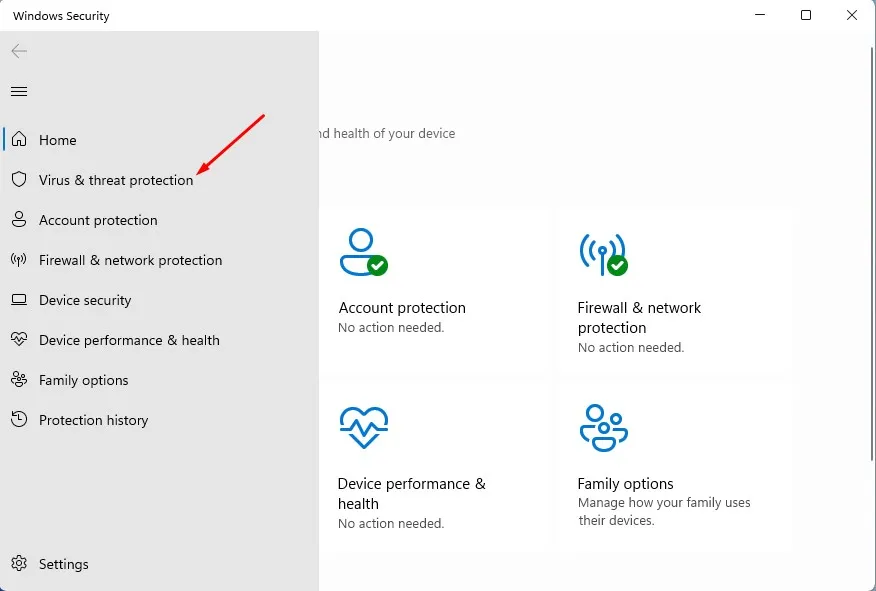
3. En el lado derecho, haga clic en ‘ Opciones de escaneo ‘.
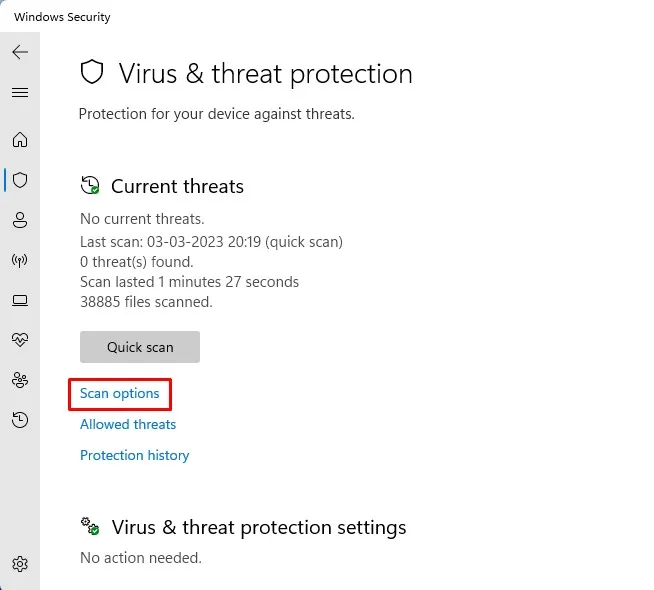
4. Seleccione ‘Escaneo completo’ y haga clic en el botón ‘ Escanear ahora ‘.
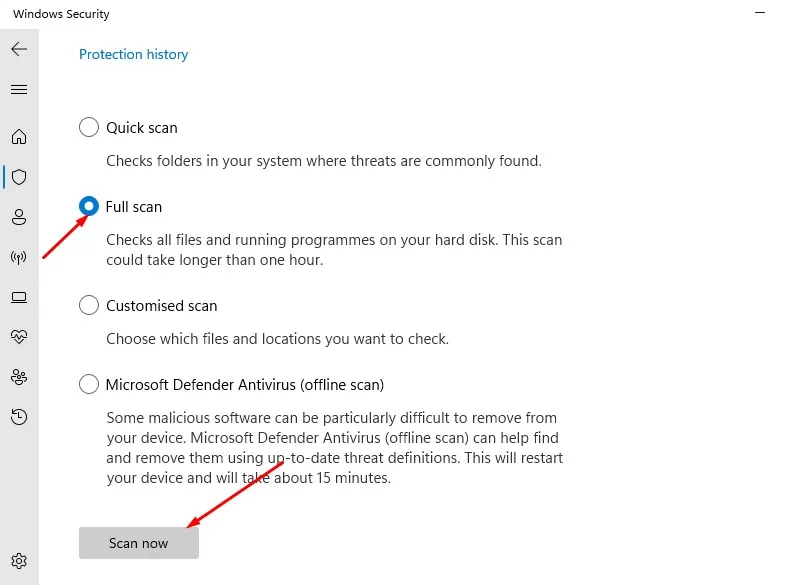
¡Eso es todo! El análisis completo puede tardar una hora en completarse. Por lo tanto, no reinicie ni apague la computadora si el proceso parece atascado.
7. Cambie a un navegador web diferente
Si el problema está en su dirección IP, se le pedirá que resuelva el CAPTCHA de imagen independientemente del navegador web que utilice.
Sin embargo, si se le pide que demuestre que no es un robot debido a una configuración incorrecta del navegador, puede ser útil cambiar el navegador web.
Cambiar el navegador web ha beneficiado a muchos usuarios a resolver el problema de que Google sigue pidiendo completar el problema CAPTCHA de la imagen. Así que, si hasta ahora nada ha funcionado, también puedes intentar hacerlo. O bien, puede esperar hasta que Google elimine los frenos de velocidad por usted.
Google sigue pidiéndote que completes el captcha de la imagen puede ser problemático, especialmente si dependes demasiado del motor de búsqueda de Google. La mayoría de las veces, un reinicio, un restablecimiento del enrutador o los métodos que hemos compartido solucionarán el problema. Si necesita más ayuda para resolver el error «Tráfico inusual» de Google, háganoslo saber en los comentarios.




Deja una respuesta