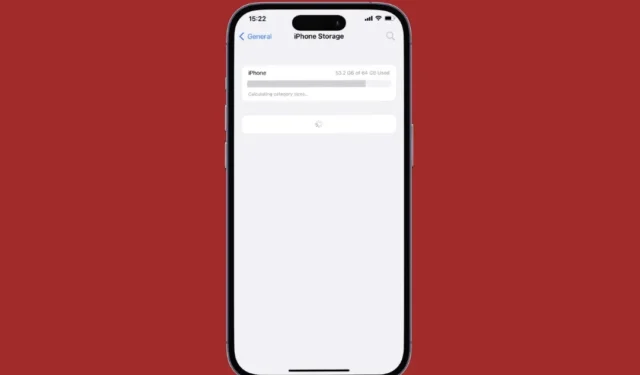
Es una buena idea revisar la situación del almacenamiento en su iPhone y iPad. Puede asegurarse de que haya suficiente espacio libre para que su iPhone y iPad funcionen sin problemas , sin generar errores de almacenamiento bajo. Pero, ¿qué pasa si el almacenamiento de tu iPhone o iPad no se carga? Ya sea que tenga información de almacenamiento incompleta o no pueda acceder a los detalles de almacenamiento, esta guía le mostrará cómo solucionarlo. Vamos a ver.
1. Espere un par de minutos
Cuando abre por primera vez el menú Almacenamiento después de un tiempo o después de agregar una cantidad significativa de datos nuevos, su iPhone o iPad puede tardar un par de minutos en analizar y categorizar todo. Este retraso puede parecer eterno, especialmente cuando tienes prisa por acceder a la información de almacenamiento.
Dale algo de tiempo a tu iPhone o iPad para calcular el almacenamiento. Si no carga el almacenamiento incluso después de esperar, continúe con las correcciones a continuación.
2. Fuerce el reinicio de su dispositivo
Forzar el reinicio de su iPhone o iPad es una buena forma de solucionar fallos temporales y liberar recursos del sistema. Si no es nada importante, esto debería hacer que su dispositivo cargue el almacenamiento como se esperaba.
Para forzar el reinicio de su iPhone, siga estos pasos:
1. Presione y suelte rápidamente el botón para subir el volumen .
2. Presione y suelte rápidamente el botón para bajar el volumen .
3. Mantenga presionado el botón lateral hasta que aparezca el logotipo de Apple.
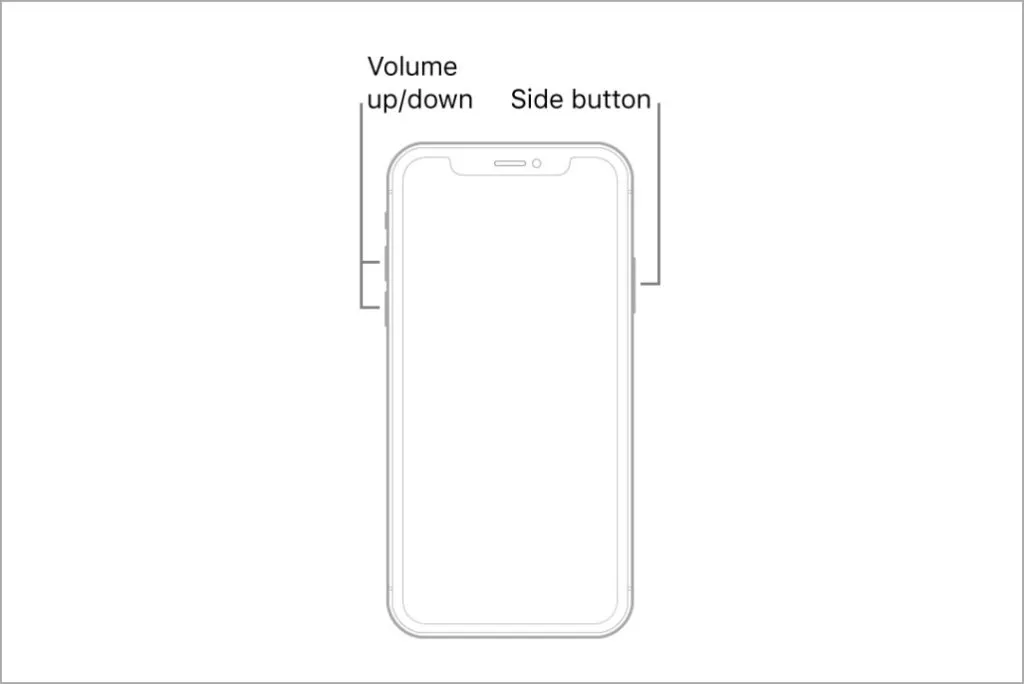
Del mismo modo, también puedes forzar el reinicio de tu iPad . Una vez que su dispositivo se inicie, abra el menú de almacenamiento nuevamente y vea si se carga correctamente.
3. Elimine aplicaciones y archivos no deseados para liberar almacenamiento
¿El almacenamiento de tu iPhone o iPad está lleno o casi lleno? Esto podría provocar que su dispositivo se atasque mientras calcula el almacenamiento. Para evitar esto, lo mejor es mantener al menos un par de gigabytes de espacio de almacenamiento libre.
Puedes lograrlo eliminando aplicaciones y juegos no deseados. Alternativamente, puedes transferir algunos de los archivos grandes a tu servicio de almacenamiento en la nube preferido.
4. Cerrar sesión en iCloud y volver a iniciar sesión
Otra razón por la que es posible que su iPhone o iPad no cargue almacenamiento se debe a problemas de sincronización con su iCloud. Puede solucionar estos problemas cerrando sesión en iCloud y volviendo a iniciarla. Estos son los pasos para hacerlo.
1. Abra la aplicación Configuración y toque su nombre en la parte superior. Desplácese hacia abajo para tocar Cerrar sesión .
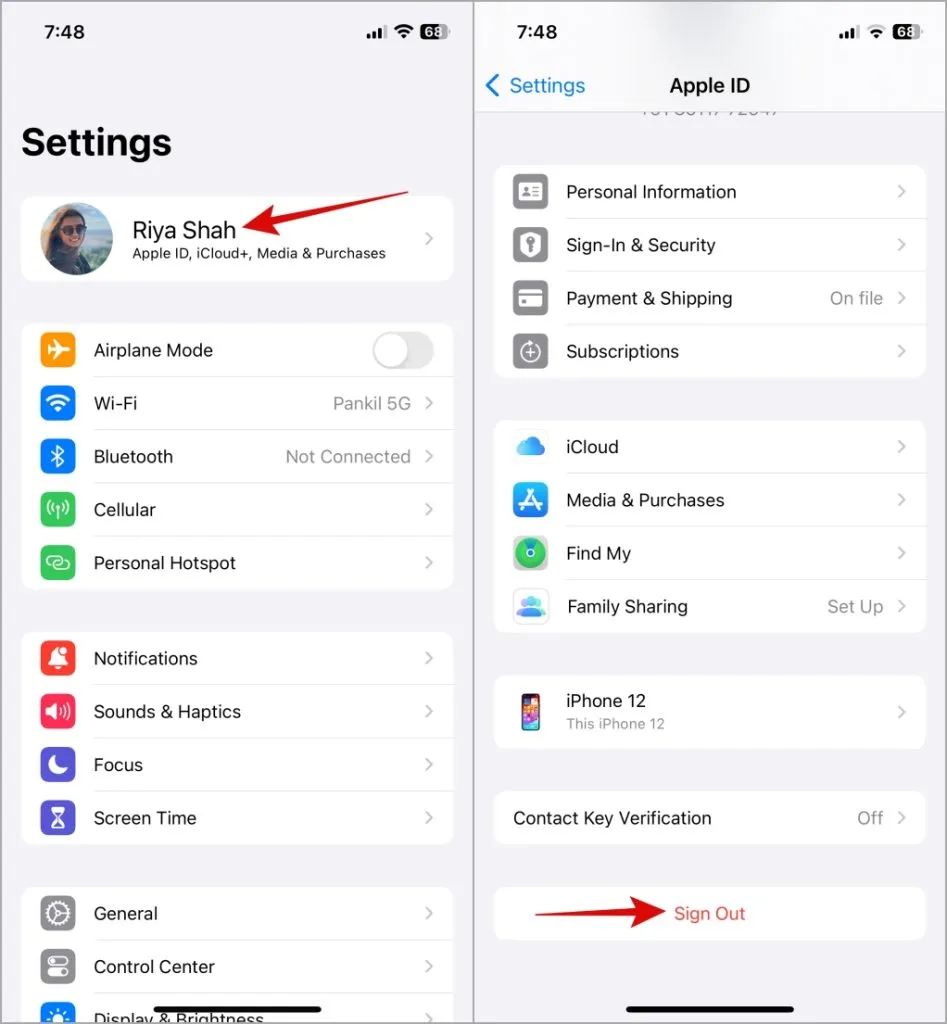
2. Ingrese su contraseña de iCloud y toque Cerrar sesión para confirmar.
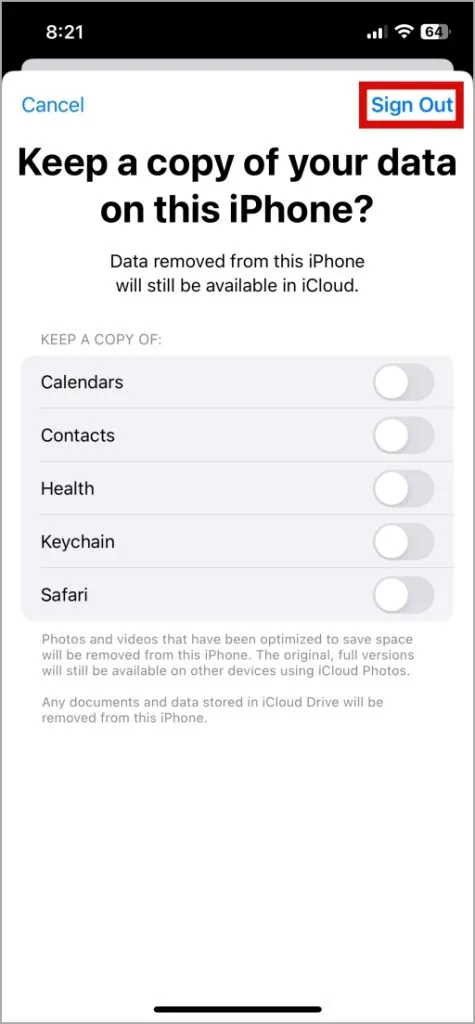
Vuelve a iniciar sesión en tu cuenta de iCloud y comprueba si el problema persiste.
5. Instale actualizaciones de iOS
Es posible que su iPhone o iPad se quede atascado al calcular el tamaño de las categorías si ejecuta una versión de software defectuosa o desactualizada. Apple suele ser rápida a la hora de abordar este tipo de problemas. Por lo tanto, es una buena idea instalar las actualizaciones pendientes de iOS o iPadOS.
Abra la aplicación Configuración , toque General y seleccione Actualización de software en el siguiente menú. Descargue e instale las actualizaciones pendientes y compruebe si eso resuelve el problema.
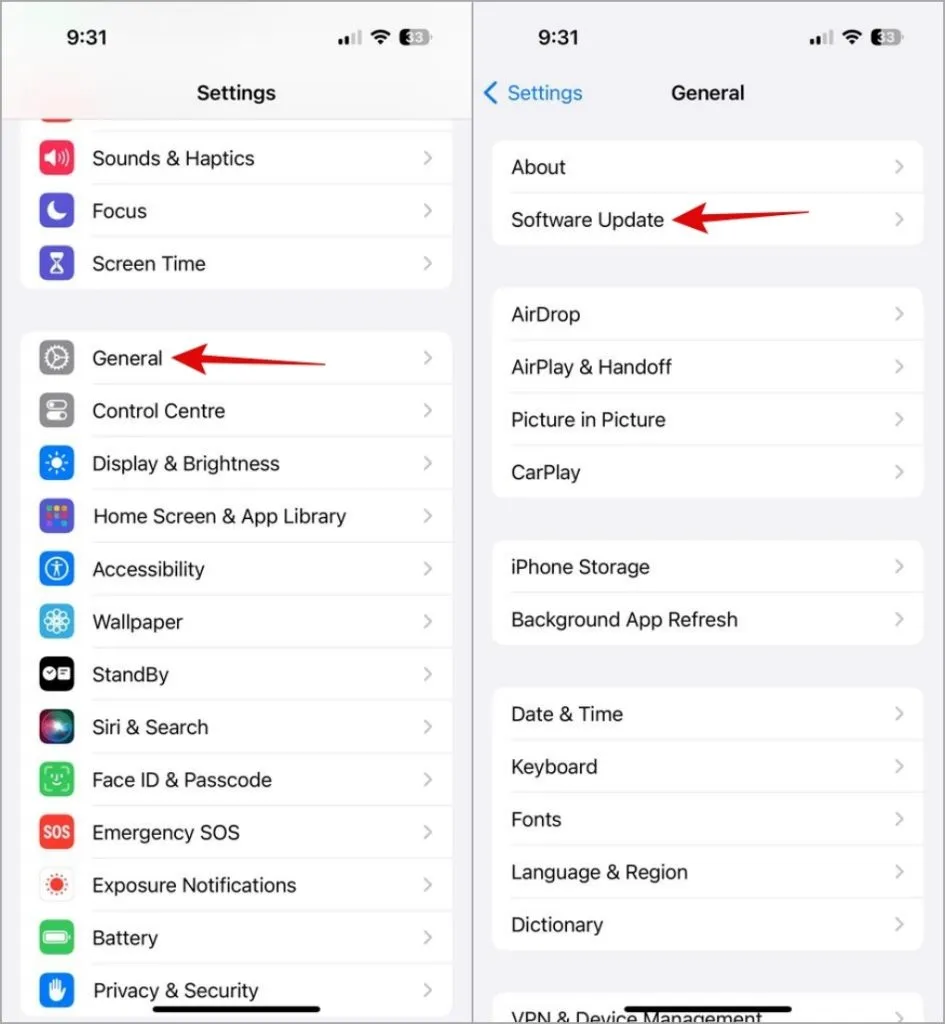
6. Conecte su iPhone o iPad a una computadora
Puede conectar su iPhone o iPad a una computadora para verificar el estado del almacenamiento. Esta solución alternativa puede resultar útil cuando el menú de almacenamiento del iPhone o iPad no se carga correctamente o está atascado en un círculo giratorio.
Conecte su iPhone o iPad a su computadora usando un cable USB. Luego, abra Finder (en Mac) o Esta PC (en Windows) para verificar el estado de almacenamiento de su dispositivo.
7. Restablecer todas las configuraciones
Puede considerar restablecer todas las configuraciones cuando su iPhone o iPad aún no cargue el almacenamiento. Esto revertirá su dispositivo a su configuración predeterminada, lo que potencialmente solucionará cualquier problema. No te preocupes, este proceso no afectará tus datos.
Para restablecer su iPhone o iPad, siga estos pasos:
1. Abra la aplicación Configuración . Desplácese hacia abajo para tocar General y seleccione Transferir o Restablecer iPhone en el siguiente menú.

2. Toque Restablecer y seleccione Restablecer todas las configuraciones en el menú resultante. Luego, siga las instrucciones en pantalla para completar el proceso.
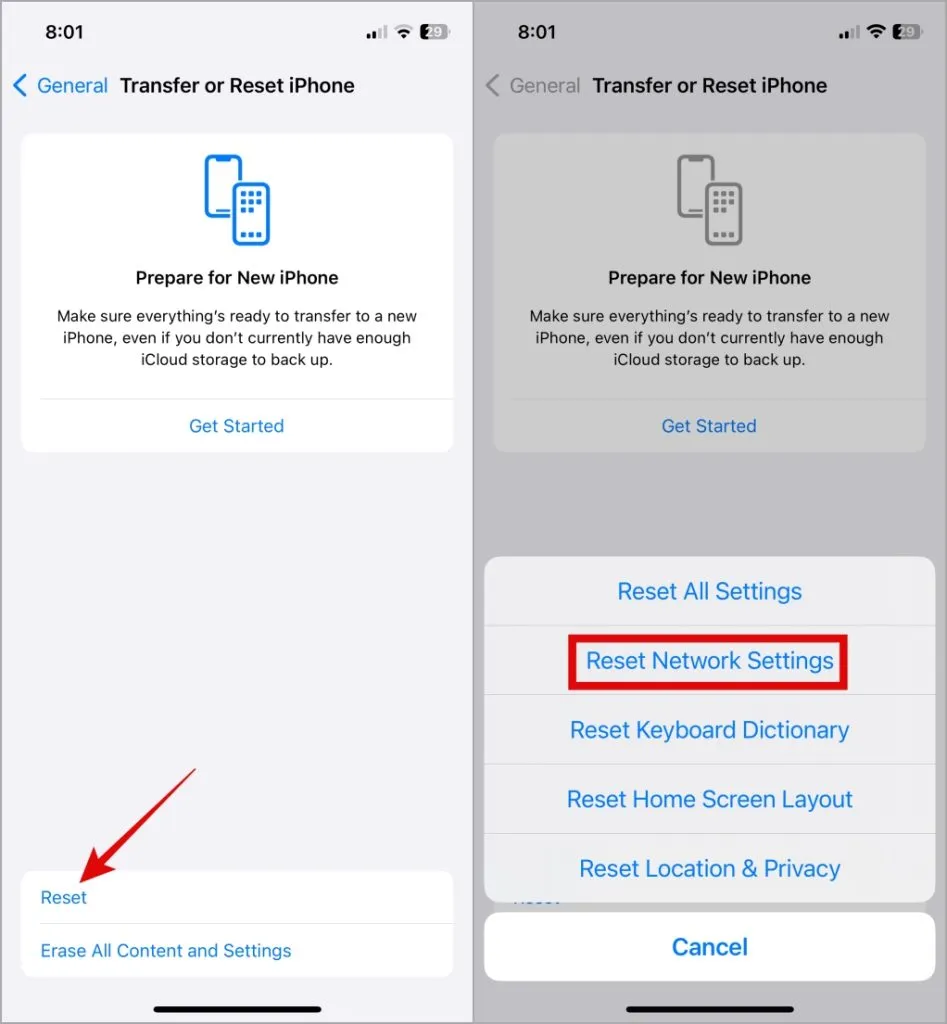
No más retrasos
Puede ser molesto cuando su iPhone o iPad no muestra la información de almacenamiento, dejándolo a oscuras sobre su asignación de espacio digital. La aplicación de los consejos anteriores le ha ayudado a resolver este problema y puede obtener una descripción general completa de cuánto espacio ocupan las distintas aplicaciones, medios y archivos del sistema.




Deja una respuesta