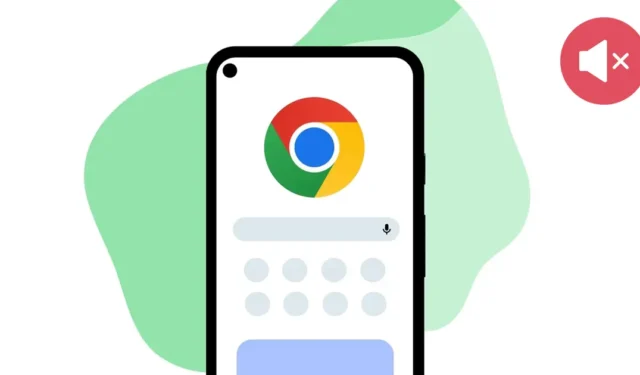
El sonido es una parte esencial de la experiencia multimedia. En cuanto a los teléfonos inteligentes, utilizamos diversas aplicaciones para ver vídeos musicales, escuchar música, interactuar con contenidos multimedia online, etc.
La mayoría de los usuarios prefieren el navegador Google Chrome para satisfacer sus necesidades de medios en línea; el navegador maneja bastante bien los archivos multimedia. Sin embargo, recientemente, se descubrió que muchos usuarios de Chrome para Android tenían problemas con el sonido.
Los usuarios han afirmado que no hay sonido en Google Chrome para Android. El vídeo se reproduce en los sitios, pero no hay audio. Si enfrenta el mismo problema, continúe leyendo la guía.
Cómo solucionar la falta de sonido en Google Chrome para Android
Puede haber varias razones que puedan provocar que no haya problemas de sonido en el navegador Google Chrome. Debe verificar la configuración de sonido de su teléfono inteligente y el navegador para resolver el problema. Estas son las mejores formas de solucionar la falta de sonido en Google Chrome para Android.
1. Verifique el nivel de volumen de su teléfono
Android le permite ajustar el nivel de volumen de notificaciones, medios, tonos de llamada y alarmas. Sin embargo, en el control de volumen, debe asegurarse de que el volumen multimedia no esté silenciado.
Nunca escuchará ningún sonido si el volumen multimedia está silenciado. A continuación te explicamos cómo puedes comprobar los niveles de volumen de tu teléfono.
1. Abra el cajón de aplicaciones de Android y seleccione Configuración .
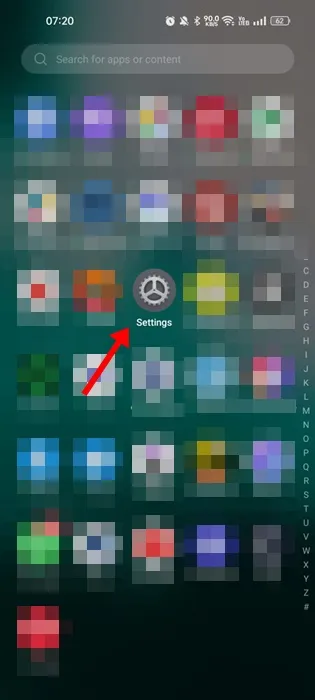
2. Cuando se abra la aplicación Configuración, toque Sonido y vibración .
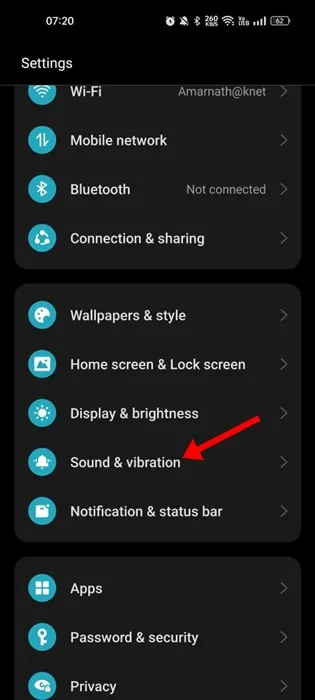
3. En la pantalla Sonido y vibración, verá cuatro tipos diferentes de controles de volumen .
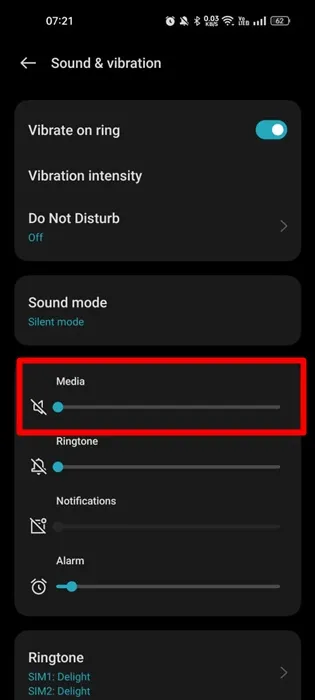
4. Utilice el control deslizante debajo de Medios para aumentar el nivel de volumen.

¡Eso es todo! También puede presionar directamente el botón Volumen y ajustar el control deslizante multimedia en su teléfono inteligente Android.
2. Asegúrate de que el vídeo que estás reproduciendo tenga el sonido
Es importante comprobar si el vídeo que estás viendo tiene sonido.
Si no hay sonido en el vídeo, todo lo que hagas fallará. Por lo tanto, reproduzca 2 o 3 videos en el navegador Google Chrome antes de seguir los siguientes métodos.
Esto te ayudará a confirmar si tu Chrome tiene algún problema o si fue el video el que no tiene sonido.
3. Forzar la detención del navegador Google Chrome y volver a abrirlo
Si el nivel de volumen multimedia está configurado al máximo, aún no podrá escuchar ningún sonido en el navegador Google Chrome; puedes intentar forzar el cierre del navegador y volver a abrirlo.
Forzar la detención liberará Google Chrome de la memoria de tu Android y posiblemente no solucione ningún problema de sonido. A continuación se explica cómo forzar la detención del navegador web Google Chrome en Android.
1. Primero, mantenga presionada la aplicación Google Chrome y seleccione Información de la aplicación .
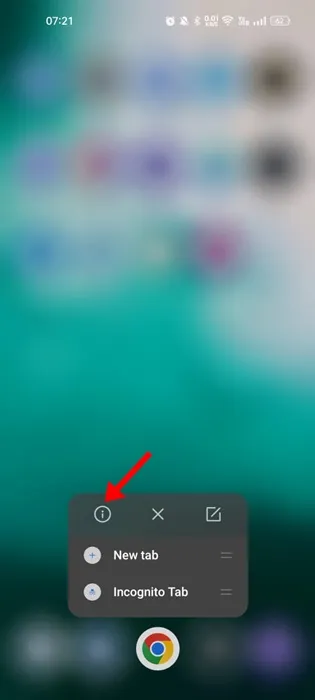
2. Toque la opción ‘ Forzar detención ‘ en la pantalla de información de la aplicación.
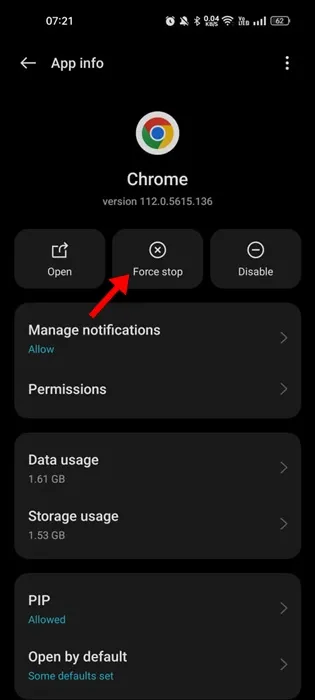
¡Eso es todo! Esto forzará la detención de la aplicación Google Chrome. Una vez detenido, toque nuevamente el navegador Google Chrome para abrirlo.
4.Asegúrese de que el permiso de música y audio esté habilitado
Si el permiso de Música y audio está deshabilitado para el navegador Google Chrome, no importa cuánto lo intentes, el audio no se reproducirá. Continuará teniendo problemas relacionados con la falta de sonido en Google Chrome Android.
Por lo tanto, en este método modificaremos los permisos del navegador Google Chrome y permitiremos el acceso a música y audio. Entonces, esto es lo que debes hacer.
1. Mantenga presionado el navegador Google Chrome y seleccione Información de la aplicación .

2. En la pantalla Información de la aplicación, seleccione Permisos .

3. En Permisos, toque Música y audio .

4. En el permiso de Música y audio, seleccione Permitir
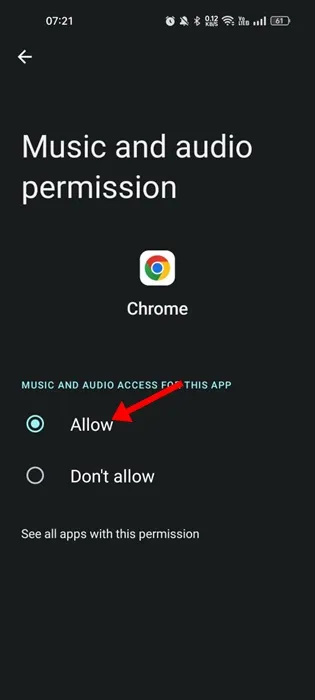
¡Eso es todo! Así es como puedes permitir el acceso a música y audio para el navegador web Google Chrome de Android.
5. Permitir que los sitios web en Chrome reproduzcan sonido
Tanto la versión de escritorio como la aplicación móvil de Google Chrome te permiten administrar los permisos de cada sitio por separado. Por lo tanto, si no puede escuchar el sonido del video solo en un sitio seleccionado, es probable que haya desactivado accidentalmente el permiso de sonido para ese sitio web.
Por lo tanto, debes abrir ese sitio web en tu Google Chrome para Android y seguir los pasos que hemos compartido para permitir que se reproduzca el sonido.
1. Abra el navegador Google Chrome y toque los tres puntos en la esquina superior derecha.
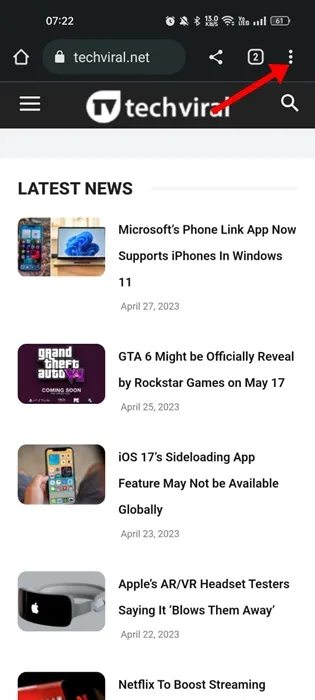
2. Seleccione Configuración en el menú que aparece.

3. Desplácese un poco hacia abajo y seleccione Configuración del sitio
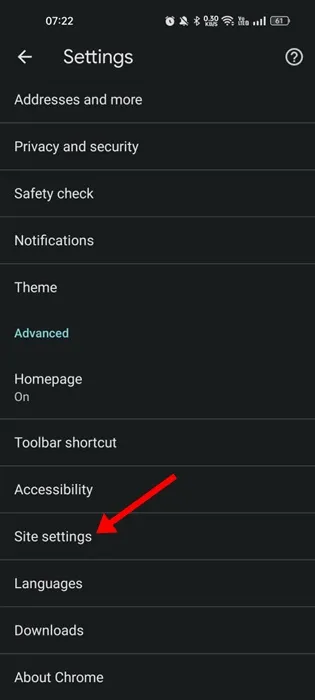
4. En Configuración del sitio, toque Sonido .
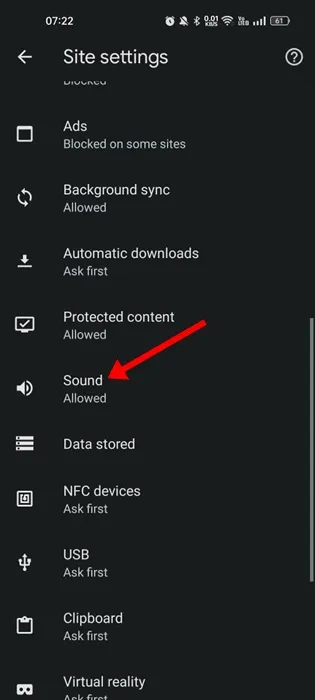
5. Ahora, en la pantalla Sonido, habilite la opción junto a «Sonido».
6. Los sitios que no tienen permisos de sonido aparecerán en la sección Silenciado.
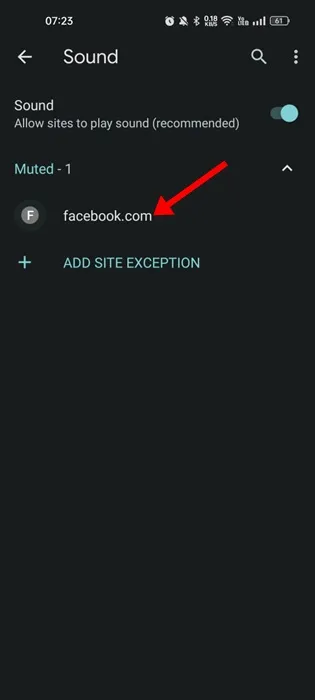
7. Para eliminar el sitio de la sección Silenciado y recuperar el sonido, toque la URL del sitio y seleccione Eliminar.
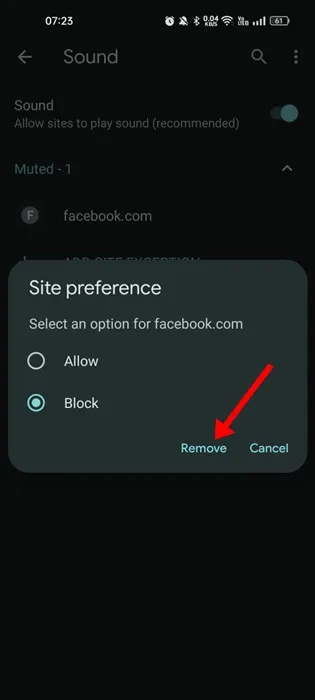
¡Eso es todo! Esto permitirá que su sitio web favorito reproduzca sonido en el navegador web Google Chrome.
6. Restablecer las banderas de Google Chrome
Si es un usuario habitual de Chrome, sabrá que desde la página web Chrome://flags puede habilitar o deshabilitar funciones experimentales.
Algunas funciones experimentales pueden impedir la reproducción de audio en el navegador. Dado que es difícil saber qué banderas de Chrome tienen el problema, lo mejor que puedes hacer es restablecer todas las banderas de Chrome en Android. Esto es lo que debes hacer.
1. Abra el navegador Google Chrome en su Android y, en la barra de direcciones, ingrese chrome://flags/
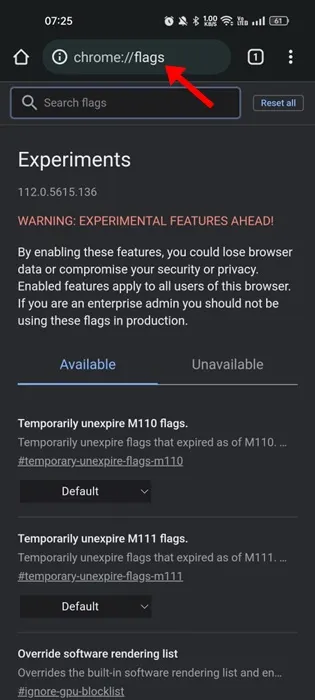
2. Ahora mira la parte superior de la página web; Al lado del campo de búsqueda, encontrará el botón ‘ Restablecer todo ‘.
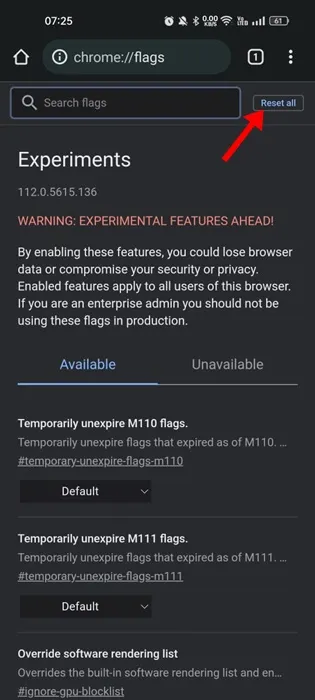
3. Haga clic en el botón Restablecer todo para restablecer todas las banderas de Chrome.
Después del reinicio, se le pedirá que reinicie el navegador web. Toque el botón Relanzar para reiniciar el navegador Chrome para Android.
7. Borrar la caché de Google Chrome
Los archivos de caché dañados no solo ralentizan el rendimiento de las páginas web, sino que también provocan otros problemas, como que el audio deje de funcionar. Por lo tanto, puedes borrar el caché del navegador si no hay sonido en Google Chrome para Android. He aquí cómo hacerlo.
1. Mantenga presionado el ícono del navegador Google Chrome y seleccione Información de la aplicación .
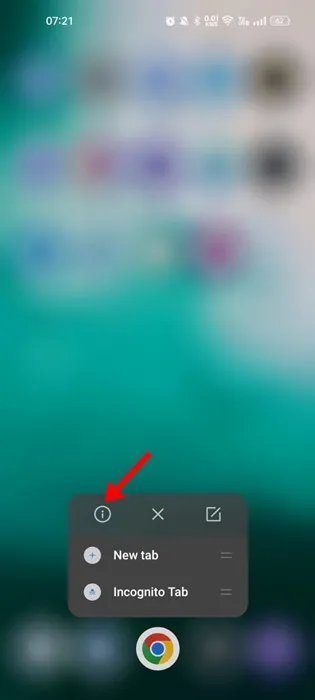
2. Toque Uso de almacenamiento en la pantalla de información de la aplicación.
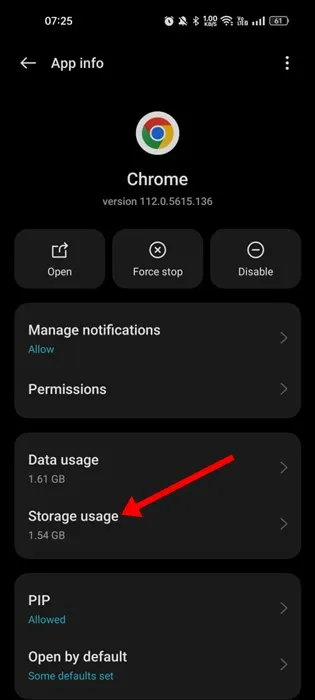
3. En el uso de almacenamiento, toque Borrar caché .
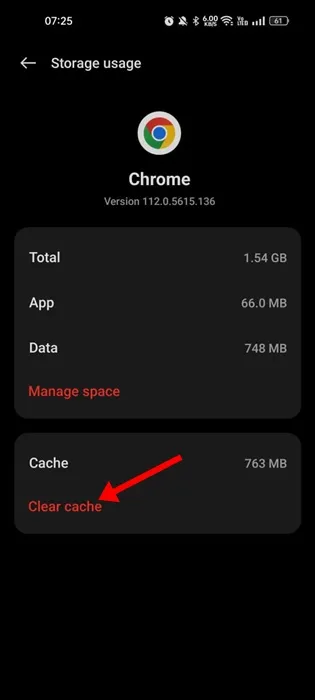
4. Si el sonido aún no se reproduce, toque Administrar espacio y seleccione Borrar todos los datos .
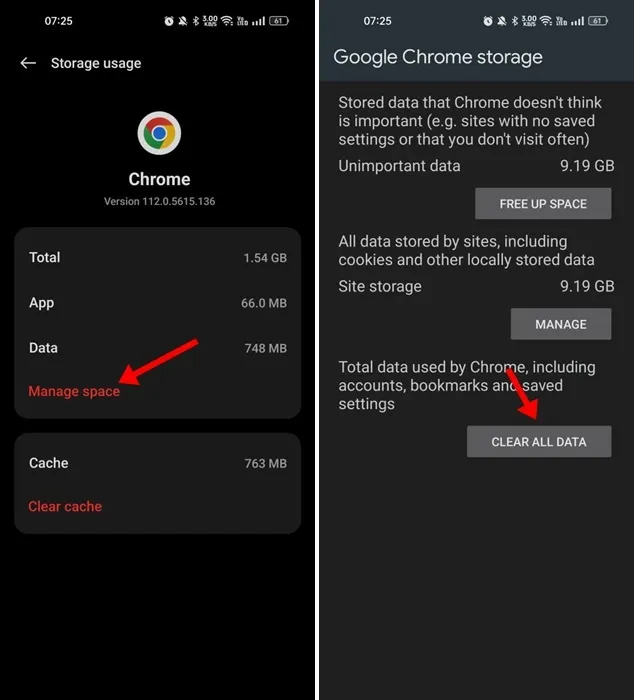
Si ha borrado todos los datos de Google Chrome, se le pedirá que inicie sesión con su cuenta de Google.
8. Reinstale Google Chrome en Android
Si nada le funcionó para resolver el problema de sonido en el navegador Google Chrome, la reinstalación es su último recurso.
Quizás algunos archivos del navegador Google Chrome estén dañados; por lo tanto, se enfrenta al problema de la falta de sonido. Como no conoce el motivo real, lo mejor que puede hacer es reinstalar el navegador.
Simplemente mantenga presionado el ícono de la aplicación Google Chrome en su pantalla de inicio y seleccione Desinstalar. Una vez desinstalado, busque Chrome en Google Play Store e instálelo nuevamente.
Una vez instalado, abra el navegador Google Chrome e inicie sesión en su cuenta de Google para recuperar sus marcadores, el historial del navegador y otros datos.
9. Algunas cosas más para probar
Los métodos anteriores habrían solucionado el problema de la falta de sonido en Google Chrome, pero si el problema persiste, puedes probar algunas cosas básicas. Aquí hemos enumerado algunos de ellos.
- Actualice su navegador Google Chrome.
- Asegúrate siempre de que el vídeo que estás reproduciendo tenga el audio.
- Baje su versión de Google Chrome.
- Cambie a una alternativa de Google Chrome .
La falta de sonido en Google Chrome para Android puede ser problemático, pero se puede solucionar siguiendo estos métodos. Estamos seguros de que alguna de las soluciones de este artículo te ha funcionado. Además, si necesita más ayuda, discútala con nosotros en los comentarios.




Deja una respuesta