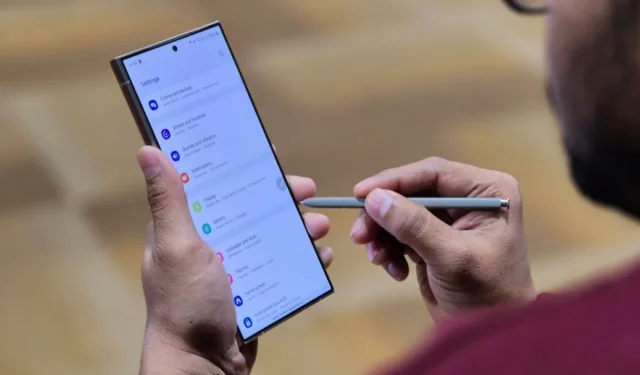
Ya sea que hayas comprado un Samsung Galaxy S24 o lo hayas estado usando por un tiempo, es posible que hayas despegado el plástico o hayas usado una funda. Ya sea que lo configures con emparejamiento rápido para actualizar desde tu antiguo teléfono Samsung, querrás que tu nuevo teléfono funcione en las mejores condiciones. Además, es natural que desees obtener el mejor rendimiento de la unidad premium. Para ayudarte con eso, hemos recopilado los mejores consejos, trucos y funciones ocultas del Samsung Galaxy S24 que puedes usar.
Estos consejos y trucos funcionan con toda la familia Galaxy S24: S24, S24 Plus y S24 Ultra. Si bien el S24 Ultra puede tener algunas características exclusivas, hemos cubierto todos los modelos.
1. Haga que su pantalla sea más nítida (S24 Plus y Ultra)
Samsung equipa el Galaxy S24 Plus y el S24 Ultra con pantallas QHD+, a diferencia de la serie Galaxy S23, donde solo el modelo Ultra tiene una. Los paneles de visualización del Galaxy S24 Plus y S24 Ultra pueden alcanzar un brillo máximo de 2600 nits y una frecuencia de actualización de 120 Hz.
Sin embargo, la resolución QHD+ no está habilitada de forma predeterminada y debes cambiar la configuración de pantalla manualmente para obtener la calidad de imagen más nítida posible. Esto no será necesario si ya estaba usando el S23 Ultra con configuración QHD+ y importó esas configuraciones durante la actualización.
1. En su teléfono de la serie Galaxy S24, diríjase a Configuración > Pantalla .
2. Toque Resolución de pantalla .

2. Seleccione la opción QHD+ 3120 x 1440 y toque Aplicar .

Una resolución más alta puede consumir un poco más de energía, pero las baterías grandes del S24 Plus y Ultra (4900 mAh y 5000 mAh, respectivamente) pueden encargarse de eso fácilmente.
Si aún desea aprovechar al máximo la duración de la batería de su teléfono, configure la resolución en Full HD+ o use Bixby Routines para cambiar automáticamente entre QHD+ y Full HD+ según el tiempo, el nivel de la batería, las aplicaciones específicas o la ubicación.
2. Cree un fondo de pantalla personalizado de IA generativa
Después de aumentar la resolución, puede esperar imágenes nítidas. Para eso, puedes usar un fondo de pantalla único creado en tu teléfono. En el Galaxy S24, puedes crear fondos de pantalla únicos utilizando IA generativa y ofrecer efectos relajantes como fondos de pantalla animados.

Si bien Galaxy AI usa la magia de la nube para crear fondos de pantalla, solo puedes usar una combinación de palabras y oraciones limitadas para generar algunas. Así es como puedes generar un fondo de pantalla animado en el Galaxy S24:
1. Abra la aplicación Configuración en Galaxy S24.
2. Dirígete a Fondos de pantalla y estilo y elige Cambiar fondos de pantalla . También puedes pellizcar la pantalla de inicio para que aparezcan Fondos de pantalla y Estilo .

3. Desplácese hacia abajo, toque la sección Creativa y elija Generativa .
4. Cuando veas diferentes temas, elige el que más te guste.

5. Cuando eliges un tema, recibes un mensaje con algunas palabras resaltadas. Toque las palabras resaltadas y elija entre las opciones para elegir la palabra de su elección.
6. Finalmente, toque el botón Generar .

Galaxy AI ahora generará un fondo de pantalla según tus elecciones. Después de eso, puedes configurarlo como pantalla de inicio, fondo de pantalla de bloqueo o ambos.

Si no te gusta el fondo de pantalla, toca Generar nuevamente para crear una nueva creación. Sin embargo, no hay ninguna opción para guardar los fondos de pantalla generados si tocas el botón Generar para crear otros nuevos.
3. Agregue efectos climáticos a su pantalla de bloqueo
El Galaxy S24 con One UI 6.1 también trae Photo Ambient Wallpaper. Este nuevo tipo de fondo de pantalla ajusta el fondo de pantalla de bloqueo según la hora del día y el clima de su ubicación.
Por ejemplo, si está nevando afuera, experimentarás un efecto de nieve cayendo en tu fondo de pantalla. Si está lloviendo, el fondo de pantalla de su teléfono mostrará lluvia. De manera similar, cuando hace sol, puedes ver rayos de luz brillando a través del papel tapiz. También refleja la hora del día, ya sea de día, de tarde o de noche.
Antes de usar el fondo de pantalla Photo Ambient, vaya a Configuración > Funciones avanzadas > Laboratorios . Toque el fondo de pantalla Photo Ambient y active la palanca.

A continuación, sigue estos sencillos pasos:
1. En tu Galaxy S24, dirígete a Configuración > Fondos de pantalla y estilo > Cambiar fondos de pantalla .

2. Elija la nueva opción Photo Ambient en Creativo . Toque Probar .

3. Seleccione una foto que desee utilizar como fondo de pantalla ambiental. Le recomendamos que elija fotografías al aire libre tomadas durante el día para obtener mejores resultados.

4. Presione el botón Reproducir en la esquina inferior izquierda para obtener una vista previa de los efectos del clima.

5. Toque Listo en la parte superior derecha para guardar.

Eso lo configurará como fondo de pantalla Photo Ambient en la pantalla de bloqueo de su Galaxy S24. Dado que es una función experimental, es posible que la hora del día no siempre sea precisa y solo admite algunas condiciones climáticas.
4. Mostrar fondo de pantalla en pantalla siempre activa
Con el iPhone 14 Pro, Apple introdujo la función Always On que mostraba una pantalla de bloqueo atenuada con fecha, hora, notificaciones y widgets. Siguiendo su ejemplo, Samsung ha incorporado una función similar en la serie Galaxy S24 con One UI 6.1.

La pantalla Always On Display del Galaxy S24 puede mostrar una versión atenuada del fondo de pantalla de bloqueo, incluso cuando el teléfono está bloqueado. Aquí se explica cómo habilitarlo.
1. Abra Configuración en el Galaxy S24 y toque Pantalla de bloqueo y AOD .
2. Elija Siempre en pantalla .

3. Active Mostrar fondo de pantalla de bloqueo .
4. Si su fondo de pantalla muestra personas o animales, considere habilitar la opción Borrar fondo . Esto recortará y mostrará sólo el sujeto principal de la foto, dejando el resto de la pantalla oscuro.

Samsung lo ha optimizado reduciendo la frecuencia de actualización de la pantalla en AOD y atenuando automáticamente el fondo de pantalla en ambientes oscuros. La opción Borrar fondo también ayuda a ahorrar algo de energía.
Sin embargo, todavía consume mucha más batería que el AOD normal. En nuestra experiencia con el Galaxy S24 Ultra, el fondo de pantalla AOD usó aproximadamente el 20% de la batería durante un día con la pantalla apagada en espera bajo iluminación mixta (con brillo que varía según la luz ambiental).
5. Haga coincidir los colores de la interfaz de usuario del teléfono con el fondo de pantalla
Es bastante natural que los elementos de la interfaz (iconos, menús, botones) no coincidan automáticamente con su fondo de pantalla en el Galaxy S24. Sin embargo, si te gusta la personalización visual que te atrae, puedes combinarlas. Para que los colores del tema del teléfono coincidan con el fondo de pantalla, siga los pasos a continuación:
1. Abra Configuración y toque Fondo de pantalla y estilo .
2. Elija Paleta de colores .

3. Active la Paleta de colores y elija las opciones de color generadas a partir de su fondo de pantalla. Alternativamente, elija una de las opciones de color básicas si no coincide con su gusto.

4. Puede habilitar Aplicar paleta a los íconos de aplicaciones . Esto es similar a la función de íconos temáticos de Android , que se introdujo por primera vez con Android 12.
5. Finalmente, toque Aplicar para guardar.

Su teléfono aplicará la paleta de colores en toda la interfaz de usuario, incluidos los botones, los íconos de aplicaciones, el panel de configuración rápida, el reloj de la pantalla de bloqueo y otros elementos.

6. Active el modo de rendimiento de luz
El Galaxy S24, S24 Plus y S24 Ultra: los tres teléfonos tienen potentes conjuntos de chips. Samsung ha equipado el S24 Ultra con el último Snapdragon 8 Gen 3, mientras que los económicos S24 y S24 Plus cuentan con el Exynos 2400 interno, que tampoco se queda atrás.
Las actividades cotidianas como enviar mensajes, navegar por Internet o mirar vídeos no exigen un hardware de primer nivel. Es por eso que Samsung te permite ajustar el rendimiento de tu teléfono de la serie Galaxy S24. Puede elegir entre los modos Ligero y Estándar , siendo este último la configuración predeterminada.
Cambiar al modo Ligero extiende la batería del S24 y evita el sobrecalentamiento ajustando automáticamente el rendimiento de la CPU según sea necesario. A continuación se explica cómo habilitar el modo de rendimiento ligero en su Galaxy S24:
1. Abra Configuración en su Samsung Galaxy S24.
2. Desplácese hacia abajo, toque Cuidado del dispositivo y elija Perfil de rendimiento .

3. Cámbielo de Estándar a Ligero .

El modo de luz se desactiva automáticamente durante el juego. Esto garantiza que ahorres batería durante el uso habitual del teléfono sin comprometer el rendimiento del juego. Dicho esto, puedes personalizar manualmente su nivel de optimización en la configuración de Game Booster.
7. Agregue widgets a la pantalla de bloqueo de su Galaxy S24
One UI 6.1 para Samsung Galaxy S24 también presenta nuevos widgets de pantalla de bloqueo, similares a iOS 16 . Puede verificar los niveles de batería del teléfono y los dispositivos portátiles, los próximos recordatorios, las actualizaciones del clima, las estadísticas de Samsung Health y más directamente desde la pantalla de bloqueo de su teléfono.
Siga los pasos a continuación para agregar widgets a la pantalla de bloqueo de su Galaxy S24:
1. Abra Configuración y navegue hasta Pantalla de bloqueo y AOD .
2. Desplácese hasta la sección Buscando algo más y toque la opción Editar pantalla de bloqueo .

3. Te llevará al modo de edición de la pantalla de bloqueo. Toque el cuadro Widgets debajo del reloj y elija los que desea agregar a su pantalla de bloqueo. Actualmente puedes agregar widgets para Batería , Calendario , Recordatorios , Reloj , Clima y Samsung Health .

4. Toque Listo en la parte superior derecha para guardar los cambios.
Al igual que los iPhone, los widgets de la pantalla de bloqueo del Galaxy S24 vienen en dos tamaños: 2×1 y 1×1. Puede elegir tener dos widgets de 2×1 o cuatro widgets de 1×1. O combínalo con una combinación de dos widgets 1×1 y un widget 2×1.

8. Mejore el audio con Dolby Atmos
Al igual que sus predecesores desde el Galaxy S10, la serie S24 es compatible con Dolby Atmos para auriculares y audio de altavoces. Dolby Atmos ofrece sonido envolvente virtual para garantizar que las voces o los diálogos en una transmisión de video sean altos y claros.
Entonces, ya sea que estés escuchando éxitos pop pegadizos o hip-hop, enciéndelo para disfrutar de una experiencia de audio superior. Así es cómo:
1 . Abra Configuración y seleccione Sonidos y Vibración .
2. Toque Calidad y efectos de sonido .

3. Habilite la opción para Dolby Atmos y Dolby Atmos para juegos .

4. De forma predeterminada, está configurado en Automático , pero puedes tocar Dolby Atmos para elegir entre lo siguiente:

- Automático: analiza la señal de audio para optimizar la calidad del sonido en función de lo que estás escuchando.
- Película: mejora los diálogos, el ambiente de fondo y los efectos de sonido para crear una experiencia de audio similar a 3D que coincide con la acción en pantalla. Utilízalo para disfrutar de una experiencia inmersiva al ver películas, programas y vídeos.
- Música: se centra en ofrecer música tal como fue creada. Crea una clara separación entre voces e instrumentos. Utilícelo para hacer que la música suene más rica y dinámica.
- Voz: este ajuste preestablecido prioriza la claridad del habla, haciendo que las voces sean nítidas y fáciles de entender. Es adecuado para podcasts, audiolibros, noticias y videollamadas.
Otras mejoras de audio
También encontrarás otras opciones en la pantalla Calidad de sonido y efectos . Esto es lo que quieren decir:

- Ecualizador: Su Galaxy S24 tiene varias configuraciones de ecualizador predefinidas como Bass Booster, Rock, Clásica, Jazz, etc. Elija la que desee según cómo desee que suene su música. También puedes ajustar manualmente los controles deslizantes para ajustar los diferentes niveles de frecuencia del audio. Esto le brinda más control sobre el sonido de su música, películas y otros audios.
- Adaptar sonido: Adaptar sonido personaliza el audio para tus oídos cuando usas auriculares con cable o inalámbricos. Crea un perfil de sonido personalizado adaptado a su audición al reproducir una serie de pitidos y ajustar las frecuencias según sus respuestas. Puede aplicarlo a medios (música, videos), llamadas o ambos. Además, también ofrece ajustes preestablecidos basados en la edad.
- UHQ Upscaler: El Upscaler de calidad ultraalta de su Galaxy S24 es una función de procesamiento de audio que mejora la calidad de audio de archivos de audio comprimidos, como MP3 o transmisión de música, al intentar recrear detalles perdidos. Está atenuado y se enciende automáticamente cuando se usan auriculares con cable.
9. Configure diferentes salidas de audio para cada aplicación
Samsung ofrece una función única llamada Sonido de aplicación separada, que también está disponible en la serie Galaxy S24. Esta función le permite enrutar audio desde aplicaciones específicas a diferentes salidas, como auriculares, parlantes o dispositivos Bluetooth.
Imagínate conducir con un amigo y querer navegar con Google Maps mientras escuchas música en Spotify. No querrás que las instrucciones de navegación paso a paso interrumpan tu disfrute de la música. Puede usar el sonido de la aplicación separada y configurar Google Maps para que use el altavoz de su teléfono para obtener una guía de voz clara mientras configura Spotify para usar el altavoz Bluetooth de su automóvil para una reproducción de música ininterrumpida.
A continuación te explicamos cómo puedes utilizar la función Sonido de aplicación independiente en tu Galaxy S24:
1. Abra Configuración en su teléfono Galaxy S24.
2. Navegue hasta Sonidos y vibraciones y elija Sonido de aplicación independiente .

3. Active Activar ahora . Verá una ventana emergente que le pedirá que seleccione la aplicación y el dispositivo de audio. Toca Seleccionar .

4. En la siguiente pantalla, elija la aplicación para la que desea configurar una salida de audio diferente. Si no está disponible, agréguelo tocando Agregar aplicaciones .
5. Luego, presione Atrás y seleccione el dispositivo de audio que desea usar para las aplicaciones que elija (por ejemplo, el altavoz de su teléfono o un dispositivo de audio Bluetooth).

Las aplicaciones elegidas emitirán el sonido a través del dispositivo de audio específico, mientras que otras aplicaciones funcionarán con la salida de audio predeterminada (los parlantes de su dispositivo). El sonido de la aplicación separada solo funciona cuando la salida de audio elegida difiere de la salida de audio principal del teléfono.
10. Reasigne el botón Bixby al menú de encendido
De forma predeterminada, presionar y mantener presionado el botón de Encendido en su Samsung Galaxy S24 (y en los teléfonos Galaxy más recientes) activa Bixby. Puede cambiarlo para que aparezca el menú de apagado y agregar acciones de doble pulsación, como iniciar la cámara, Maps, el Asistente de Google o cualquier otra aplicación que utilice con frecuencia tocando dos veces la tecla lateral. He aquí cómo hacerlo:
1. Abra la aplicación Configuración .
2. Navegue hasta Funciones avanzadas y seleccione Botón lateral .

3. Elija qué sucede cuando presiona dos veces o mantiene presionado el botón lateral.
- Presione dos veces: elija entre Inicio rápido de la cámara , acceso rápido a Samsung Wallet o Abrir aplicación (seleccione la aplicación que desee).
- Mantener presionado: cámbielo de Wake Bixby (predeterminado) al menú Apagar .

Eso es todo. Ahora puede mantener presionado el botón lateral para que aparezca el menú de apagado.
Si prefiere mantenerlo configurado en Bixby, tiene tres formas de apagar su Galaxy S24: a través del botón de Encendido en el panel rápido, indicándole a Bixby que «apague el teléfono» o presionando y manteniendo presionados los botones Lateral y Volumen. botones hacia abajo para acceder al menú de encendido.
Si prefiere el Asistente de Google a Bixby , puede agregar un acceso directo al presionar dos veces para abrirlo. Además, puede crear una rutina Bixby para iniciar el Asistente con la tecla lateral (requiere el módulo Rutinas+ Goodlock) o usar aplicaciones de terceros para reasignar el botón .
11. Cambiar al modo oscuro
Toda la serie Samsung Galaxy S24 cuenta con pantallas AMOLED, que permiten apagar píxeles individuales para mostrar negros verdaderos. Esto significa que mostrar contenido negro en la pantalla utiliza una energía casi insignificante en comparación con el blanco u otros colores.
Cambiar al modo oscuro reduce significativamente el consumo de batería y minimiza la fatiga visual en entornos con poca luz. Aquí se explica cómo activarlo.
1. Abra Configuración en el teléfono Samsung Galaxy S24.
2. Toque Pantalla y luego elija Oscuro .

3. Para programar el modo oscuro, toque Configuración del modo oscuro , habilite Activar según lo programado y elija sus horarios.

De forma predeterminada, el uso del modo oscuro atenuará la pantalla de inicio y el fondo de pantalla de bloqueo. Para cambiar esto, vaya a Configuración > Fondo de pantalla y estilo > deshabilite Atenuar fondo de pantalla cuando el modo Oscuro esté activado .
12. Utilice las funciones de protección de la batería
One UI 6.1 trae funciones mejoradas de protección de la batería a la serie Galaxy S24. Antes, sólo se podía limitar la carga de la batería al 85%. Pero ahora va más allá al ofrecer un control granular sobre el comportamiento de carga. Úselo para mantener la salud de la batería de su teléfono a largo plazo:
1. Abra Configuración y navegue hasta Batería > Protección de la batería .

2. Active la función y elija su nivel de protección preferido.
- Básico: Detiene la carga automáticamente cuando su teléfono se carga al 100%. La carga se reinicia después de que los niveles de la batería bajen al 95%.
- Máximo: La batería deja de cargarse automáticamente una vez que alcanza el 80%.
- Adaptable: al igual que la carga adaptativa en Google Pixel, carga la batería al 80 % y luego la llena gradualmente hasta el 100 % según tus hábitos de uso, como tu horario de sueño.

Si normalmente sigues un horario fijo, en el que conectas tu teléfono todas las noches y lo desconectas cuando estás despierto, te recomendamos elegir Adaptativo . Si tiene un tiempo de sueño irregular, elija Básico o Máximo según cuánto use el teléfono y qué tan consciente sea de la salud de la batería.
13. Deshabilite las sugerencias de aplicaciones en el menú Recientes
Cuando abre por primera vez el menú de aplicaciones recientes para cambiar a la última aplicación que utilizó o para borrar la lista, es posible que observe una sección de sugerencias de aplicaciones debajo de las aplicaciones utilizadas recientemente. Esto hace que el menú parezca abarrotado y es posible que algunos usuarios no lo encuentren útil. Así es como puedes desactivar las sugerencias de aplicaciones en el menú de aplicaciones recientes:
1. Desliza hacia arriba desde la barra de navegación para abrir el menú de aplicaciones recientes.
2. Toque tres puntos en la esquina superior derecha y seleccione Configuración .

3. Desactiva Mostrar aplicaciones recomendadas . Las sugerencias de aplicaciones desaparecerán de la pantalla de aplicaciones recientes.

14. Utilice las acciones aéreas del S-Pen (solo S24 Ultra)
El S-Pen del Samsung Galaxy S24 Ultra admite Air Actions , lo que significa que puedes controlar tu teléfono, abrir aplicaciones, cambiar música, desplazarte por las imágenes y más agitando o haciendo clic con el lápiz en el aire sin tocar la pantalla.

Para usar Air Actions, retira el S-Pen del teléfono y prueba estos gestos básicos:
Abrir aplicaciones: mantenga presionado el botón del S-Pen durante unos segundos para abrir la cámara. Si lo desea, puede hacer que abra una aplicación diferente desde Configuración > Funciones avanzadas > S Pen > Air Actions > Mantenga presionado el botón del lápiz . A continuación, seleccione una aplicación preferida.
Acciones de la aplicación: cada aplicación tiene acciones aéreas personalizadas. Por ejemplo, mantenga presionado el botón del lápiz y deslícelo hacia la izquierda o hacia la derecha para cambiar los modos en la Cámara. De manera similar, deslice el dedo hacia la izquierda o hacia la derecha para navegar por las imágenes de la galería.
- Para ver Air Actions para una aplicación, ábrela y toca el ícono flotante del S-Pen en tu pantalla. Ahora debería ver una lista de acciones admitidas.

- Para personalizar las acciones de cada aplicación, vaya a Configuración > Funciones avanzadas > S Pen > Acciones aéreas y toque el ícono de la aplicación.

Realice acciones en cualquier lugar: estas acciones aéreas funcionan en cualquier lugar y en todas partes. Puedes usarlos en la pantalla de inicio o en cualquier pantalla de aplicación. Simplemente presione el botón lateral y realice la acción adecuada. Estas son las acciones predeterminadas en cualquier lugar:
- Presiona el botón lateral y dibuja una C en el aire para regresar.
- Dibuja un Ↄ en el aire para acceder a aplicaciones recientes.
- Mueve el dedo hacia arriba y hacia abajo (como una ֈ) para volver a casa.
- Dibuja una U en el aire para abrir Smart Select y realizar capturas de pantalla.
- Agite el S-Pen para abrir Screen Write.
15. Pruebe las funciones de Galaxy AI
Galaxy AI es uno de los aspectos más destacados de la serie Samsung Galaxy S24, ya que aprovecha el procesamiento tanto en el dispositivo como en la nube para mejorar la experiencia de su teléfono inteligente. Estas son las principales funciones de IA que debes probar en tu S24:

- Live Translate para llamadas : Live Translate Call es un traductor de voz bidireccional para llamadas telefónicas. Cuando está habilitado, traduce la conversación de ambos participantes a idiomas que comprendan en tiempo real.
- Modo intérprete : se puede encontrar en el panel de configuración rápida. Traduce su discurso a su idioma y viceversa en tiempo real. Puedes usarlo cuando hables con alguien que habla un idioma diferente en el mundo real.
- Asistente de navegación para resumir y traducir : el navegador de Internet Samsung ahora puede usar IA para resumir páginas web y artículos en puntos concisos y traducir idiomas extranjeros al suyo.
- Asistente de notas : disponible en la aplicación Samsung Notes, le ayuda a resumir sus notas, formatearlas automáticamente en viñetas o notas de reuniones, traducirlas y corregir la ortografía utilizando IA.
- Asistente de escritura para mensajes : es un asistente de escritura de IA que ofrece sugerencias para ajustar el tono de escritura tanto para estilos profesionales como informales. También proporciona sugerencias de ortografía y gramática y traduce textos sin problemas dentro de aplicaciones seleccionadas como Mensajes, WhatsApp e Instagram.
- Asistente de transcripción: convierte grabaciones de voz en la aplicación Grabadora en transcripciones de texto y resúmenes que puede revisar y traducir.
- Edición generativa en fotos: mueva, elimine o cambie el tamaño de personas y objetos, y use IA generativa para llenar cualquier espacio en el fondo. Además, ajuste el ángulo de las imágenes y genere un nuevo fondo para rellenar los espacios alrededor de los bordes.
Puede acceder y habilitar todas las funciones anteriores en su Samsung Galaxy S24 desde Configuración > Funciones avanzadas > Inteligencia avanzada .

16. Utilice el círculo para buscar
Circle to Search es una versión mejorada de Google Lens que te permite buscar cualquier cosa en la pantalla de tu teléfono con un gesto de toque sin salir de tu aplicación actual. De forma predeterminada, el Galaxy S24 tiene habilitado Círculo para buscar.
Para usar Circle to Search, toque y mantenga presionado el botón Inicio (si usa el botón de navegación en pantalla) o la barra de navegación en la parte inferior (si usa gestos).

Dibuja un círculo alrededor del objeto en tu pantalla usando tu dedo o un S-Pen y levanta el dedo para buscar.

Cuando haces un círculo, garabateas o tocas algo en tu pantalla, invoca Google Lens y muestra todo lo relacionado con el texto u objeto seleccionado en la web. Úsalo para descubrir instantáneamente la raza de un perro que viste en Instagram o aprende dónde comprar ese zapato de moda que usa tu creador favorito.
17. Crea algunas rutinas de Bixby
Bixby Routines es una función preinstalada en su teléfono Samsung Galaxy, similar a la aplicación Atajos en los iPhone . Puede iniciar aplicaciones automáticamente o cambiar configuraciones según las acciones, la hora del día, la ubicación, el nivel de la batería y otros factores desencadenantes.
Por ejemplo, cuando te acuestas por la noche, tu teléfono puede apagar automáticamente 5G, habilitar el modo de ahorro de energía, activar No molestar y más. De manera similar, cuando abres la aplicación YouTube, el teléfono puede aumentar el volumen al máximo, desactivar las notificaciones y habilitar la rotación automática.
Veamos cómo puedes crear una rutina Bixby. Luego, compartiremos algunas rutinas prácticas para que pueda comenzar.
1. Abre la aplicación Configuración en tu Galaxy S24.
2. Seleccione Modos y Rutinas y cambie a la pestaña Rutinas .

4. Toque Agregar rutina (+) en la parte superior derecha.

4. Especifique la acción que desencadena la rutina y qué sucede una vez que se desencadena (similar a la lógica «si-entonces»).

A continuación se muestran algunas rutinas útiles de Bixby para usar en su Galaxy S24:
1. Ahorra batería durante la noche:
Si: período de tiempo (elija su hora de acostarse), estado de carga: sin cargar
Luego: Ahorro de energía activado, Ubicación/5G/NFC/Bluetooth desactivado, Suavidad de movimiento desactivado, Modo oscuro activado
2. Mantén la pantalla activa en determinadas aplicaciones:
Si: aplicación abierta (ejemplo: YouTube o Netflix), nivel de batería: igual o superior al 30 %
Luego, tiempo de espera de pantalla: 10 minutos
3. Active el modo Vibrar en el trabajo:
Si: Ubicación (agregue la ubicación de su lugar de trabajo) o Wi-Fi (elija la red del lugar de trabajo)
Luego — Modo de sonido: Vibrar
4. Desactiva la carga rápida por la noche:
Si: período de tiempo (elija su hora de acostarse)
Luego: carga rápida apagada
18. Habilitar el historial de notificaciones
Es posible que accidentalmente hayas borrado o borrado todas tus notificaciones, sólo para darte cuenta más tarde de que te perdiste algo importante. Afortunadamente, la función Historial de notificaciones de Android puede ayudar a evitar esto. Habilítelo ahora si aún no lo ha hecho para evitar perderse notificaciones importantes en el futuro. Así es cómo:
1. Abra Configuración y elija Notificaciones > Configuración avanzada .

2. Toque Historial de notificaciones y active la función.

A partir de ahora, cualquier notificación que descartes del panel de notificaciones aparecerá en esta pantalla. Entonces, cuando los borre accidentalmente, sabrá dónde verificarlos.

19. Activar categorías de notificación
Con Android 8.0 Oreo, Google permite a los usuarios controlar las notificaciones de cada categoría de aplicación. Por ejemplo, puede desactivar las notificaciones de Instagram para comentarios, me gusta, videos en vivo, IGTV, anuncios de productos y más, mientras las mantiene habilitadas para mensajes directos y llamadas.
Sin embargo, Samsung ha desactivado esta función de forma predeterminada en One UI 6.1 en el Galaxy S24. Para recuperar el control granular de las notificaciones, habilítelo manualmente en la configuración:
1. Abra Configuración y elija Notificaciones .
2. Toque Configuración avanzada en la parte inferior.

3. Desplácese hacia abajo en esta página y active Administrar categorías de notificaciones para cada aplicación .

Verá una nueva opción de categorías de notificaciones en Notificaciones en la página de información de la aplicación. Puede habilitar selectivamente alertas para las categorías que desee y deshabilitar las que no. Esta función le evita el desorden no deseado y garantiza que no se pierda notificaciones importantes.

20. Habilite la búsqueda sin conexión
Al igual que Apple y Google, Samsung tiene una red SmartThings Find para ayudarlo a localizar dispositivos Galaxy perdidos. Recomendamos encenderlo en el momento en que obtenga su Galaxy S24. Esto permite que los dispositivos Galaxy de otras personas con acceso a Internet encuentren su teléfono, incluso cuando no esté conectado.
Además, su Galaxy S24 puede ayudar a buscar dispositivos perdidos cercanos, incluidos otros teléfonos Galaxy y dispositivos portátiles como relojes y auriculares, siempre que la búsqueda sin conexión esté habilitada en ambos dispositivos y su S24 haya sido el último dispositivo al que se conectaron (excepto teléfonos y SmartTags). que puede conectarse directamente a la red SmartThings Find).
Aquí se explica cómo activarlo:
1. Abra Configuración y diríjase a Seguridad y Privacidad .
2. Toque Protección de dispositivo perdido .

3. Active Permitir que se encuentre este teléfono . Luego habilite Enviar última ubicación y Búsqueda sin conexión .

4. Toque Activar para confirmar.

Si pierde su Galaxy S24, puede usar la aplicación SmartThings o el sitio web SmartThings Find para localizar, hacer sonar y borrar de forma remota su teléfono, además de Find My Device de Google.

21. Las mejores personalizaciones de Good Lock para Galaxy S24
¿Estás interesado en personalizar tu Galaxy S24? Pues estás de suerte gracias a la aplicación Samsung Good Lock . Le permite instalar pequeñas miniaplicaciones en el teléfono que ofrecen ajustes, herramientas y parches más allá de las personalizaciones de One UI existentes.
Con Good Lock, puede cambiar la apariencia del panel rápido, personalizar el reloj de la pantalla de bloqueo, modificar la configuración del S-Pen, acceder a nuevos temas, mejorar la multitarea y el cambio de aplicaciones, y mucho más.
Para comenzar, instale la aplicación Good Lock de Samsung Store en su teléfono.

Ábrelo e instala los minimódulos que te gustaría tener. Algunas se instalan como aplicaciones normales y aparecerán en el cajón de aplicaciones, mientras que a otras se puede acceder desde Good Lock.

Good Lock tiene dos categorías de módulos de personalización: Make up y Life up . El primero se centra en la personalización visual, como temas y cambios de apariencia, mientras que el segundo se trata más de ajustes funcionales y herramientas de productividad. Aquí hay algunos módulos de Good Lock que me encantan y creo que podrían disfrutar:
- LockStar: te permite personalizar la pantalla de bloqueo y la pantalla siempre encendida. Puede cambiar el estilo, la fuente y el color del reloj, agregar widgets a AOD y a la pantalla de bloqueo, y agregar accesos directos a aplicaciones a la pantalla de bloqueo. Además, puede aplicar efectos dinámicos al fondo.

- NavStar: este módulo se centra específicamente en la personalización de la barra de navegación. Puede cambiar el orden de los botones de la barra de navegación, personalizar su apariencia (iconos, colores y disposición) y habilitar gestos de deslizamiento adicionales (como para tomar capturas de pantalla o controlar la reproducción de música). También te permite ocultar la barra de navegación en el Galaxy S24.

- QuickStar: Úselo para rediseñar la interfaz de usuario del panel rápido. Puede ajustar el número de filas y columnas, el tamaño y la transparencia del mosaico, y el color y el tema del panel. Además, puede ocultar los íconos de la barra de estado y agregar atajos de doble toque para mosaicos del panel rápido.

- Rutinas+: esto agrega más rutinas y funciones avanzadas a Bixby Routines, como activadores de botones, macros táctiles e integración de S-Pen. Si quería crear una rutina pero no pudo debido a la falta de disponibilidad de desencadenantes, pruebe Rutinas+.

- Asistente de cámara: un útil módulo Good Lock si haces clic en muchas imágenes. Agrega configuraciones como Auto HDR, suavizado de imagen, cambio automático de lente, obturador más rápido y más a la cámara de su teléfono Galaxy.

- RegiStar: personalice la pantalla de inicio de Configuración reorganizando u ocultando opciones y cambiando la forma en que aparece su cuenta Samsung en Configuración. Además, puede agregar acciones de toque posterior para realizar acciones o iniciar aplicaciones cuando toca dos o tres veces la parte posterior del teléfono y configurar acciones personalizadas de mantener presionada la tecla lateral.

- Asistente de sonido: este módulo te permite configurar diferentes niveles de volumen para cada aplicación , personalizar el panel de volumen y controlar la velocidad a la que cambia el volumen. También hay opciones divertidas, como permitir que dos aplicaciones reproduzcan audio simultáneamente o aplicar efectos de cambio de voz al micrófono.

Domina tu Samsung Galaxy S24
Samsung ha cargado One UI 6.1 con toneladas de funciones interesantes. Y si le gusta ajustar las cosas a la perfección, Good Lock lo respalda con aún más opciones. Puede emplear estos consejos y trucos para aprovechar al máximo su Samsung Galaxy S24, S24 Plus o S24 Ultra. Continúe, juegue y hágalo suyo para aumentar su productividad diaria.




Deja una respuesta