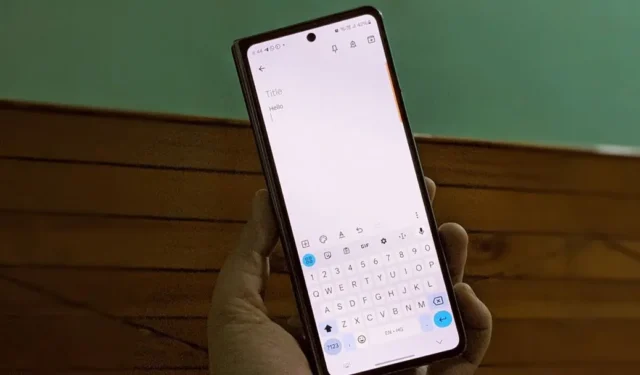
El teclado Samsung es uno de los mejores teclados que existen y ofrece una dura competencia a Gboard y SwiftKey. Al igual que estos dos teclados, el teclado Samsung también está cargado de configuraciones interesantes que uno necesita conocer para potenciar su experiencia. ¿Pero cuáles son esas configuraciones? Revisemos las mejores y más interesantes configuraciones del teclado Samsung.
1. Cambiar el método de cambio de idioma
Si cambia regularmente entre varios idiomas , el teclado Samsung proporciona una configuración donde puede seleccionar qué botón usar para cambiar de idioma.
1. Abra la aplicación Configuración y vaya a Administración general > Configuración del teclado Samsung. Alternativamente, abra el teclado Samsung y toque el ícono Configuración para abrir la configuración del teclado Samsung.

2 . Toque Idiomas y tipos seguido de Método de cambio de idioma.
3. Elija la opción preferida. Puede seleccionar entre la tecla Idioma, deslizar la barra espaciadora o utilizar ambos métodos.

2. Cree atajos de texto para oraciones utilizadas con frecuencia
¿Te encuentras escribiendo la misma frase o incluso un montón de oraciones con bastante frecuencia? Ahora, no tiene que trabajar mucho, ya que puede crear atajos de texto en la aplicación Teclado Samsung.
Ejemplo: digamos que escribes: «Hola, ¿cómo estás?». ¿Cómo son las cosas?’ frecuentemente. Puedes crear un atajo de texto como Heloo y asignarlo a la frase. Ahora, cada vez que escribas Heloo, el teclado Samsung lo reemplazará automáticamente con la frase asignada.
Siga estos pasos para crear un atajo de texto en el teclado Samsung:
1. Abra la Configuración del teclado Samsung y toque Atajos de texto .
2. Toque el ícono + (Agregar) en la parte superior para crear un nuevo acceso directo. Ingrese la frase en el cuadro de texto Frase expandida y el acceso directo en el campo Acceso directo. Toque Agregar .

3. Cambiar entre diferentes modos de teclado
No todo el mundo es fanático del modo de teclado estándar. Es posible que desee alejar el teclado de la parte inferior o dividirlo para escribir más fácilmente. Afortunadamente, el teclado Samsung ofrece dos modos adicionales: teclado flotante y dividido.
Para cambiar entre los modos de teclado en el teclado Samsung, vaya a Configuración del teclado Samsung y toque Modo . Seleccione el modo preferido para convertirlo en el modo de escritura predeterminado. Si tiene un teléfono plegable, puede seleccionar diferentes modos para las pantallas principal y de cubierta.

4. Cambiar el tamaño del teclado
Ya sea que quieras un teclado pequeño o uno grande , el teclado Samsung ofrece ambos. Puede elegir el tamaño del teclado según sus requisitos en la configuración del teclado.
Abra Configuración del teclado Samsung y vaya a Tamaño y Transparencia. Ajuste el tamaño del teclado según sus necesidades.

5. Deshabilite la barra de herramientas en el teclado
Si los pequeños iconos presentes encima de la distribución del teclado te distraen o no los utilizas, puedes deshacerte de la barra de herramientas. Para hacer eso, abra la Configuración del teclado Samsung y desactive la palanca junto a la barra de herramientas del Teclado.

6. Sugerir emojis y pegatinas mientras escribe
Los emojis y las pegatinas han revolucionado la forma en que chateamos con los demás. Anteriormente, teníamos que buscar manualmente emojis o stickers, pero hay una configuración en el teclado Samsung que, cuando está habilitada, sugerirá automáticamente stickers y emojis según el texto.
Para habilitarlo, vaya a Configuración del teclado Samsung y toque el interruptor junto a Sugerir emojis y Sugerir pegatinas mientras escribe . Samsung proporciona configuraciones adicionales con respecto a las pegatinas. Puede seleccionar qué paquetes de calcomanías usar, dónde debe mostrar el teclado sugerencias de calcomanías y las aplicaciones en las que el teclado debe sugerir calcomanías.

7. Habilite o deshabilite el reemplazo automático para idiomas preferidos
¿Quiere tener habilitada la corrección automática para un idioma y deshabilitada para otros idiomas? El teclado Samsung también tiene una configuración para eso. Le permite mantener habilitada la función de reemplazo automático para sus idiomas preferidos y los demás permanecerán deshabilitados.
En la Configuración del teclado Samsung , toque Reemplazo automático y habilite el interruptor junto al idioma para el que desea mantenerlo activo.

8. Habilite el teclado de alto contraste
¿Quieres un teclado de apariencia única? Debe habilitar el teclado de alto contraste en la configuración del teclado Samsung. Samsung no sólo ofrece 1, 2 o 3 sino 4 variantes de color diferentes.
En la Configuración del teclado Samsung , toque el texto del teclado de alto contraste y habilítelo en la siguiente pantalla. Luego, elige el estilo preferido.

9. Mostrar fila numérica y caracteres alternativos en el teclado
El teclado Samsung se encuentra entre los pocos teclados que admiten una fila numérica dedicada en la parte superior. Para habilitarlo, vaya a Configuración del teclado Samsung y toque Diseño . Habilite la palanca junto a Teclas numéricas.
Del mismo modo, puedes incluso mostrar caracteres alternativos en cada tecla. Están desactivados de forma predeterminada, pero funcionarán cuando mantengas presionada una tecla. Sin embargo, debes saber qué caracteres alternativos están asociados con cada tecla. Para mostrar caracteres alternativos, habilite el interruptor junto a Caracteres alternativos en la configuración de diseño del teclado Samsung.

10. Mostrar u ocultar botones en la fila de la barra espaciadora
¿Quieres una barra espaciadora más grande o quieres tener más botones en la fila de la barra espaciadora? El teclado Samsung te permite personalizar la fila de la barra espaciadora en su configuración. Puede mostrar u ocultar botones como coma, punto. com y www. Los dos últimos aparecerán al ingresar la dirección de correo electrónico o la dirección web.
Vaya a Configuración del teclado Samsung > Diseño para personalizar las opciones de la fila de la barra espaciadora.

11. Personaliza los símbolos de acceso rápido
En el teclado Samsung, puede acceder rápidamente a algunos símbolos presionando prolongadamente la tecla Punto (.). Lo que hace que esto sea aún más interesante es que puedes personalizar qué símbolos deben aparecer allí. Para que pueda guardar allí los símbolos que utiliza con frecuencia.
Una vez dentro de la Configuración del teclado Samsung, toque Símbolos personalizados. Luego, toque el símbolo que desea cambiar y elija el símbolo de reemplazo en el teclado.

12. Cambie lo que sucede deslizando el dedo por el teclado
Puede controlar su teclado Samsung usando gestos en todo el espacio del teclado para escribir o controlar el cursor.
En la Configuración del teclado Samsung , toque Deslizar, tocar y recibir comentarios, seguido de Controles de deslizamiento del teclado. Seleccione Deslizar para escribir o Control del cursor . O seleccione Sin gestos de deslizamiento si no desea asociar ningún gesto con el control de deslizamiento.

13. Cambie lo que sucede manteniendo presionada la barra espaciadora
Otra configuración interesante que encontrarás en el teclado Samsung es la capacidad de cambiar la acción asociada con mantener presionada la tecla de la barra espaciadora. Puede elegir entre Sin acción, Control del cursor o Entrada de voz.
Encontrará esta configuración en la opción Deslizar, tocar y Comentarios> Tocar y mantener presionada la barra espaciadora .

14.Haz que tu teclado hable lo que escribas
El teclado Samsung ofrece una configuración de accesibilidad realmente útil que hará que su teclado hable o responda cualquier cosa que haga en su teclado. Puede personalizar si desea que el teclado pronuncie cada carácter, palabra o ambos. Incluso puedes habilitar o deshabilitar la configuración que hace que el teclado lea los caracteres eliminados.
En Configuración del teclado Samsung , toque Deslizar, tocar y recibir comentarios, seguido de Hablar el texto ingresado por el teclado en voz alta. Habilite la configuración y personalícela según sus preferencias.

15. Guarde capturas de pantalla en el portapapeles
El portapapeles del teclado Samsung solo almacena texto e imágenes de forma predeterminada. Pero incluso puedes guardar capturas de pantalla en el portapapeles habilitando una configuración conocida como Guardar capturas de pantalla en el portapapeles presente dentro de la configuración del teclado Samsung.

16. Extraiga texto de objetos físicos en tiempo real e insértelo en el área de escritura
Imagínate esto: estás leyendo un libro y te gustan algunas líneas escritas en él. Ahora desea compartirlos en formato de texto con alguien. En lugar de capturar la imagen y usar la función de extracción de texto , todo lo que necesita hacer es usar la función de extracción del teclado Samsung y él hará el resto.
Mantenga presionada cualquier área de escritura y seleccione Extraer texto en el menú. O toque el ícono T en la barra de herramientas del teclado. Aparecerá el visor de la cámara. Apunte hacia el texto y el teclado pegará automáticamente el texto extraído en el cuadro de escritura.

17. Habilite aplicaciones de terceros en el teclado Samsung
Si desea mejorar la funcionalidad del teclado Samsung, puede habilitar servicios de terceros compatibles en la configuración del teclado. Estos incluyen servicios como Grammarly, Google Translation, Giphy, Tenor, Bitmoji, etc.
Toque Seleccionar contenido de terceros para usar en la Configuración del teclado Samsung y habilite el servicio preferido.

Bonificación: use IA en el teclado Samsung (solo serie Samsung S24)
La IA ha revolucionado el mundo. Está en todas partes y ahora incluso en tu teclado. La última serie Samsung S24 ofrece funcionalidad de IA directamente dentro del teclado Samsung. Todo lo que necesitas hacer es presionar el botón AI en el teclado para acceder a las funciones especiales. Estos incluyen:
- Traducción de chat (solo para aplicaciones de mensajería): traducirá texto en tiempo real sin salir de la aplicación de teclado.
- Estilo de escritura: cambie el estilo de escritura del texto y conviértalo en diferentes estilos.
- Ortografía y gramática : Revisará los errores ortográficos y gramaticales del texto.

Preguntas frecuentes
1. ¿Puedes utilizar la aplicación GoodLock para personalizar el teclado Samsung?
Sí, puedes utilizar la aplicación GoodLock de Samsung para personalizar todos los aspectos del teclado. Puede crear un teclado completamente nuevo utilizando el módulo Keys Café de la aplicación GoodLock. Sepa cómo cambiar el tema del teclado usando GoodLock.
2. ¿El teclado Samsung admite escritura por voz?
Sí. Toque la opción Entrada de voz en la barra de herramientas para usarla. Para cambiar su configuración, toque Entrada de voz en la configuración del teclado.
Hora de escribir
Esas fueron algunas de las configuraciones útiles del teclado Samsung. En caso de que no esté satisfecho con el teclado, consulte otros teclados interesantes para su teléfono Samsung.




Deja una respuesta