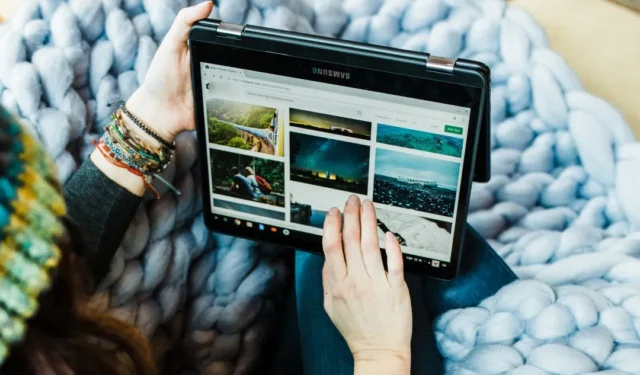
Mientras miras un vídeo de YouTube o una película de Netflix en tu teléfono, es posible que desees cambiar a una pantalla más grande. Es fácil transmitir la pantalla desde tu teléfono Android a tu televisor inteligente usando Chromecast. Pero, ¿qué pasa si quieres cambiar a tu Chromebook? Bueno, no hay ninguna opción predeterminada disponible. Pero con la ayuda de aplicaciones de terceros, puedes transmitir videos de YouTube a tu Chromebook después de convertirlo en un receptor Chromecast. Así es como puedes hacerlo.
Transmitir desde un teléfono o tableta Android a Chromebook
Para transmitir a su Chromebook, debe actuar como un receptor de Chromecast. Dado que esta función no está habilitada en Chromebook, necesitarás ayuda de una aplicación. A continuación te explicamos cómo puedes hacer que tu Chromebook busque las señales de Chromecast y se conecte a él.
1. Instale la aplicación CastReceiver en el Chromebook desde Google Play Store
2. Abra la aplicación y haga clic en Pruébela. Debes abrir la aplicación antes de poder transmitir. La versión Pro de CastReceiver pretende hacer que la aplicación funcione en segundo plano. Sin embargo, esa característica no funciona en Chromebooks.
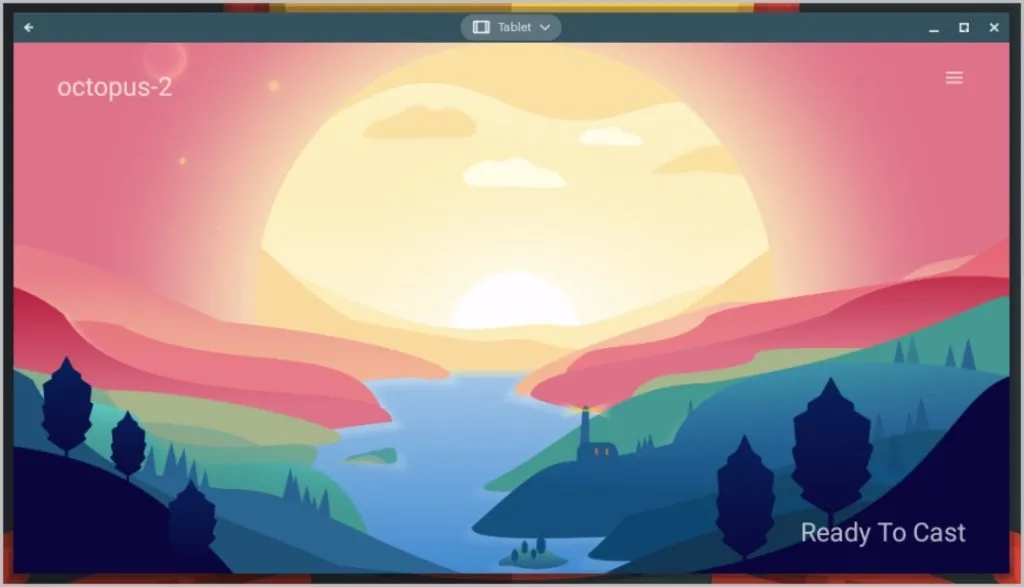
Asegúrate de que tu teléfono Android y tu Chromebook estén conectados a la misma red Wi-Fi.
4. Para transmitir un video desde Android a Chromebook, abra cualquier aplicación que le permita transmitir medios como Netflix en su teléfono. Dentro de la aplicación, toca el ícono de transmitir para seleccionar un dispositivo para transmitir.
5. Abra CastReceiver en su Chromebook y seleccione el nombre de su Chromebook en los dispositivos Chromecast cercanos.
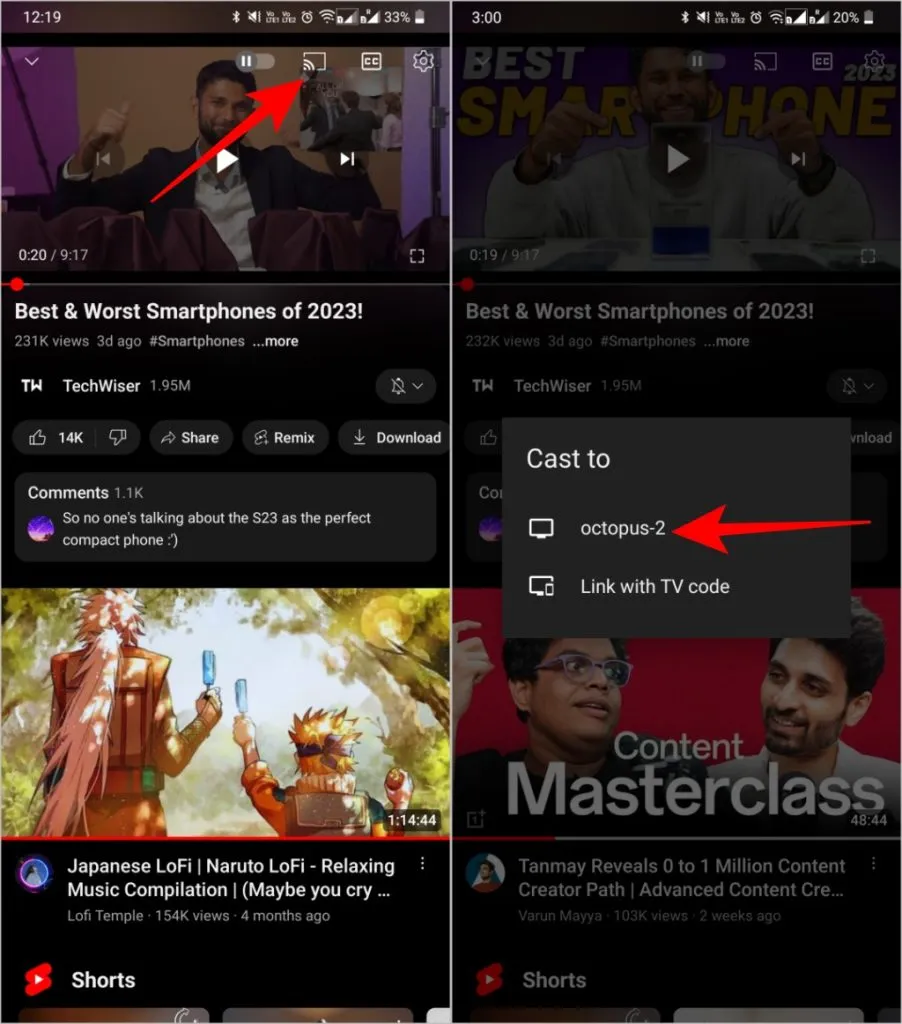
6. Al tocarlo, se comenzará a reproducir el video o la película que estás transmitiendo.
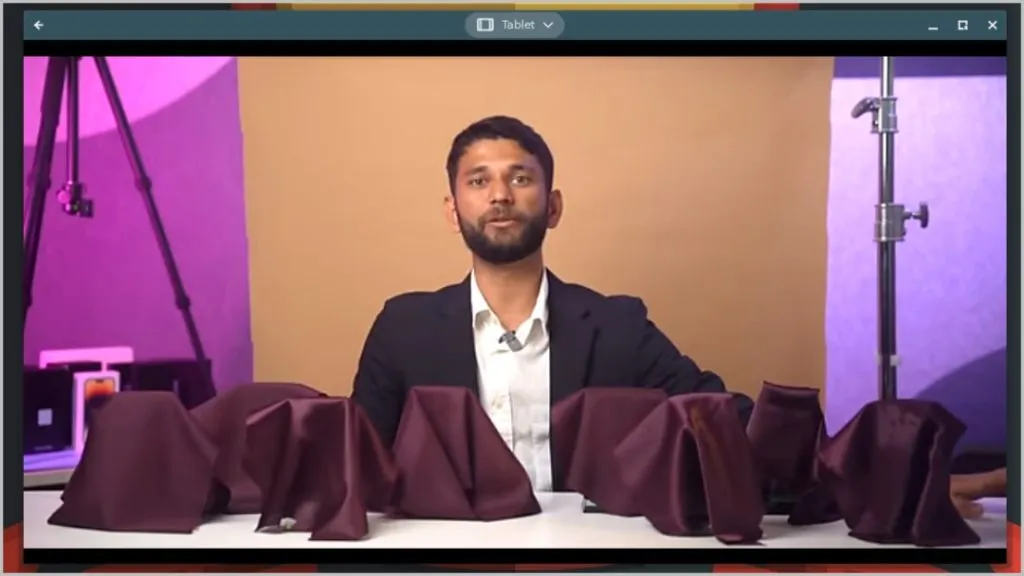
Duplica tu teléfono o tableta Android en una Chromebook
En lugar de transmitir una película o una foto, si desea ver la pantalla de su teléfono Android directamente en el Chromebook, deberá duplicarla. Afortunadamente, la aplicación CastReceiver mencionada anteriormente también te permite hacerlo.
1. Instala la aplicación CastReceiver desde Play Store en tu Chromebook y ábrela.
2. Asegúrese de que su Chromebook y su teléfono Android estén conectados a la misma red Wi-Fi.
3. En su teléfono Android, deslice hacia abajo el panel de configuración rápida en la parte superior y toque la opción Compartir pantalla o Transmitir.
4. En el menú emergente, verá el nombre del dispositivo o número de modelo de su Chromebook, tócalo.
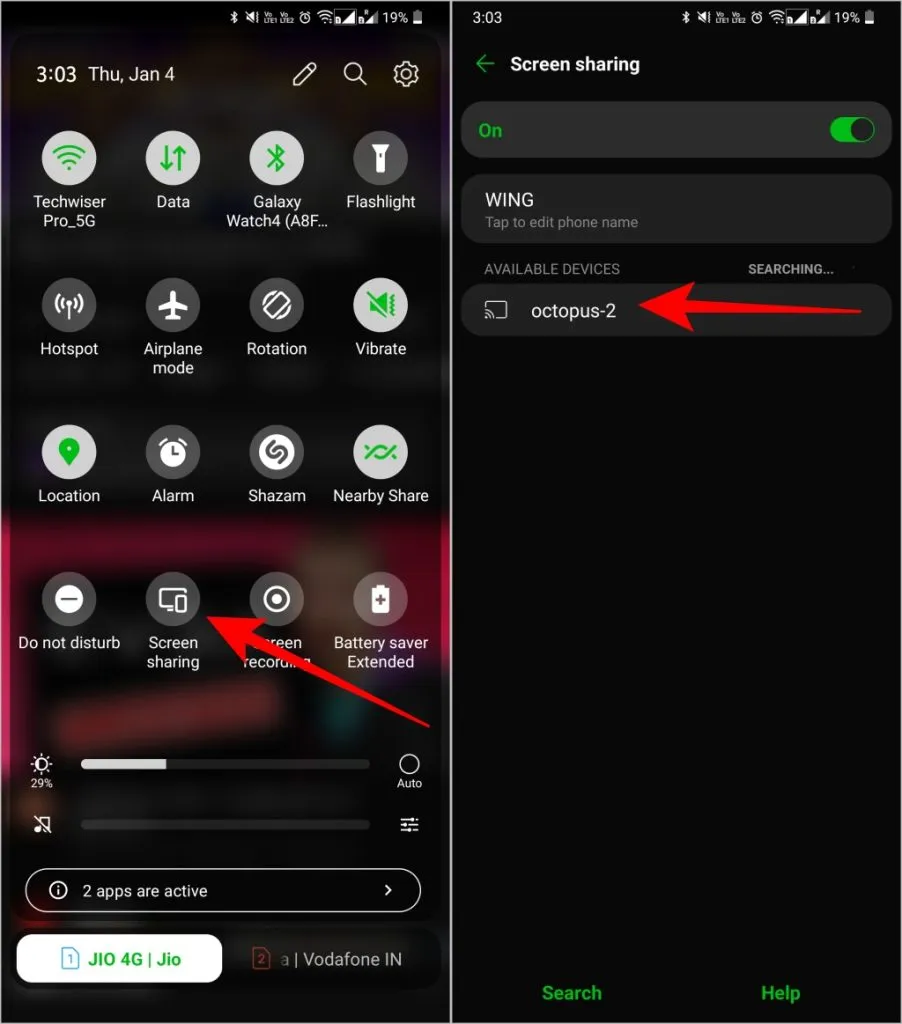
5. Puede tomar un par de segundos y luego podrás transmitir la pantalla de tu teléfono a una Chromebook.

No hay ninguna configuración que pueda configurar aparte de cambiar el nombre del dispositivo desde la aplicación CastReceiver en su Chromebook.
Probamos AirDroid y algunas otras soluciones de transmisión, pero la experiencia siguió siendo casi la misma. Además, experimentamos un ligero retraso al compartir la pantalla.
Transmitir desde Android a Chromebook
No hay muchas aplicaciones de terceros que puedan convertir el dispositivo en un receptor Chromecast. Si bien la aplicación CastReceiver funciona, a veces puede funcionar mal. Es posible que tengas que reiniciar la aplicación o volver a conectarte al mismo Wi-Fi para que funcione. Además, solo reproduce los medios directamente en la aplicación CastReceiver y no obtienes ningún control de reproducción. Por lo tanto, aún necesitarás usar tu teléfono Android para controlar la reproducción del video.
Si bien Android y ChromeOS son sistemas operativos distintos, también comparten algunas similitudes. Consulte las funciones del ecosistema integrado entre Android y Chromebook.




Deja una respuesta