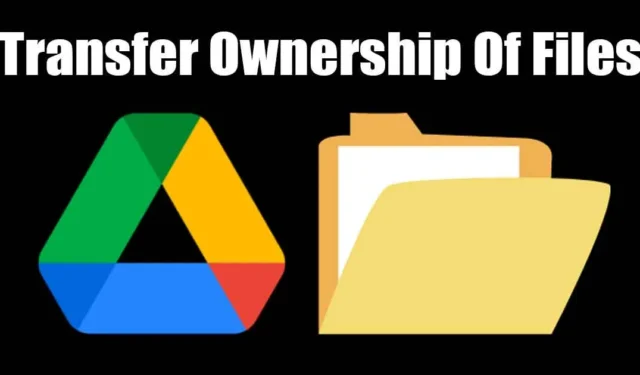
Admitámoslo: Google Drive siempre ha sido el mejor servicio para almacenar archivos y archivos. carpetas. El servicio de almacenamiento en la nube es de uso gratuito y ofrece algunas funciones de colaboración laboral.
Si utiliza Google Drive con frecuencia para trabajo colaborativo, es posible que conozca la importancia de compartir la propiedad de los archivos. Quizás estés trabajando con alguien y colaborando en Google Drive, pero la relación ha terminado. Ahora te queda un montón de contenido cuya propiedad deseas transferir.
También podría haber otras razones para transferir la propiedad de un archivo o carpeta de Google Drive. Sea lo que sea, Google Drive te permite transferir archivos y archivos. carpetas en cualquier momento, siempre que la persona tenga una dirección de correo electrónico.
Cómo transferir la propiedad de archivos y archivos de Google Drive Carpetas
Por lo tanto, si desea transferir la propiedad de un archivo o carpeta de Google Drive, continúe leyendo la guía. A continuación, compartimos algunos pasos sencillos para transferir la propiedad de un archivo y un archivo de Google Drive. carpeta a una nueva dirección de correo electrónico. Empecemos.
1. Transferir la propiedad de un archivo de Google Drive
Este método le enseñará a transferir la propiedad de un único archivo en Google Drive, como Documentos, Hojas de cálculo o Presentaciones. Siga los pasos que hemos compartido a continuación.
1. Inicie su navegador web favorito en su computadora. A continuación, visite el sitio web de Google Drive.
2. Inicie sesión con su cuenta de Google para ver todos los archivos y archivos guardados. carpetas.
3. Busque el archivo que desea transferir a un nuevo propietario.
.Compartir > Compartir
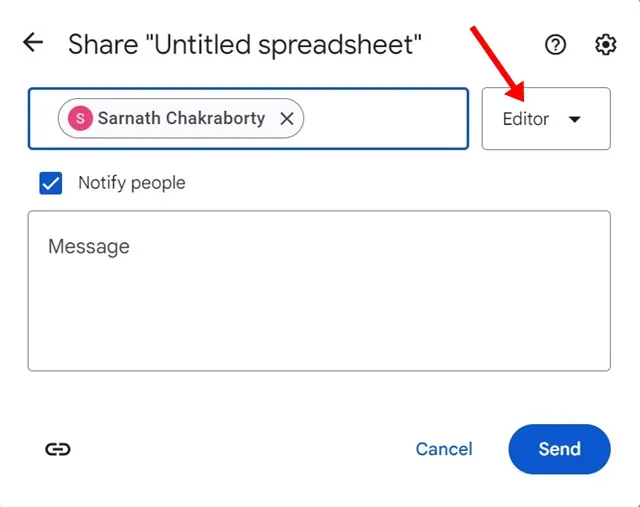
.Compartir > Compartir
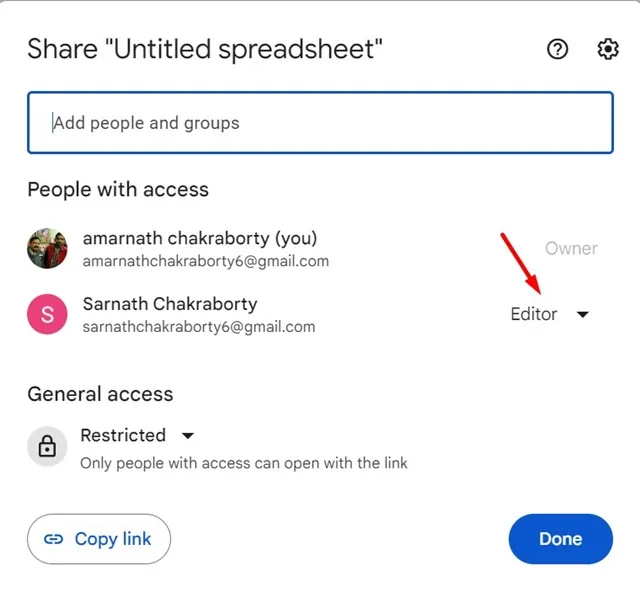
.Transferir propiedad

.Enviar invitación
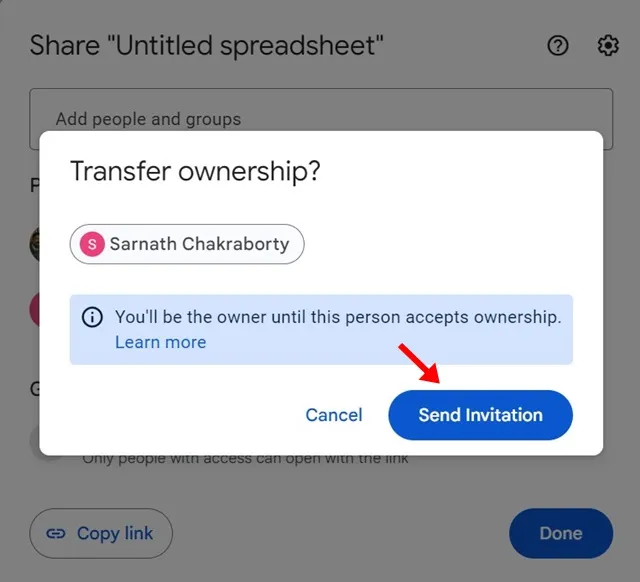
¡Eso es todo! La nueva persona deberá aceptar la invitación enviada a su dirección de correo electrónico. Hasta que el propietario acepte la propiedad, usted seguirá siendo el propietario del archivo.
2. Transferir la propiedad de las carpetas y subcarpetas de Google Drive
El método que hemos comentado funciona con un solo archivo en Google Drive, como Hojas de cálculo, documentos o diapositivas. Sin embargo, si desea transferir la propiedad de una carpeta con subcarpetas y archivos. archivos, debe seguir estos pasos.
1. Abra su cuenta de Google Drive. A continuación, busque la carpeta que desea transferir a un nuevo propietario.
2. Haga clic derecho en la carpeta a la que desea transferir la propiedad y seleccione Compartir > Compartir.
3. En el menú Compartir, escriba la dirección de correo electrónico de la persona a la que desea otorgarle propiedad. Seleccione la dirección de correo electrónico, asigne «Editor» como función y haga clic en Enviar
.Compartir > Compartir
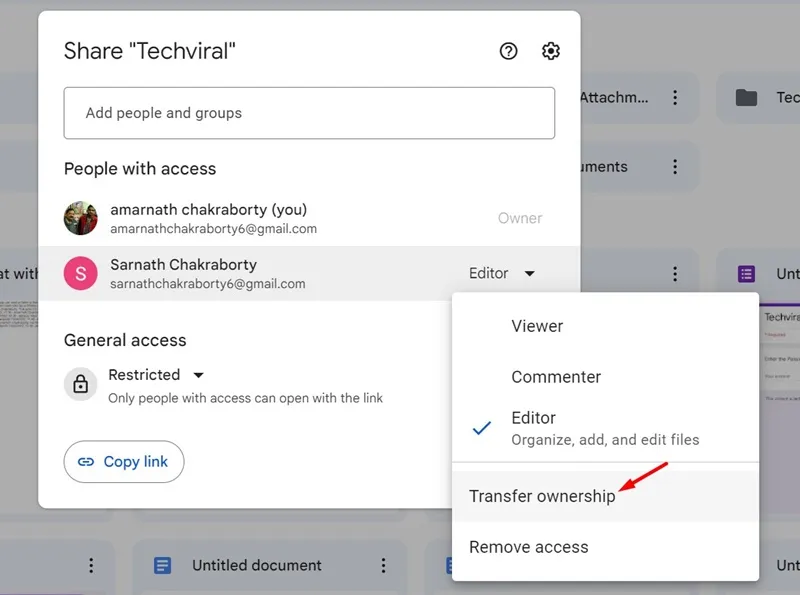
.Enviar invitación
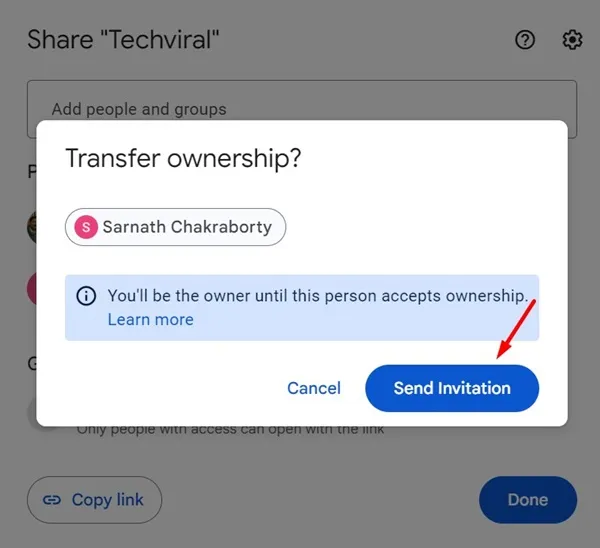
¡Eso es todo! Así es como puedes transferir la propiedad de una carpeta y un archivo de Google Drive. subcarpeta en sencillos pasos. La persona debe aceptar la invitación enviada a su dirección de correo electrónico.
Por lo tanto, esta guía trata sobre cómo transferir la propiedad de una carpeta o archivo de Google Drive en sencillos pasos. Háganos saber si necesita más ayuda para transferir la propiedad de un archivo de Google Drive. Además, si esta guía te resulta útil, no olvides compartirla con tus amigos.




Deja una respuesta