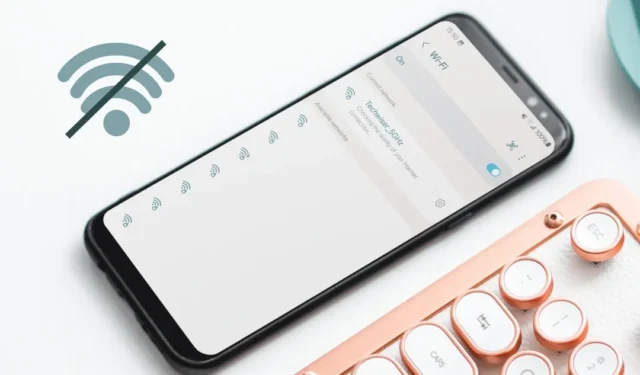
Con su importante reunión a punto de comenzar en su teléfono, está a solo unos minutos de conseguir el mayor avance en su carrera. Pero luego su teléfono Samsung Galaxy se niega a conectarse a Wi-Fi. Entonces, ¿cómo haces esa presentación o miras esas notas guardadas en la nube? Frustrante. Esto es lo que debe hacer si su teléfono Samsung Galaxy no se conecta a Wi-Fi.
Antes de que empieces
- Reinicie su teléfono – Reiniciar puede ayudarle a solucionar errores ocasionales en el teléfono. Asegúrate de haber reiniciado el teléfono al menos una vez y luego vuelve a intentar conectarte a Wi-Fi.
- Actualizar el teléfono : lo siguiente que debes hacer es actualizar tu teléfono a la última versión. . Estas actualizaciones de software pueden contener correcciones de errores para su teléfono y es posible que ya contengan una solución para su problema de Wi-Fi.
- Olvidar la red Wi-Fi: También puedes intentar eliminar y volver a conectar tu red Wi-Fi si ha comenzado a causarte problemas. Esto puede resultar útil en situaciones en las que su proveedor de Wi-Fi ha cambiado recientemente.
- Reiniciar el enrutador: al igual que su teléfono, a veces el enrutador también puede tener problemas. Reinicie el enrutador apagándolo durante unos 30 segundos, luego enciéndalo e intente conectar su teléfono a la red Wi-Fi.
1. Cambiar entre 2,4 o 5 GHz
¿Tiene varias redes Wi-Fi con el mismo nombre, por ejemplo, Home-Wi-Fi y Home-Wi-Fi_5G? Si es así, intenta cambiar entre ellos. Quizás el problema sea solo de una de las redes Wi-Fi y no de todas.
Para cambiar las redes Wi-Fi en su teléfono Samsung Galaxy, toque el mosaico Wi-Fi en el Configuración rápida. Luego busca la red Wi-Fi con el mismo nombre que tu red actual, con 5G o 5GHz al final. Tócalo.
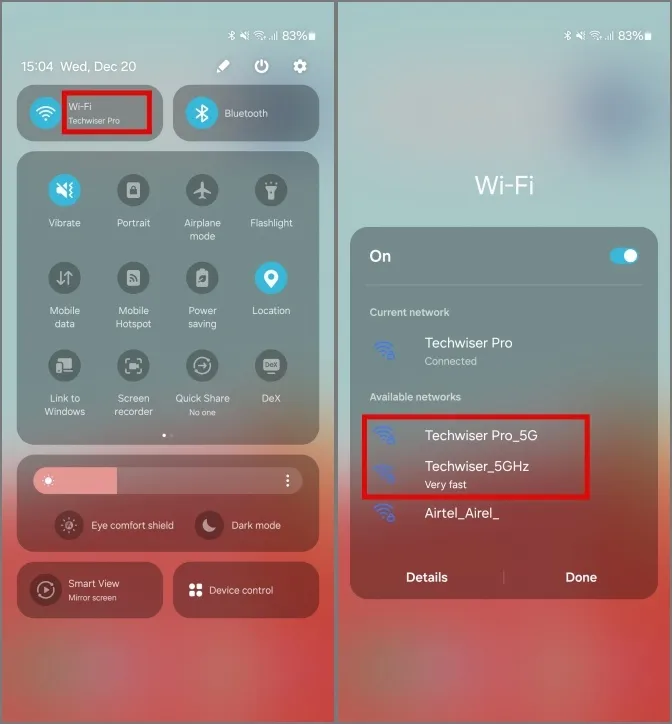
Si se le solicita, ingrese la contraseña de Wi-Fi y ahora su teléfono debería estar conectado a la red Wi-Fi de 5 GHz.
2. Verifique la cantidad de dispositivos conectados
Como ocurre con todos los enrutadores, existe un límite en la cantidad de dispositivos que se pueden conectar a su enrutador simultáneamente. Tal vez su enrutador haya excedido la cantidad de conexiones simultáneas y necesite eliminar algunas para conectar su teléfono a la red Wi-Fi.
en un navegador. En nuestro caso es 192.168.0.1.dirección IP de su enrutadorPara verificar la cantidad de dispositivos conectados a su enrutador, acceda a su puerta de enlace yendo a la
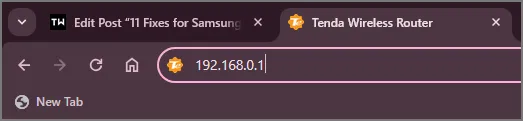
2. Luego inicie sesión ingresando sus credenciales. Generalmente, el nombre de usuario y la contraseña predeterminados son: admin y admin o admin y contraseña. O puede consultar esta base de datos en línea. Sin embargo, si nada funciona, comuníquese con la persona que configuró su red.
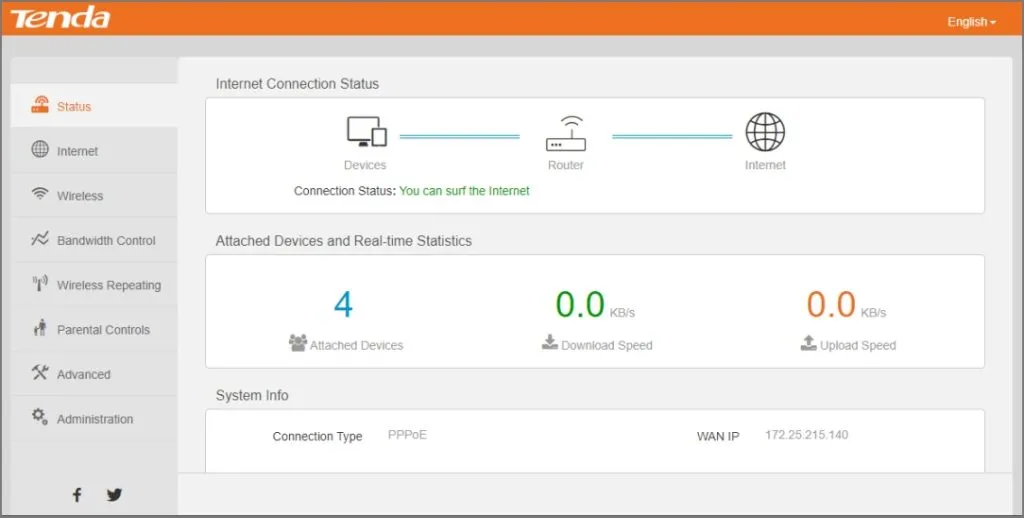
3. Luego dirígete a la opción Control de ancho de banda. El control de ancho de banda puede estar presente con un nombre diferente según el OEM de su enrutador. También puedes buscarlo entre el número de dispositivos conectados.
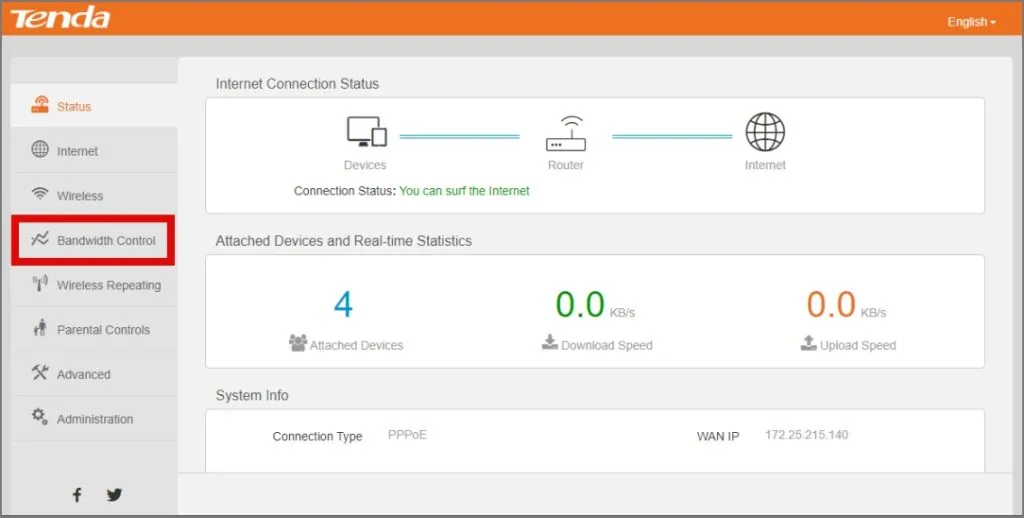
4. Aquí puede ver todos los dispositivos actualmente conectados a su enrutador. La cantidad de dispositivos que se pueden conectar a su enrutador simultáneamente varía de OEM a OEM. Generalmente, se trata de al menos 32 dispositivos por banda del enrutador, o al menos 64 dispositivos para un enrutador doméstico típico con Wi-Fi 5 que tiene 2 bandas. , es decir, 2,4 GHz y 5 GHz. Para obtener información más precisa, debe buscar su enrutador específico en el sitio web del OEM.
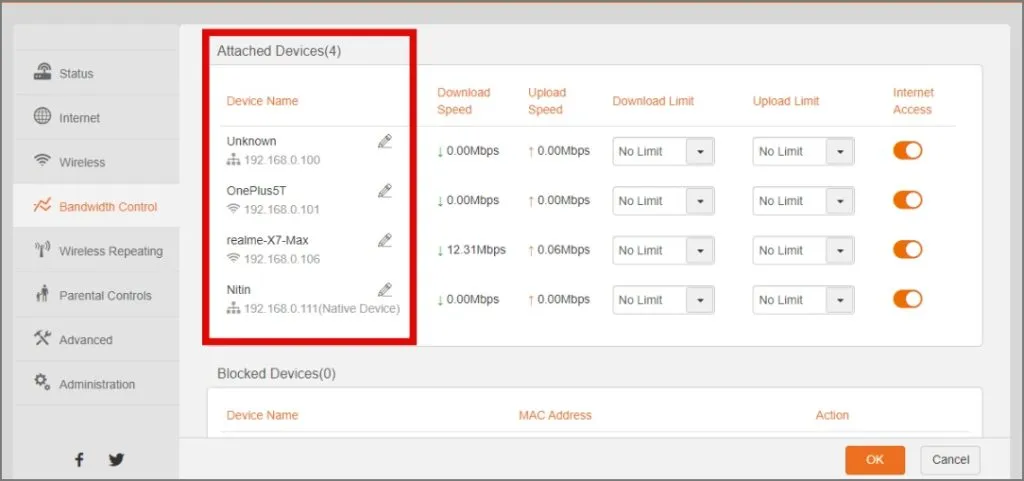
Si tiene más dispositivos activos que el valor recomendado, es probable que experimente problemas de rendimiento e incluso desconexiones. Considere eliminar los dispositivos que apenas utiliza o invertir en un enrutador separado para conectar más dispositivos simultáneamente.
3. Eliminar el teléfono de la lista de dispositivos bloqueados
Cada enrutador tiene una opción de seguridad incorporada que impide que cualquier dispositivo se conecte a la red Wi-Fi. Puede verificar si su teléfono Samsung Galaxy está en la lista de bloqueados y eliminarlo de allí para continuar conectándose a Wi-Fi.
1. Desde la opción Control de ancho de banda en la configuración de su enrutador, busque el Lista de dispositivos bloqueados.

2. Si su teléfono se encuentra entre los dispositivos bloqueados, toque Eliminar/Restaurar para eliminarlo. desde los dispositivos bloqueados y restaurar la conexión Wi-Fi a su teléfono.
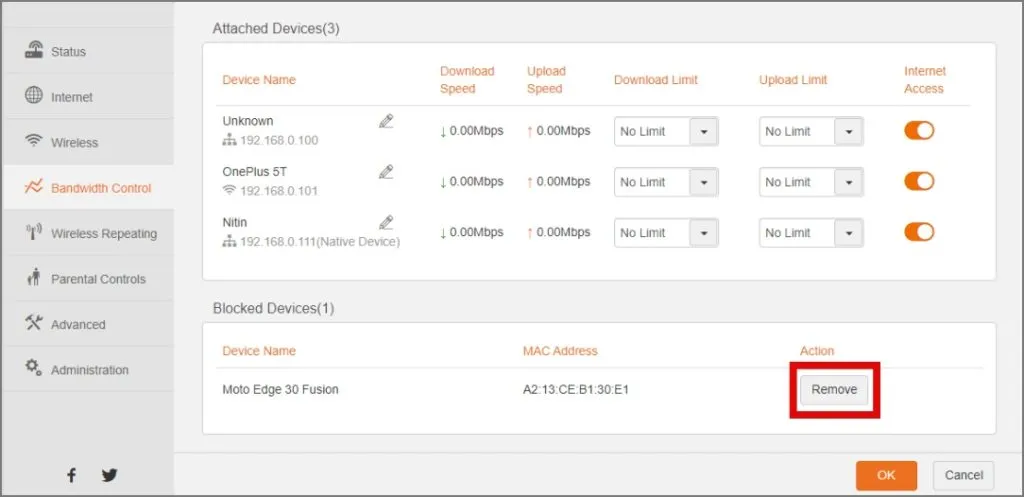
4. Apague la VPN
Tal vez puedas conectarte a la red Wi-Fi pero Internet no funciona. Si tal es el caso, una VPN podría estar afectando tu velocidad de Internet.
VPN ofrece opciones de privacidad, pero también se sabe que ralentiza la velocidad de Internet, lo que dificulta su experiencia. Otro usuario que enfrentó el problema compartió su terrible experiencia en Reddit y cómo desactivar la VPN le funcionó<. ai=4>.
5. Cambiar DNS
Mientras verificas el estado de la VPN, mira también si estás usando un DNS privado. Su ISP asigna los servidores DNS a su dispositivo y, si se modifican, puede afectar su conexión a Internet, reduciendo las velocidades o simplemente finalizando su conexión. Muchos sitios web como Netflix también pueden dejar de funcionar si su DNS no es bueno. Por lo tanto, si recientemente cambió su DNS, entonces sería un buen momento para volver al DNS asignado a su ISP… un>
6. Restablecer la configuración de red
¿Tu red Wi-Fi fue reconfigurada recientemente o tuvo algún mantenimiento? Si nada le ha funcionado hasta ahora, intente restablecer la configuración de red para establecer todas las configuraciones relacionadas con la red a los valores predeterminados.
1. Para restablecer la configuración de red en tu Samsung Galaxy, abre configuración y dirígete a Gestión general. Luego toque Restablecer.
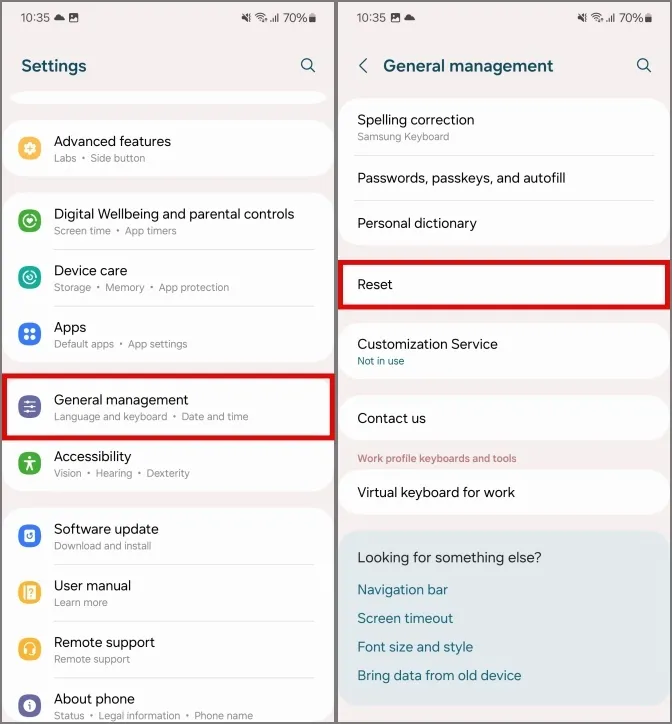
para confirmarlo.Restablecer configuración. Luego toque Restablecer configuración de Wi-Fi y BluetoothToca
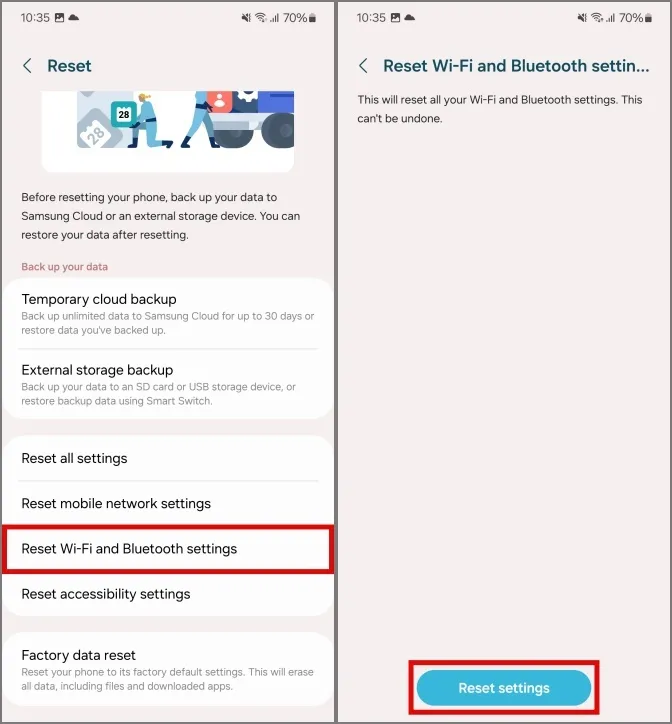
7. Cambiar la configuración de IP
Generalmente, las direcciones IP se asignan automáticamente y no deberían necesitar la intervención del usuario. Pero si tienes problemas para conectarte a tu red Wi-Fi, debes comprobar esto manualmente para ver si ayuda.
1. Para cambiar la configuración de IP, abra la configuración en su teléfono y luego toque Conexiones . Luego toque Wi-Fi.
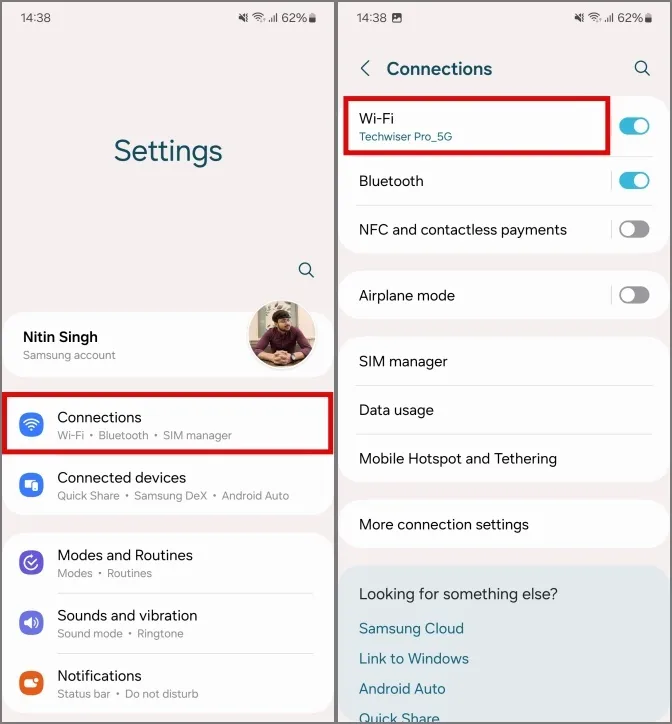
para abrir la configuración avanzada de Wi-Fi.Ver másBusque su red Wi-Fi en la lista de redes disponibles y tóquela. Luego toque
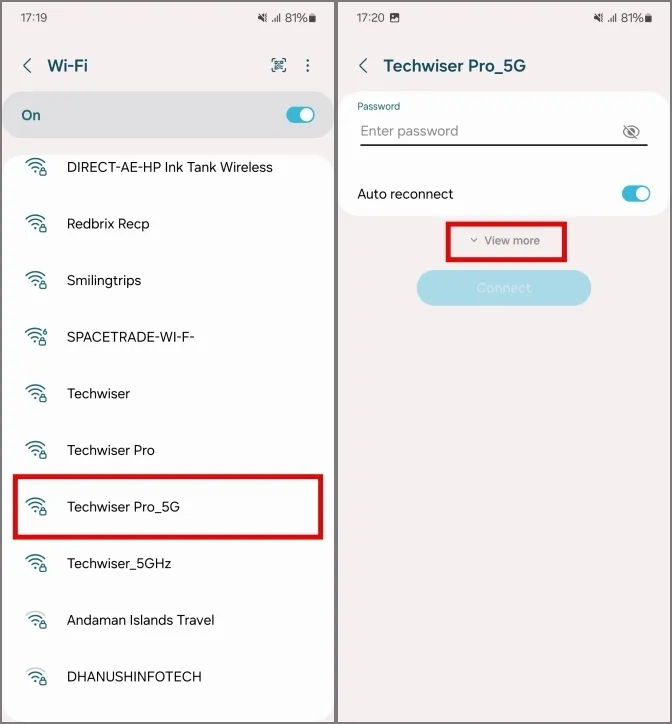
3. Toque Configuración de IP y configúrelo como Estático. Obtendrá acceso a más opciones, como dirección IP y puerta de enlace.
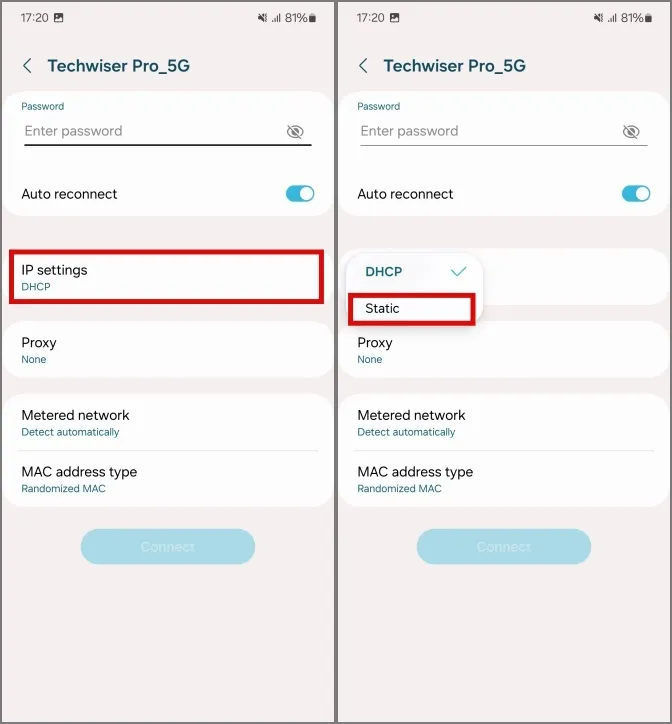
, pero reemplace el último número con un número de valor mayor entre 20 y 30. Por ejemplo , si la dirección IP de mi enrutador es 192.168.1.1, ingresaré la dirección IP como 192.168.1.25.routerIngrese la dirección IP de su
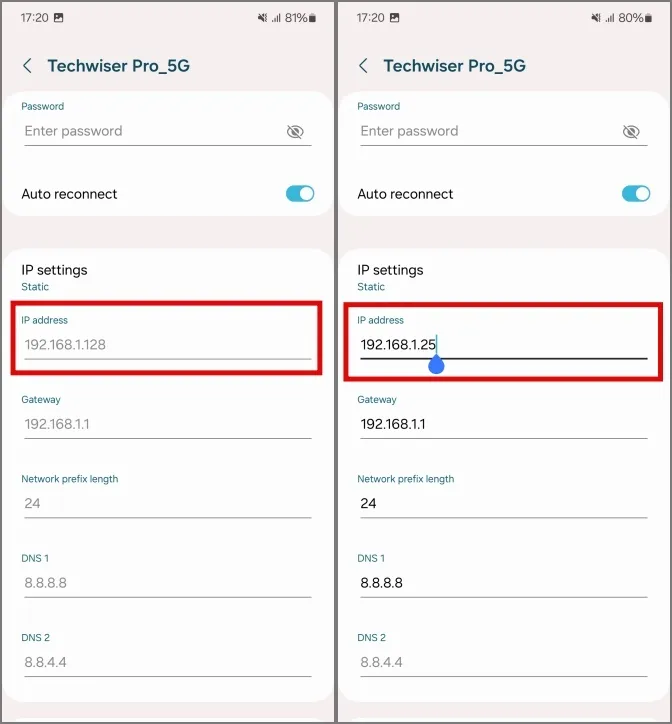
5. Ahora desplácese hacia abajo y toque Conectar. Con esto, tu teléfono Samsung Galaxy debería conectarse a la red Wi-Fi.
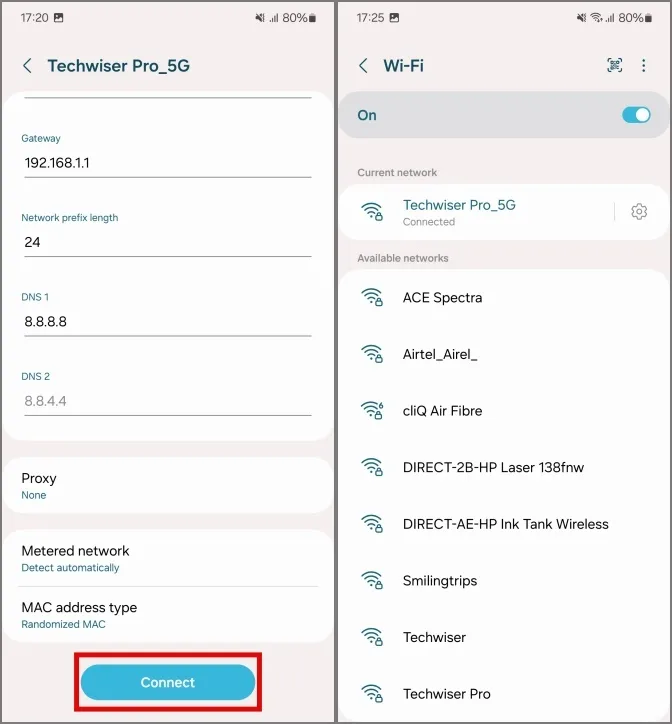
8. Habilite la aleatorización de MAC no persistente de Wi-Fi
La dirección de control de acceso a medios (o MAC para abreviar) es la capa que controla su acceso a la red a través de un medio inalámbrico o cableado. Un cambio en esta opción puede provocar que tu teléfono no se conecte a Wi-Fi, como fue el caso de otro usuario. Deberías intentarlo antes de pasar a razones más técnicas.
1. Abre Configuración en tu teléfono y luego dirígete a Acerca del teléfono. Busque Información del software y tóquelo.
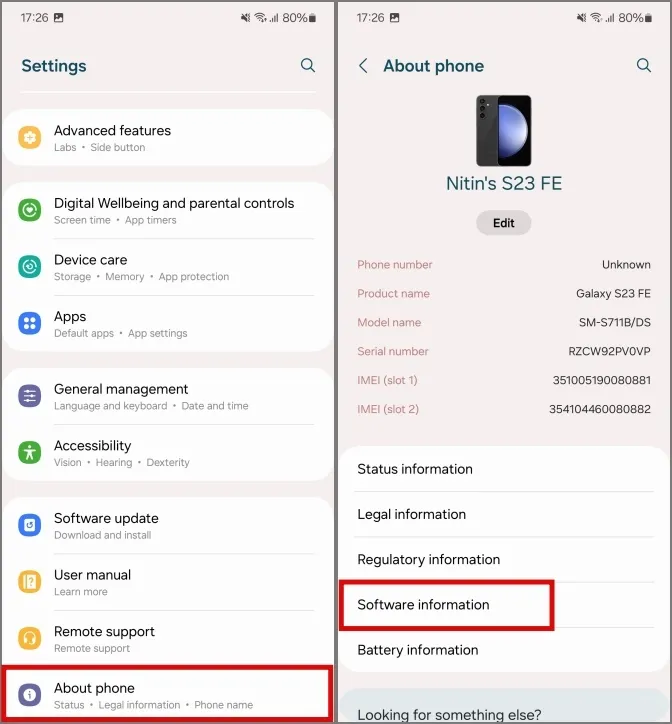
7 veces para desbloquear las opciones de desarrollador. Ingrese la contraseña de su teléfono si se le solicita, con esto se habilitará el modo desarrollador.Número de compilaciónLuego toca
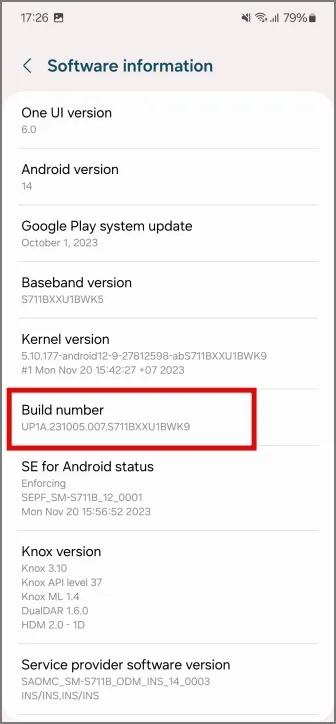
y habilítela. Con esto, tu Samsung Galaxy debería conectarse al Wi-Fi. Aleatorización de MAC no persistente de Wi-Fi. Busque Opciones de desarrolladorVuelve a Configuración y toca
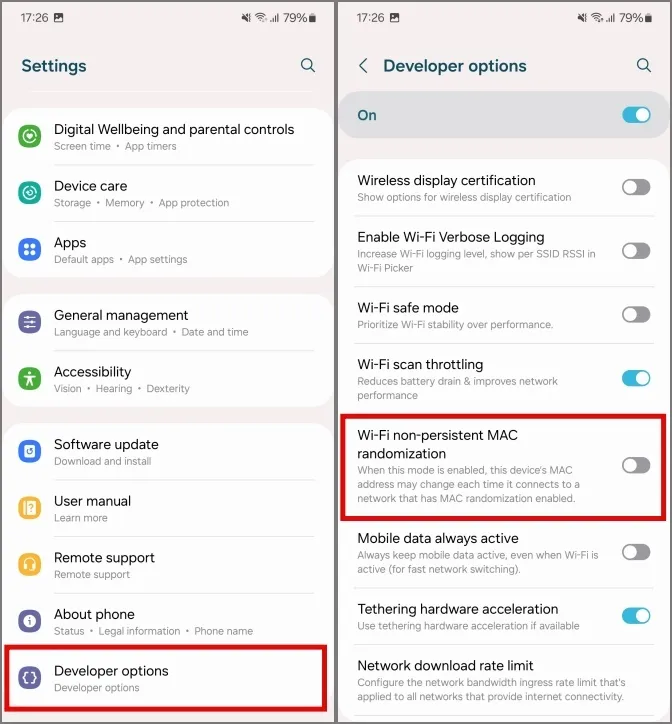
9. Reinicie el subsistema Wi-Fi
El subsistema Wi-Fi es la API del sistema que controla directamente las antenas Wi-Fi y cualquier servicio asociado a ellas. Si tiene problemas para conectarse a Wi-Fi, puede darle la sacudida necesaria reiniciando manualmente el subsistema.
.Wi-Fi inteligente en el menú Wi-Fi. -Configuración de Fi. Dirígete a menú de tres puntosPara reiniciar el subsistema Wi-Fi en su teléfono Samsung Galaxy, toque el

2. Desplácese hacia abajo y toque Wi-Fi inteligente 5 veces para desbloquear Connectivity Labs.
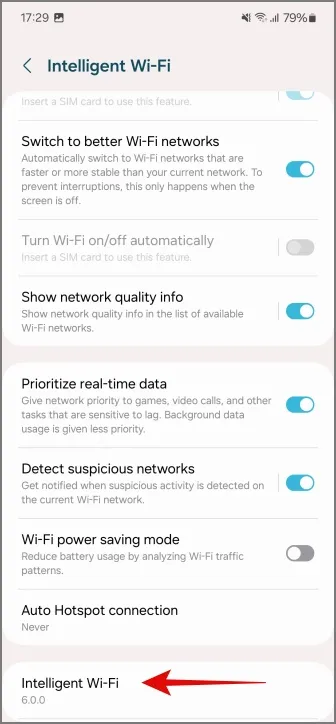
.Wi-Fi. configuración del desarrollador y desplázate hacia abajo para acceder a Laboratorios de conectividadAhora, toca
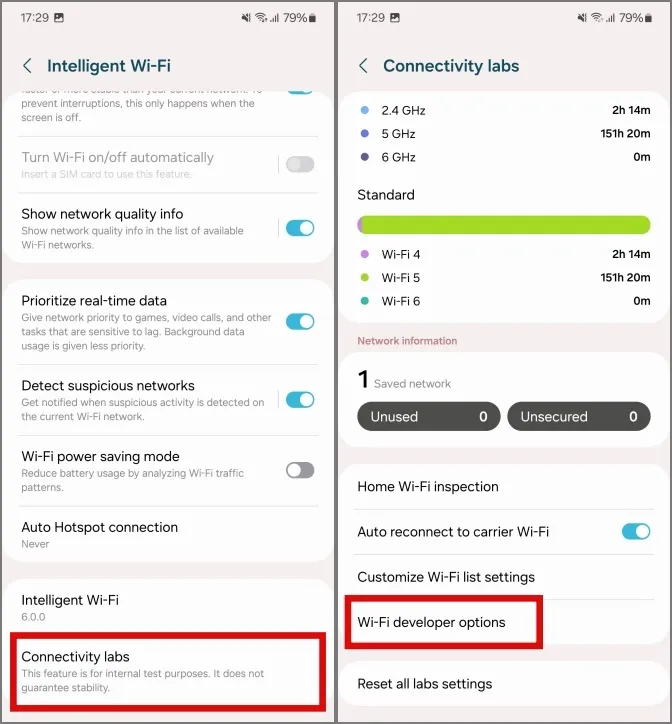
4. Desplácese hacia abajo para encontrar reiniciar el subsistema Wi-Fi y tóquelo. Confirma el reinicio del subsistema Wi-Fi tocándolo nuevamente.
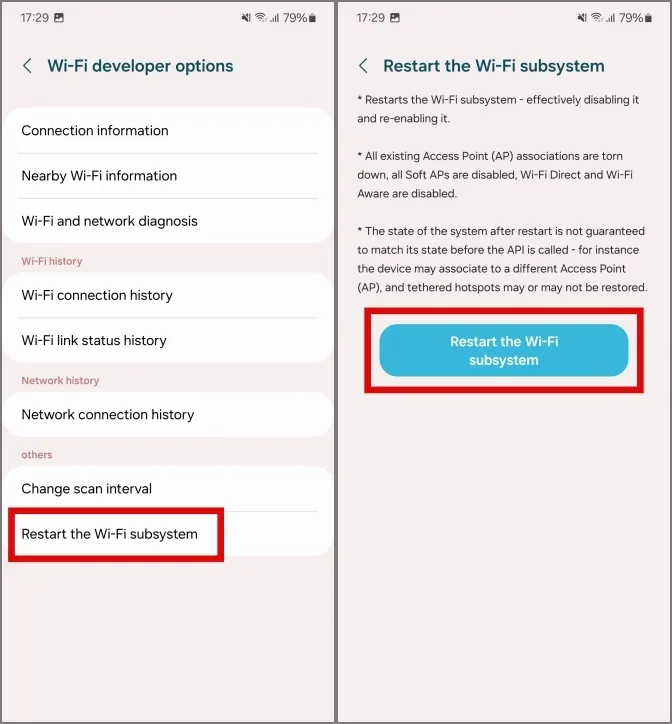
Descargo de responsabilidad: El Wi-Fi, el punto de acceso móvil y el Wi-Fi Direct de su teléfono no funcionarán en el proceso, pero volverán a funcionar en aproximadamente 5 a 10 segundos.
10. Arrancar en modo seguro
En los casos en que haya instalado recientemente algunas aplicaciones en su teléfono, puede encontrar problemas con el funcionamiento general. Debe iniciar el teléfono en modo seguro para diagnosticar correctamente el problema.
1. Para iniciar en modo seguro, mantenga presionados los botones de encendido y bajar volumen durante aproximadamente 2 segundos para acceder al menú de encendido. Luego, mantenga presionada la opción de apagado durante 3 segundos.
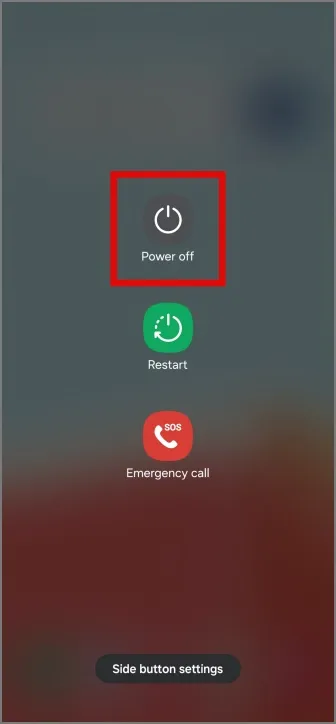
para iniciar en modo seguro.Modo seguroToque
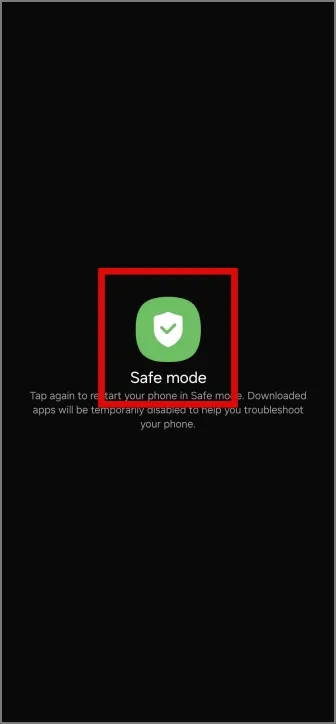
Ahora, intenta conectarte a tu Wi-Fi. Debería conectarse a tu Wi-Fi sin ningún problema. Esto puede indicar que una aplicación instalada recientemente está en conflicto con el Wi-Fi; debería considerar desinstalarla.
11. Visite la tienda para comprobar si hay problemas de hardware
Si ha intentado solucionar el problema y aún tiene problemas para conectarse a Wi-Fi, considere visitar la tienda oficial de Samsung para obtener una solución porque este parece ser un problema generalizado. . El personal de la tienda puede comprobar el hardware de su teléfono en busca de anomalías y brindarle la mejor resolución posible.después de una actualización importante del sistema
No más problemas de Wi-Fi
Ya sea que se trate de la red Wi-Fi de su hogar o de su oficina, sus problemas deberían poder conectarse a la Wi-Fi después de leer nuestra guía. Pero en cualquier caso, si el problema persiste, ponerse en contacto con la tienda Samsung parece una buena idea.
En esta nota, así es como puedes usar Dynamic Island en teléfonos Samsung Galaxy.




Deja una respuesta