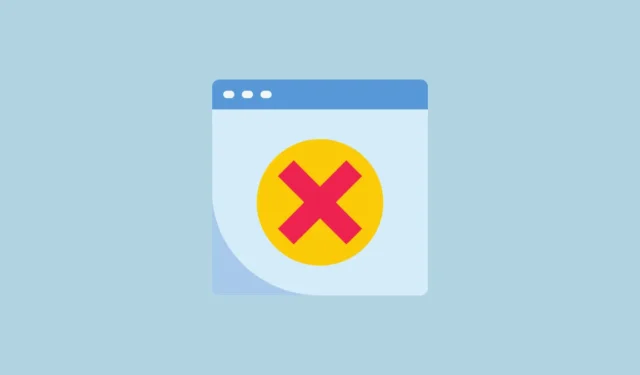
Si recibe el error “Err_Cache_Miss” en Google Chrome, significa que el navegador volverá a enviar el formulario si lo actualiza. Esto sucede cuando la página que está intentando cargar necesita entradas de la página anterior pero no las recibe. Puede haber varias razones por las que esto sucede, como extensiones obsoletas, problemas con el navegador, un problema con el sitio web o una conexión a Internet inestable. A continuación, se muestran algunas de las formas en que puede resolver este problema.
Solución 1: vuelva a cargar la página web
La forma más fácil de solucionar el problema es simplemente actualizar la página web que está dando el error.
- Puede hacerlo utilizando el
Command + Racceso directo en macOS yShift + F5el acceso directo en Windows o haciendo clic en el ícono de actualización en el navegador.

- Si Chrome se ha congelado, prueba a realizar una actualización completa. Pulsa
Ctrl + F5o haz clic en el botón Recargar del navegador mientras mantienes pulsada laCtrltecla. En macOS, pulsaCmd + Shift + Ro mantén pulsadas lasShift + Cmdteclas y haz clic en el botón Actualizar. - Si está usando Chrome en un dispositivo móvil, simplemente deslice hacia abajo en la pantalla para actualizar la página.
Solución 2: Actualizar Chrome
Si Chrome está desactualizado, seguirá mostrando el error en todas las páginas web, por lo que tendrás que actualizarlo.
- Con el navegador abierto, haga clic en los tres puntos de la parte superior derecha.
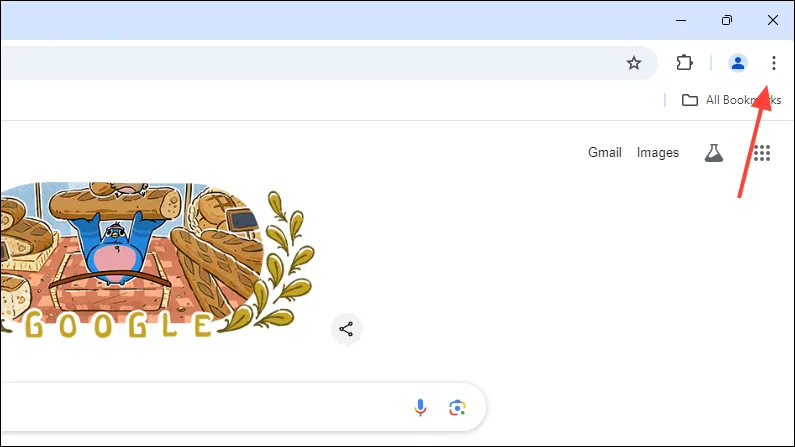
- Cuando aparezca el menú emergente, vaya a la opción ‘Ayuda’ y luego haga clic en ‘Acerca de Google Chrome’.
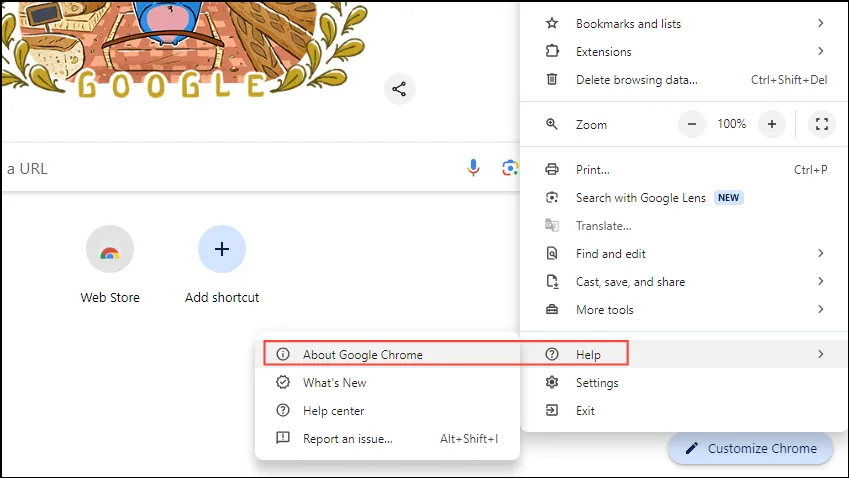
- Chrome buscará actualizaciones y las instalará si están disponibles. Una vez instaladas las actualizaciones, cierra el navegador y vuelve a abrirlo.
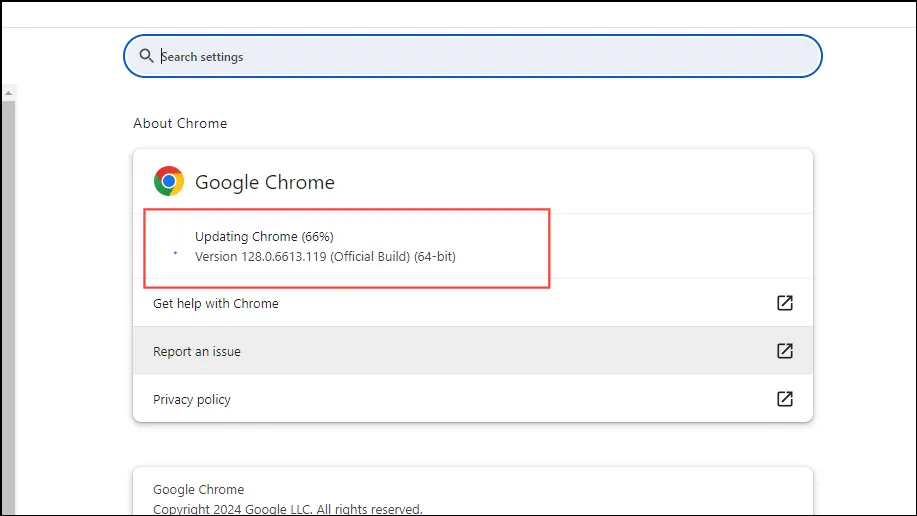
Solución 3: Desactivar las extensiones del navegador
Las extensiones del navegador pueden dañarse o quedar obsoletas, lo que impide que Chrome cargue los sitios web correctamente. Puedes desactivar las extensiones que hayas instalado para intentar solucionar el error.
- Haga clic en el botón «Extensiones» junto a la barra de direcciones en Chrome para acceder a sus extensiones.
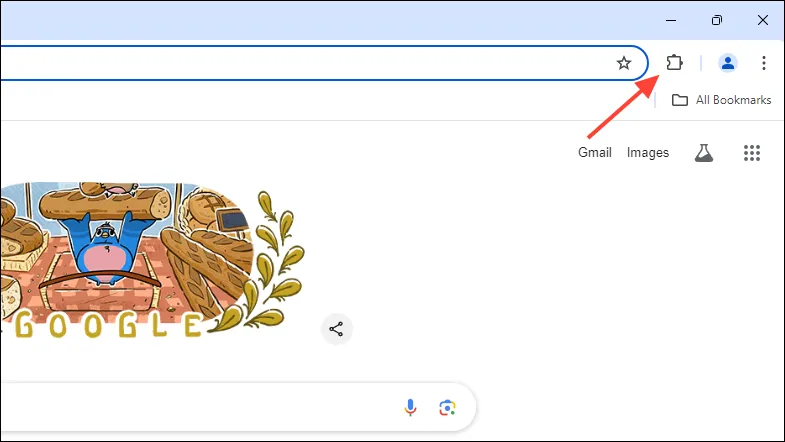
- A continuación, haga clic en “Administrar extensiones” en el menú desplegable.
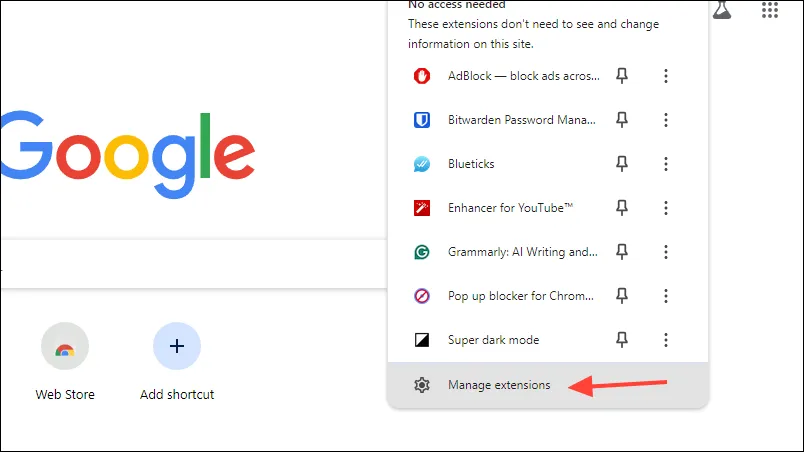
- Ahora, haga clic en el interruptor de cada extensión para desactivarla.

- Una vez que hayas desactivado todas las extensiones, puedes abrir el sitio web que intentabas abrir antes y ver si el error sigue apareciendo. Si no es así, activa una extensión a la vez hasta que vuelva a aparecer el error para determinar qué extensión está causando el problema. Luego, puedes eliminar esa extensión.
Solución 4: Borrar los datos de caché de Chrome
Para acelerar la navegación y mejorar la experiencia del usuario, Chrome y otros navegadores almacenan determinados datos que les ayudan a cargar los sitios web más rápido. Estos se conocen como datos en caché y, cuando estos datos se corrompen o se almacenan en gran cantidad, pueden generar problemas como el error Err_Cache_Miss. Para solucionarlo, puedes borrar los datos de la caché de Chrome.
- Con Chrome abierto, haga clic en los tres puntos en la parte superior derecha y luego haga clic en ‘Configuración’ en el menú desplegable.
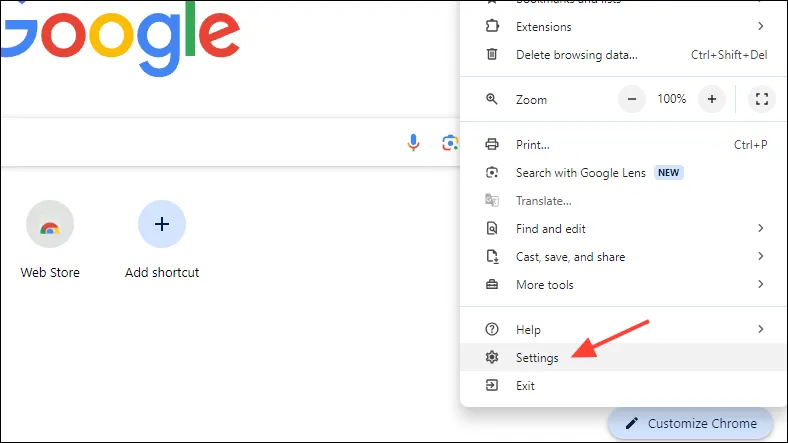
- En la página de Configuración, haga clic en ‘Privacidad y seguridad’ y luego en ‘Eliminar datos de navegación’.
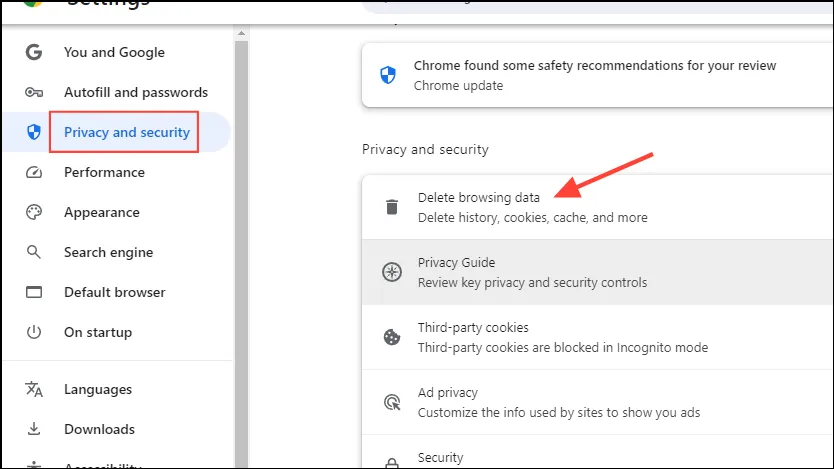
- Comprueba que tanto «Cookies y otros datos del sitio» como «Imágenes y archivos almacenados en caché» estén seleccionados. A continuación, haz clic en el menú desplegable y selecciona «Todo el tiempo» antes de hacer clic en el botón «Eliminar datos».
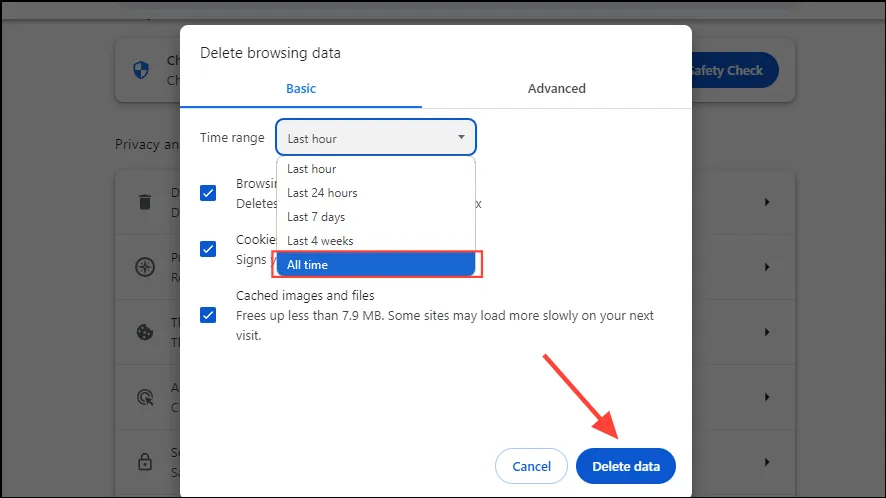
- Si está utilizando la versión móvil de Chrome, toque los tres puntos y toque “Configuración”.
- Luego, toque “Privacidad y seguridad”.
- Ahora, pulsa en ‘Eliminar datos de navegación’.
- En la siguiente página, comprueba que estén seleccionadas las opciones «Cookies» y «Archivos e imágenes almacenados en caché» antes de pulsar en el menú desplegable y seleccionar «Todo el tiempo». Por último, pulsa el botón «Eliminar datos».
Solución 5: Restaurar la configuración predeterminada de Chrome
Los problemas con la configuración de Chrome también pueden provocar el error Err_Cache_Miss, en cuyo caso tendrás que restablecer Chrome a su configuración predeterminada.
- Abra la página de configuración de Chrome y haga clic en “Restablecer configuración” a la izquierda.
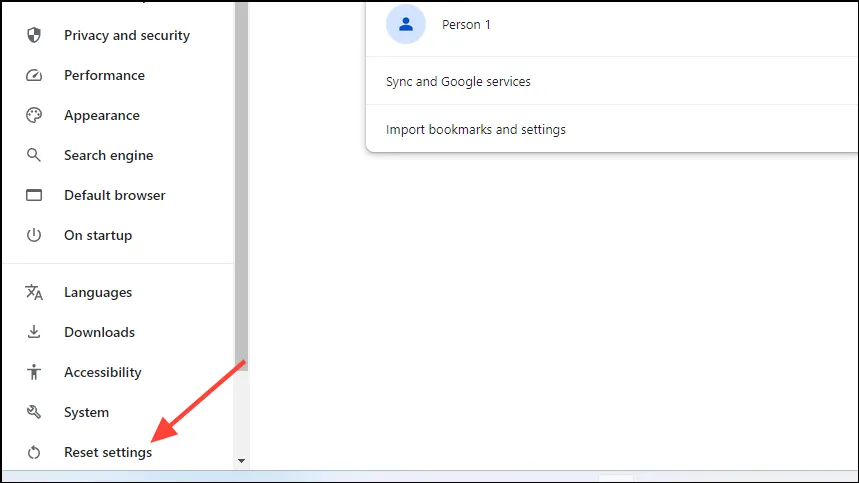
- En la página Restablecer configuración, haga clic en “Restaurar configuración a sus valores predeterminados originales” y luego en “Restablecer configuración” cuando aparezca el mensaje.
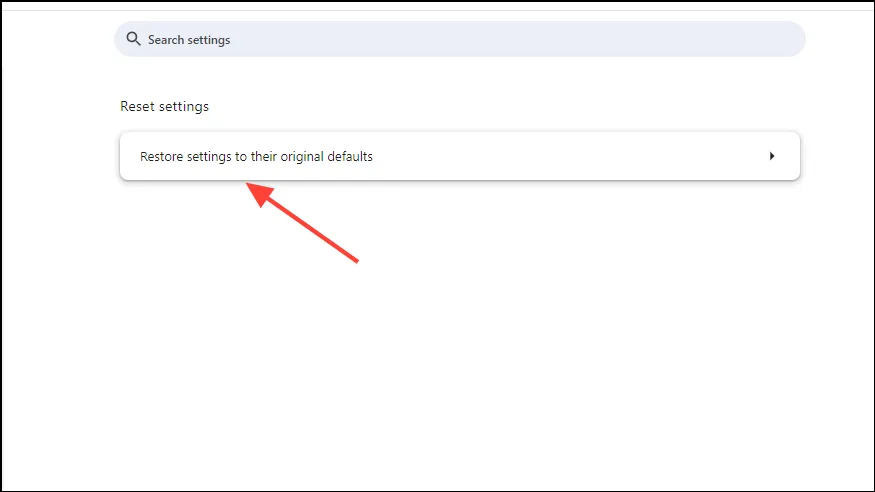
- Después de restablecer la configuración de Chrome, intente abrir el sitio web al que intentaba acceder anteriormente cuando apareció el error.
Cosas que debes saber
- Si te encuentras con el error Err_Cache_Miss en tu dispositivo móvil, puedes intentar desinstalar Chrome y reinstalarlo si borrar el caché no funciona.
- A veces, también pueden surgir problemas si el sitio web que intentas abrir tiene problemas. Puedes esperar un tiempo antes de intentar acceder nuevamente.
- Si nada más funciona, considere usar un navegador diferente, como Firefox, que funciona igual de bien y también garantiza mejor la privacidad del usuario.




Deja una respuesta