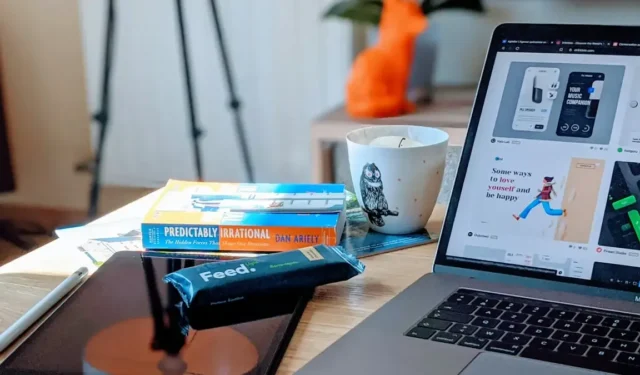
Después de muchos años de espera, macOS finalmente ha introducido el ajuste de ventanas nativo con macOS Sequoia. Esto significa que ya no necesitas instalar aplicaciones como Rectangle o Magnet. Sin embargo, los atajos predeterminados no funcionan correctamente, a menudo entran en conflicto con los atajos de teclado de otras aplicaciones instaladas y no hay una forma sencilla de cambiarlos. En este artículo, exploraremos cómo puedes configurar atajos de teclado personalizados para el ajuste de ventanas en tu Mac con Sequoia o una versión superior.
Ajuste de ventana nativo en Mac
Hay tres formas de ajustar ventanas en Mac.
- Arrastre la ventana hacia la esquina para encajarla en su lugar.
- Mantenga presionada la tecla Opción y arrastre la ventana a su posición para que encaje en su lugar.
- Por último, puedes usar atajos de teclado para ajustar la ventana según el atajo.
Los atajos de teclado predeterminados son:
- Izquierda: Control + Globo + ←
- Derecha: Control + Globo + →
- Arriba: Control + Globo + ↑
- Abajo: Control + Globo + ↓
El problema es que se utiliza el mismo atajo de teclado para diferentes propósitos en diferentes aplicaciones. Por ejemplo, Chrome utiliza el atajo de teclado izquierdo para desplazarse por la página web hasta la parte superior, el atajo derecho para desplazarse hasta la parte inferior y los atajos superior e inferior para cambiar entre pestañas. Por lo tanto, el ajuste de ventana no funciona correctamente cuando estás en esas aplicaciones. Además, puedes ver que no hay ningún atajo que ocupe toda la pantalla.
Configurar atajos de teclado personalizados para ajustar ventanas en Mac
Cómo cambiar los atajos de teclado para ajustar ventanas en Mac
- Vaya a Configuración del sistema > Teclado > Atajos de teclado > Atajos de aplicaciones .
- Haga clic en Todas las aplicaciones y agregue un nuevo acceso directo haciendo clic en el ícono más .
- Aquí, escribe manualmente el nombre de la posición. Por ejemplo, para cambiar el acceso directo Izquierda, escribe Izquierda. Aquí se encuentran todas las posiciones que puedes escribir y configurar. Estas distinguen entre mayúsculas y minúsculas o el acceso directo requerido no se asignará correctamente, así que asegúrate de ingresarlas con exactitud.
- Izquierda
- Bien
- Arriba
- Abajo
- Llenar
- Arriba a la izquierda
- Arriba a la derecha
- Abajo a la izquierda
- Abajo a la derecha
- Una vez ingresado, asigne un atajo de teclado para la posición ingresada y haga clic en Listo.
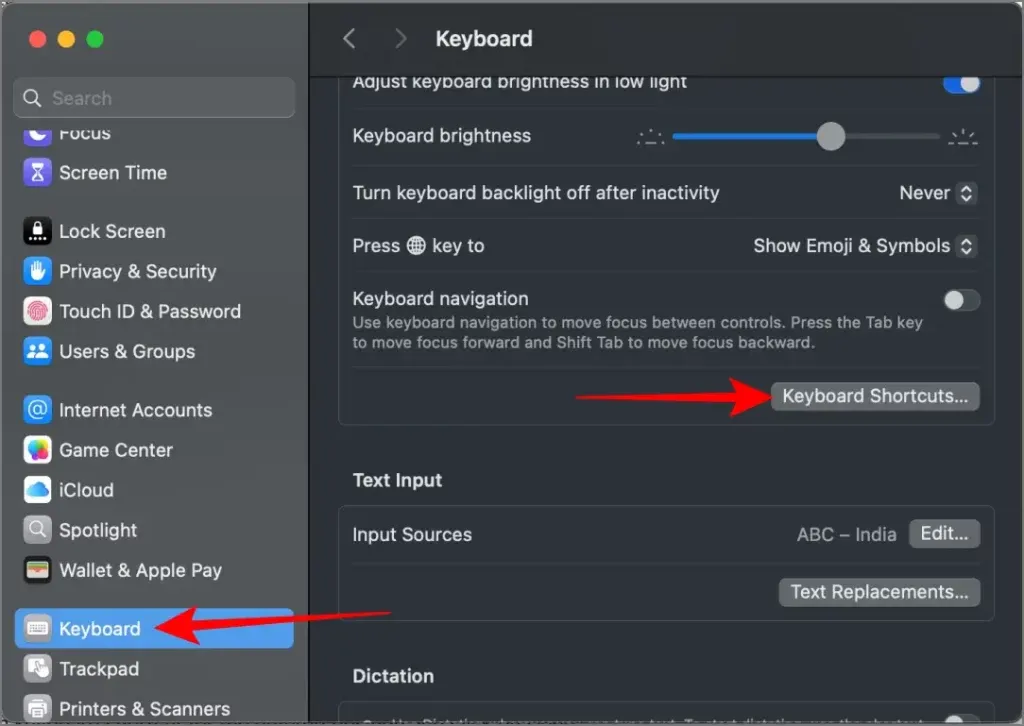
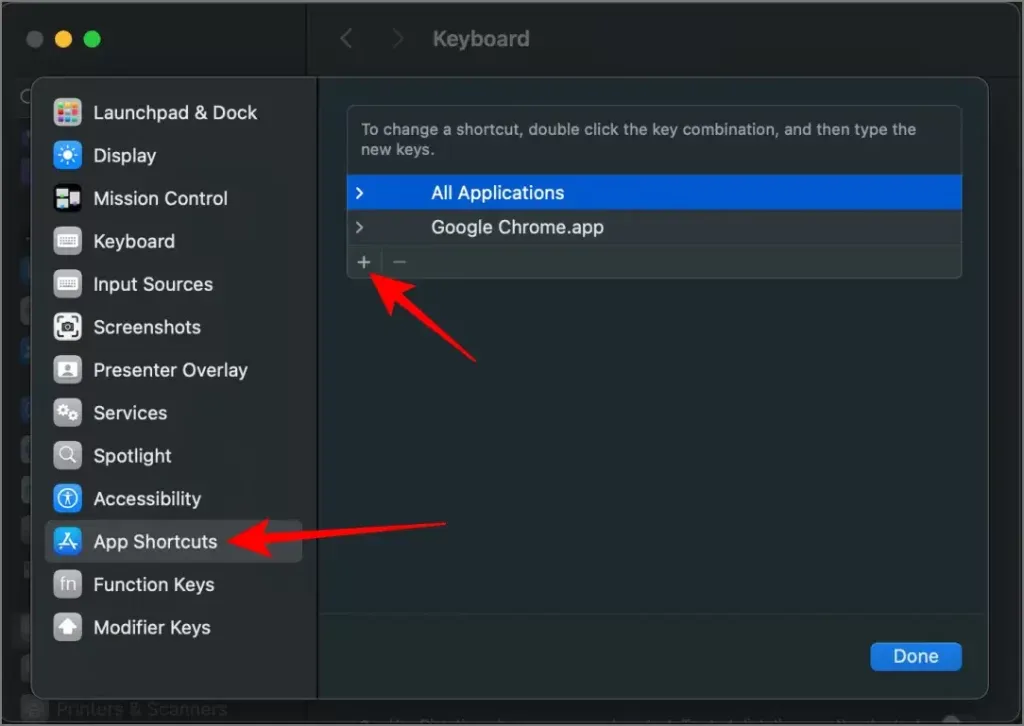
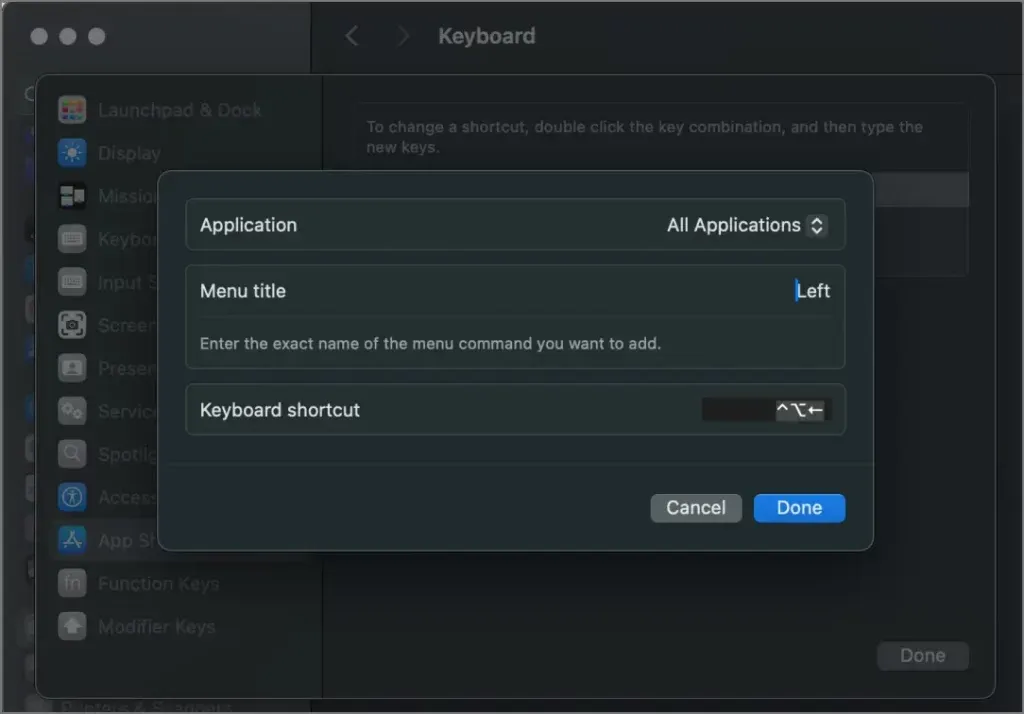
Eso es todo, el atajo de teclado se ha asignado para ajustar la ventana. Puedes cambiar todas las posiciones restantes de manera similar.




Deja una respuesta