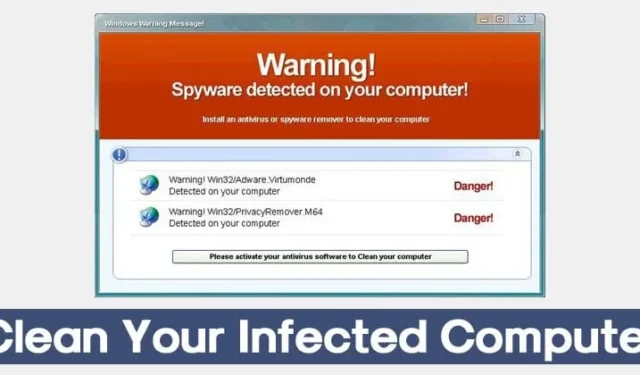
En comparación con otros sistemas operativos de escritorio, Windows tiene más errores. Además, el sistema operativo Windows tiende a volverse lento con el tiempo. Incluso cuando las aplicaciones instaladas responden lentamente, algunas no responden en absoluto.
Si también experimentas este tipo de problemas, es muy probable que tu equipo esté infectado. Los virus y el malware suelen ser las principales causas de lentitud inexplicable. Por lo tanto, si crees que tu equipo está infectado con malware, esto es lo que debes hacer.
1. Compruebe si hay síntomas
Antes de continuar con los métodos que se indican a continuación, debe asegurarse de que su computadora esté infectada. Los problemas de hardware también pueden causar errores de pantalla azul, fallas frecuentes, aplicaciones que no responden y otros síntomas . Por lo tanto, debe investigar un poco y verificar los síntomas.
Si su computadora es bombardeada con mensajes emergentes, los navegadores abren diferentes páginas web o aparecen nuevos íconos en el escritorio, entonces existe una mayor posibilidad de infección de malware.
2. Ingresa al modo seguro
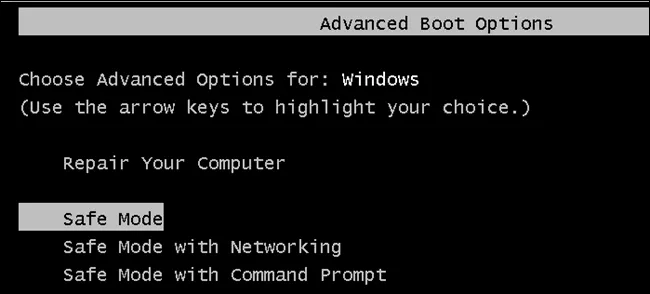
El modo seguro desactiva todas las aplicaciones de inicio y carga solo las necesarias. Si el problema también ocurre en el modo seguro, es posible que haya algún problema de software o hardware.
Si el problema no ocurre en el Modo seguro, debes verificar las aplicaciones instaladas y la infección de malware.
3. Realice una copia de seguridad de sus archivos importantes

Dado que tiene una computadora infectada, es posible que deba formatear la partición más adelante. Por lo tanto, haga una copia de seguridad de sus archivos o carpetas importantes en la unidad USB o en el almacenamiento en la nube.
Sin embargo, no hagas una copia de seguridad de los archivos de programa, ya que los virus y el malware suelen ocultarse allí. Una vez que hayas hecho una copia de seguridad de tus datos, sigue el siguiente paso.
4. Ejecutar un análisis completo
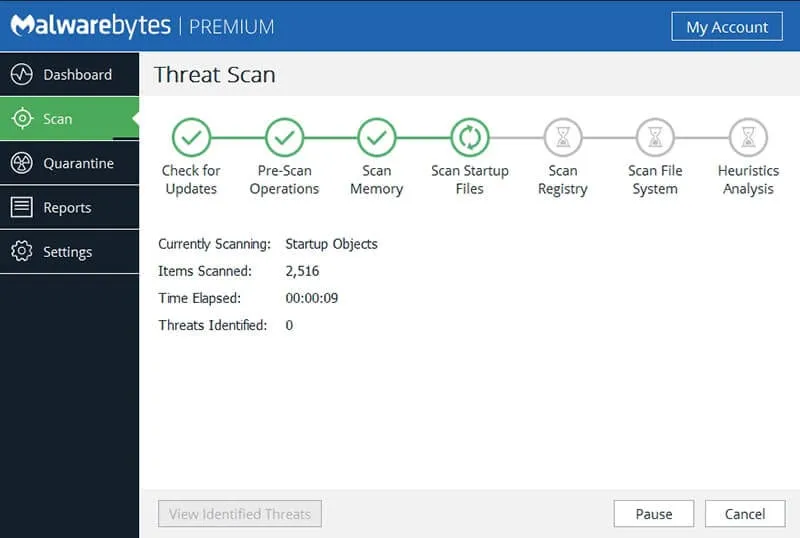
Después de realizar una copia de seguridad de sus archivos y carpetas más importantes, debe ejecutar un análisis completo del sistema. Malwarebytes puede realizar un análisis completo del sistema porque lidera la sección de seguridad.
Malwarebytes nunca deja de eliminar malware o adware ocultos. Sin embargo, desactive Windows Defender antes de usar Malwarebytes o las cosas se complicarán.
5. Poner en cuarentena o eliminar la infección
De forma predeterminada, Malwarebytes pone en cuarentena todos los archivos infectados. La función de cuarentena es útil porque permite restaurar el archivo al instante en el equipo.
Una vez que un archivo se ha puesto en cuarentena, ningún otro programa puede acceder a él. También puedes eliminar los archivos infectados si ya no son útiles.
6. Eliminar el adware
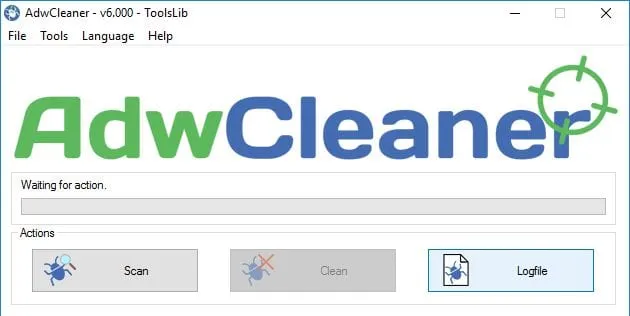
Después de utilizar Malwarebytes, debes instalar otra mini herramienta llamada AdwCleaner . Dado que Malwarebytes solo elimina virus y malware, debemos utilizar AdwCleaner para eliminar programas basura y adware.
El adware y los programas basura son los principales responsables de la nueva página de inicio de su navegador web. Por lo tanto, descargue e instale AdwCleaner y ejecute un análisis completo del sistema.
7. Reinicie su computadora
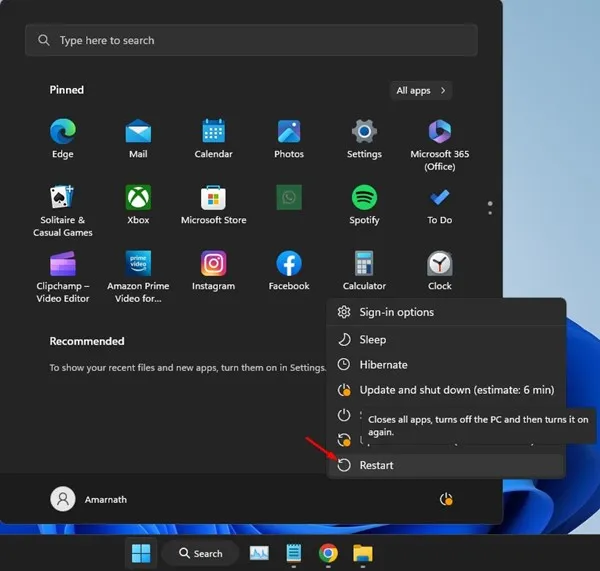
Ahora que ha eliminado la infección, reinicie el equipo. Después de reiniciarlo, utilice el equipo durante un rato y compruebe si la infección de malware persiste.
Por lo general, Malwarebytes y AdwCleaner eliminan todas las infecciones relacionadas con malware o adware, pero aún así, para confirmarlo, use su computadora por un tiempo.
8. Restablecer todas las contraseñas
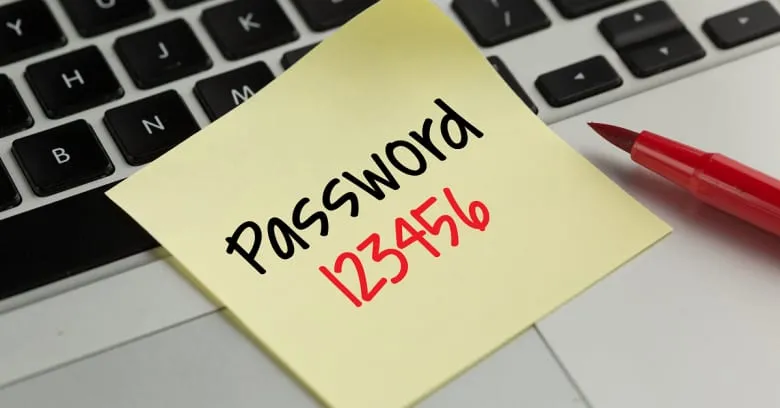
El malware puede capturar tus contraseñas y reenviarlas a sus creadores. Por lo tanto, para estar seguro, restablece todas las contraseñas que se te ocurran, incluidas las de redes sociales, sitios web, YouTube, Gmail, etc.
Después de cambiar la contraseña, actualice su sistema operativo, navegador y aplicaciones, ya que el malware suele distribuirse mediante exploits en una versión anterior de la aplicación.
9. Actualizar el sistema operativo

Vale la pena señalar que la mayoría de los virus o malware más peligrosos se distribuyen mediante exploits que explotan software desactualizado.
Actualice el sistema operativo para corregir todos los exploits existentes y proteger su equipo contra las amenazas de seguridad más recientes. También es una de las primeras cosas que los usuarios deben hacer para estar seguros.
10. Actualizar todas las aplicaciones

Los virus y el malware suelen ingresar a los dispositivos a través de aplicaciones. Los atacantes pueden incluso usar aplicaciones obsoletas (las que ya no están en desarrollo) para obtener información de su dispositivo.
Por lo tanto, siempre es recomendable mantener las aplicaciones y el sistema operativo actualizados. Las actualizaciones del sistema operativo y de las aplicaciones suelen incluir parches que solucionan vulnerabilidades de seguridad y solucionan lagunas existentes, lo que ayuda a proteger el dispositivo de amenazas.
Estos son los mejores pasos para limpiar tu computadora infectada. Espero que este artículo te haya ayudado. Compártelo también con tus amigos.




Deja una respuesta