
Solución 1: Verifique su conectividad a Internet
Es posible que experimentes problemas al descargar o actualizar aplicaciones desde Play Store si tu conexión a Internet no es estable. Una conexión débil o inestable puede impedir que Play Store descargue aplicaciones y las pausará hasta que conectes tu dispositivo a una conexión más estable. Si puedes conectarte a una red diferente, hazlo y luego intenta descargar o actualizar tus aplicaciones. De lo contrario, espera a que tu conexión se vuelva más estable antes de volver a intentar la descarga.
Solución 2: Cambiar la configuración de preferencias de red de Google Play
Tu preferencia de red determina cómo Google Play descarga y actualiza las aplicaciones. Si hay un problema con una red que impide las descargas, puedes cambiar la preferencia de red para intentar solucionarlo.
- Abre Play Store y toca el ícono de tu cuenta en la parte superior derecha.
- A continuación, toque “Configuración”.
- En la página de Configuración, toque “Preferencias de red”.
- Aparecerá un menú desplegable y podrás pulsar la opción «Descargar en cualquier red» y luego en Aceptar. Luego, vuelve a intentar descargar la aplicación que deseas instalar.
Solución 3: borre la memoria caché y los datos de la aplicación Play Store
Otra razón por la que puede aparecer el error «Descarga pendiente» es si la memoria caché de la aplicación y los archivos de datos de Play Store se han dañado. Puedes intentar borrarlos, aunque eso también eliminará tus datos de usuario y tendrás que iniciar sesión nuevamente.
- Abra la aplicación Configuración en su dispositivo Android y toque “Aplicaciones”.
- En la página de aplicaciones, toque “Play Store” en la lista de aplicaciones.
- A continuación, toque “Borrar datos”.
- Aparecerán las opciones «Borrar todos los datos» y «Borrar caché». Toca ambas opciones una por una y confirma tu decisión. Una vez que se hayan borrado los datos y la caché, inicia sesión nuevamente en Google Play y luego intenta descargar tus aplicaciones.
Solución 4: Evite descargar varias aplicaciones simultáneamente
Si no hay ningún problema con tu red, es posible que estés intentando descargar varias aplicaciones al mismo tiempo, por lo que ves el mensaje «Descarga pendiente». Google Play descarga y actualiza las aplicaciones una tras otra y no todas a la vez. Por lo tanto, verás el mensaje para otras aplicaciones a medida que Play Store termine de descargar las aplicaciones que seleccionaste primero.
Puedes detener las descargas o cerrar Play Store para detener todas las descargas y volver a abrirlo antes de descargar o actualizar tus aplicaciones una por una.
Solución 5: comprobar si hay actualizaciones en Play Store
- Abre Play Store y toca tu foto de perfil en la parte superior derecha.
- Luego toque en “Configuración”.
- Toque la sección “Acerca de” para expandirla.
- Luego, pulsa en «Actualizar Play Store». Si hay una actualización disponible, se descargará e instalará automáticamente.
Solución 6: reinicie su dispositivo
Muchos problemas se pueden solucionar con solo reiniciar el dispositivo, ya que esto cierra todas las aplicaciones en segundo plano y borra la memoria del teléfono. Si hay un problema técnico que hace que veas la notificación de «descarga pendiente», también se puede solucionar reiniciando el dispositivo.
- Mantenga presionado el botón de encendido de su dispositivo durante unos segundos para ver las opciones de energía.
- Pulsa el botón de reinicio. Es posible que tu dispositivo requiera pasos diferentes, aunque el enfoque básico será similar.
Solución 7: Verifique su espacio de almacenamiento
Las aplicaciones descargadas por Play Store se almacenan en tu dispositivo, lo que significa que debería tener suficiente espacio para ellas. Si tu dispositivo no tiene suficiente espacio, es posible que aparezca el error «descarga pendiente». Puedes eliminar aplicaciones y archivos no deseados para liberar algo de espacio y luego intentar descargar aplicaciones nuevamente.
Solución 8: utiliza una cuenta de Google diferente
Puedes intentar cambiar tu cuenta de Google e instalar aplicaciones desde una cuenta diferente.
- Abre Play Store y toca la foto de tu cuenta en la parte superior derecha.
- Luego, toca la flecha junto a la información de tu cuenta y luego en “Administrar cuentas en este dispositivo”.
- A continuación, toque “Google”.
- Por último, toque ‘Eliminar cuenta’ para eliminar su cuenta del dispositivo antes de reiniciarlo.
- Una vez que hayas eliminado tu cuenta y reiniciado tu teléfono, puedes agregar una cuenta diferente. Abre la aplicación Configuración y toca «Cuentas» o «Cuentas y sincronización».
- Luego, toque “Agregar cuenta” y siga los pasos para agregar una cuenta de Google diferente.
Solución 9: Buscar actualizaciones del sistema
A veces, las actualizaciones del dispositivo pueden solucionar problemas que podrían estar causando problemas, como que la descarga de aplicaciones falle. Puedes comprobar si hay actualizaciones disponibles, instalarlas y, luego, intentar volver a descargar las aplicaciones.
- Abra la aplicación Configuración y toque “Acerca del teléfono” o “Sistema”.
- A continuación, pulsa en «Buscar actualizaciones» o «Actualización de software». Según el dispositivo, es posible que tengas que pulsar en «Versión de Android». Tu dispositivo comprobará si hay actualizaciones más recientes y las instalará antes de reiniciarse.
Solución 10: Descargue usando la versión de escritorio de Play Store
Si no puedes descargar aplicaciones de Play Store en tu móvil, intenta hacerlo desde la versión de escritorio de Google Play.
- Visita la página web de Google Play Store en tu escritorio y haz clic en el ícono de cuenta en la parte superior derecha y luego en “Iniciar sesión con Google”.
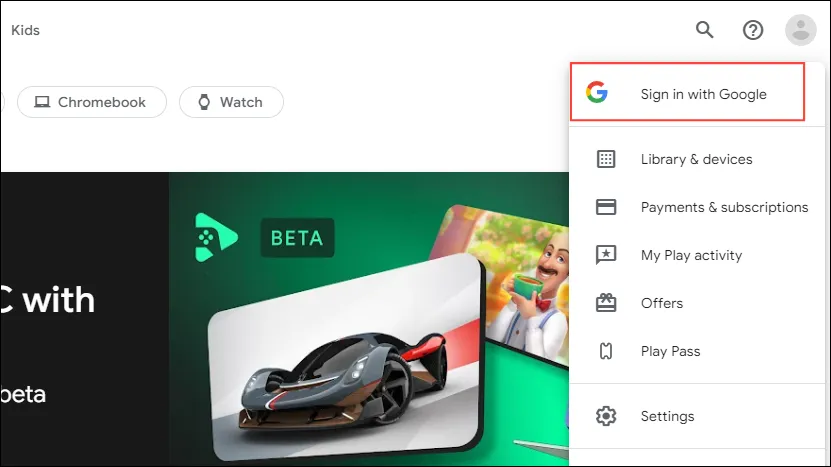
- Inicie sesión en la misma cuenta de Google que utiliza en el dispositivo en el que desea instalar la aplicación.
- Haz clic en el icono de búsqueda de la parte superior y busca la aplicación que deseas instalar. Luego haz clic en el botón «Instalar».

- Aparecerá una ventana emergente donde podrás elegir el dispositivo en el que deseas instalar la aplicación. Utiliza las flechas para cambiar de dispositivo. Una vez que lo hayas seleccionado, haz clic en el botón “Instalar”.
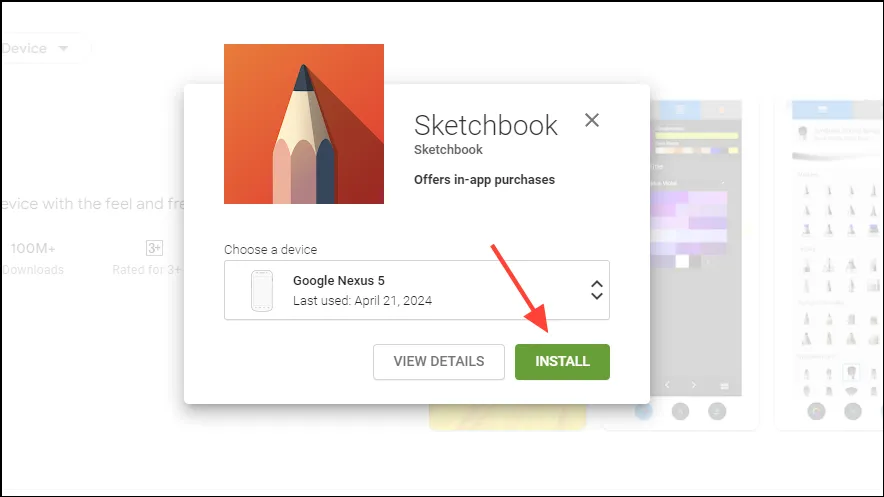
Solución 11: descargar APK desde sitios web de terceros
Si no puede descargar aplicaciones de Play Store, puede intentar hacerlo usando el navegador web de su dispositivo.
- Visita un sitio web de terceros que te permita descargar APK, como APKMirror.
- Busque la aplicación que desea descargar utilizando el ícono de búsqueda.
- Verás una lista de todos los APK disponibles para esa aplicación. Pulsa sobre uno para ver las descargas disponibles.
- Verá una advertencia que indica que el archivo puede ser dañino. Pulse en «Descargar de todas formas» para continuar con la descarga.
- Una vez descargada, pulsa en «Abrir» para instalarla. Tendrás que conceder permiso antes de poder instalar la APK en tu dispositivo.
Cosas que debes saber
- También puedes intentar desinstalar las actualizaciones de Play Store desde la sección Aplicaciones en la aplicación Configuración. Luego, vuelve a instalar las actualizaciones antes de intentar descargar las aplicaciones.
- Tenga cuidado al instalar APK de sitios web de terceros, ya que esto puede hacer que su dispositivo quede vulnerable a amenazas. Solo recurra a ese método si nada más funciona.
- Si tu dispositivo tiene problemas adicionales además de no poder descargar aplicaciones, considera realizar un restablecimiento de fábrica. Sin embargo, eso eliminará todo y tendrás que configurarlo nuevamente.




Deja una respuesta