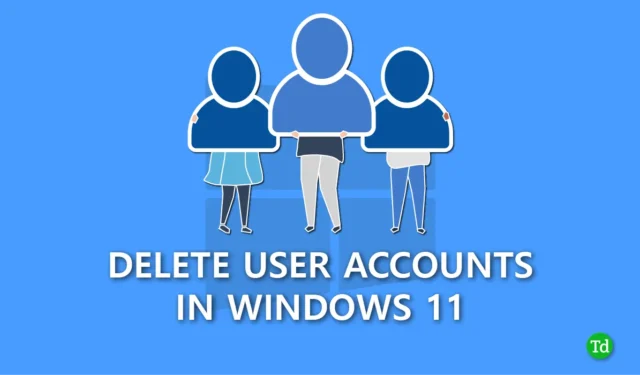
Usamos múltiples cuentas de usuario en Windows cuando más de una persona usa la misma computadora. También utilizamos diferentes cuentas de usuario para detener el acceso no autorizado a archivos confidenciales mientras realizamos trabajos de oficina en la computadora.
Sin embargo, si ya no necesita varias cuentas de usuario y desea eliminarlas pero no sabe cómo, entonces ha venido al lugar correcto. Crear una cuenta de usuario es fácil y el proceso de eliminación también lo es.
Hemos recopilado algunos de los mejores métodos que puede utilizar para eliminar y eliminar fácilmente una cuenta de su sistema Windows 11. Lea todos los métodos detenidamente y elija el que le resulte más fácil de ejecutar.
Mejores formas de eliminar cuentas de usuario en Windows 11
Hay varias formas de eliminar o eliminar una cuenta de usuario en Windows 11. Hemos mencionado todos los métodos en la guía paso a paso, así que siga cada uno de ellos correctamente.
1. Eliminar una cuenta de usuario usando la aplicación de configuración
La forma más sencilla de eliminar una cuenta de usuario es a través de la aplicación Configuración, que cualquiera puede utilizar sin problemas. Para hacer esto, siga los pasos que se detallan a continuación.
- Presiona Windows + I para abrir la aplicación Configuración. , luego haga clic en la opción Cuentas.

- Desplácese hacia abajo y haga clic en la opción Otros usuarios.

- Haga clic en la cuenta que desea eliminar, luego toque el botón Eliminar ubicado justo al lado de Opción Cuenta y Datos.

- Por último, confirma con el botón Eliminar cuenta y datos.

2. Eliminar una cuenta de usuario mediante el panel de control
En el Panel de control, encontrará la opción de conservar todos los archivos de la cuenta de usuario al eliminarlos. Siga los pasos a continuación para obtener más información.
- Presione la tecla Windows y busque Panel de control en la barra de búsqueda y luego haga clic para abrir.

- Haga clic en Cuentas de usuario en el Panel de control.

- Seleccione Eliminar cuentas de usuario.

- Ahora, haz clic en la opción Administrar otra cuenta.

- Verá una lista de todas las cuentas de usuario, haga clic en la cuenta que desea eliminar.
- Toque la opción Eliminar la cuenta.

- Si no desea ningún archivo de esa cuenta, haga clic en el botón Eliminar archivos. O si desea archivos y datos de esa cuenta de usuario, toque la opción Conservar archivos.

3. Eliminar una cuenta de usuario mediante el símbolo del sistema
Otro método para eliminar una cuenta de usuario de Windows 11 es mediante el símbolo del sistema.
- Presione la tecla Windows y escriba Símbolo del sistema en la barra de búsqueda.
- En el panel derecho, verás la opción Ejecutar como administrador, haz clic en ella.

- En la ventana del símbolo del sistema, escriba net user y presione Entrar.

- Para eliminar una cuenta de usuario, escriba net user NOMBRE DE USUARIO /delete y presione EntrarUSERNAME con el nombre real de la cuenta.

4. Eliminar una cuenta de usuario usando Windows PowerShell
Al igual que un símbolo del sistema, PowerShell también es una interfaz de línea de comandos. Con PowerShell, puede eliminar una cuenta de usuario de forma sencilla y eficiente.
- Presione Windows + X y haga clic en Terminal (Administrador) opción.

- Escriba Get-LocalUser y presione Entrar para ver todas las cuentas de usuario.

- Una vez que identifique la cuenta que desea eliminar, escriba Remove-LocalUser -Name “USERNAME” y presione Ingrese. Reemplace USERNAME con el nombre real de la cuenta.

Este proceso eliminará permanentemente la cuenta de usuario, pero los datos de esa cuenta permanecerán seguros en la carpeta Usuarios.
5. Eliminar una cuenta de usuario usando el comando Netplwiz
También puede eliminar una cuenta de usuario utilizando la opción de cuadro de diálogo Cuentas de usuario, que es fácil de ejecutar, pero para ello necesita conocer el comando correcto. Si desea utilizar este método, siga los pasos.
- Presione Windows + R para abrir el cuadro de diálogo Ejecutar, luego escriba Netplwiz y haga clic en Aceptar.

- Seleccione la cuenta de usuario de la lista que desea eliminar y luego haga clic en el botón Eliminar.

- Haga clic en el botón Sí para confirmar y luego presione Aceptar.

6. Eliminar una cuenta de usuario mediante la administración de computadoras
Computer Management también es una buena opción para eliminar cuentas de usuario de Windows sin perder datos.
- Presione Windows + X y seleccione Administración de equipos opción.

- En el panel izquierdo de Administración de equipos, verá un menú desplegable en Usuarios y grupos locales, haga clic en él y luego seleccione Usuarios.

- Haga clic derecho en la cuenta de usuario que desea eliminar y luego seleccione la opción Eliminar.

- Finalmente, haga clic en el botón Sí para confirmar.

Conclusión
Eso es todo por esta guía. Espero que esta guía para eliminar cuentas de usuario en Windows 11 le haya resultado informativa y útil. Estos métodos funcionan correctamente y puede utilizar cualquiera de ellos para eliminar una cuenta de usuario de Windows. Si tiene algún problema con algún método, compártalo en la sección de comentarios y le brindaremos la mejor solución.




Deja una respuesta