
La integridad de la memoria es un componente esencial de la seguridad de Windows. Supervisa todas las aplicaciones y servicios cargados en la memoria y los controladores del dispositivo para determinar si funcionan correctamente.
Si la función está desactivada o hay algún problema con la integridad de la memoria, seguirá recibiendo el mensaje de error «La integridad de la memoria está desactivada» en Windows 11. Este problema generalmente se encuentra cuando los archivos del sistema se corrompen debido a una actualización de Windows o si lo ha desactivado manualmente.
Entonces, ¿cómo procedo con este problema y lo soluciono? Este artículo lo guiará para solucionar el error La integridad de la memoria está desactivada en Windows 11.
1. Activa la integridad de la memoria desde Configuración
Lo primero que debes hacer es activar la función de integridad de la memoria desde la aplicación de Seguridad de Windows. Puedes hacerlo de la siguiente manera:
- Presione la tecla Windows , busque Seguridad de Windows y ábralo desde aquí.
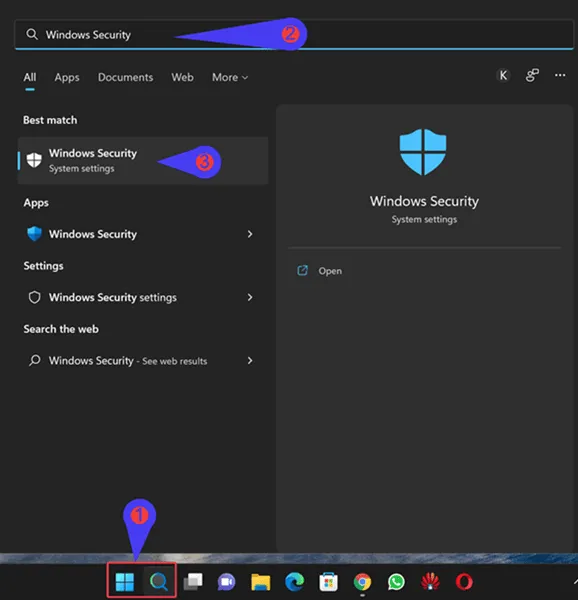
- Aquí, haga clic en Seguridad del dispositivo y luego en Detalles de aislamiento del núcleo .
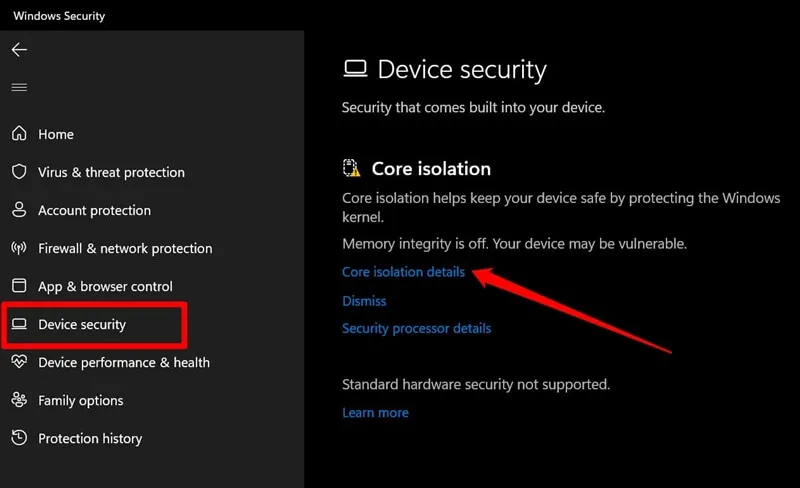
- Active el interruptor disponible en Integridad de la memoria .
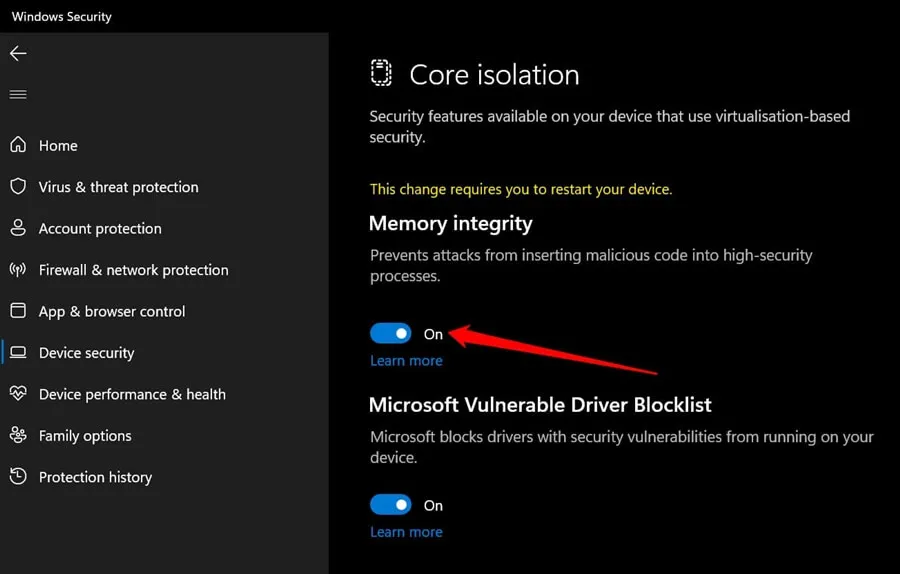
2. Actualizar Windows
Si la función Integridad de la memoria estaba en gris y no podías activarla, intenta actualizar Windows. Las versiones anteriores de Windows suelen tener errores que pueden causar este tipo de problemas.
Los desarrolladores lanzan parches de errores con cada nueva actualización, solucionando todos los problemas anteriores. Puedes actualizar tu Windows a la última versión para solucionar este problema. Aquí te explicamos cómo:
- Abra el menú Inicio , busque Buscar actualizaciones y ábralo.
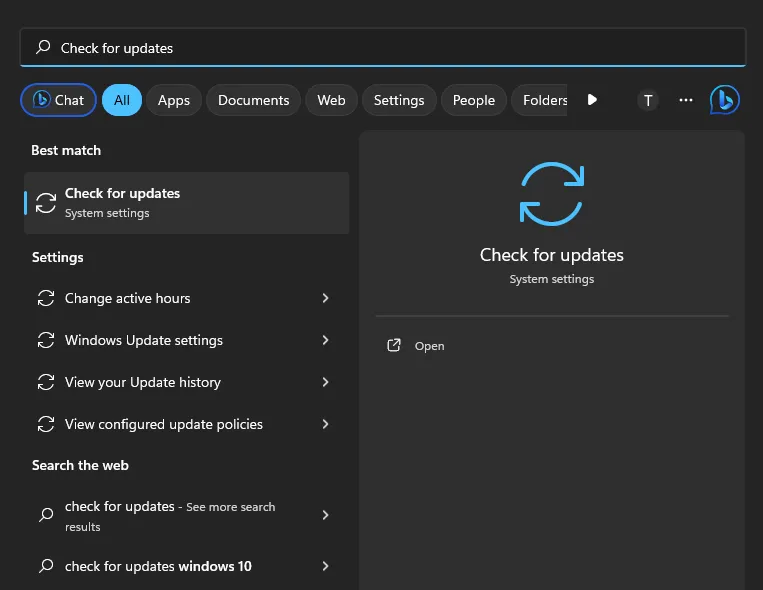
- Ahora, haga clic en el botón Buscar actualizaciones .
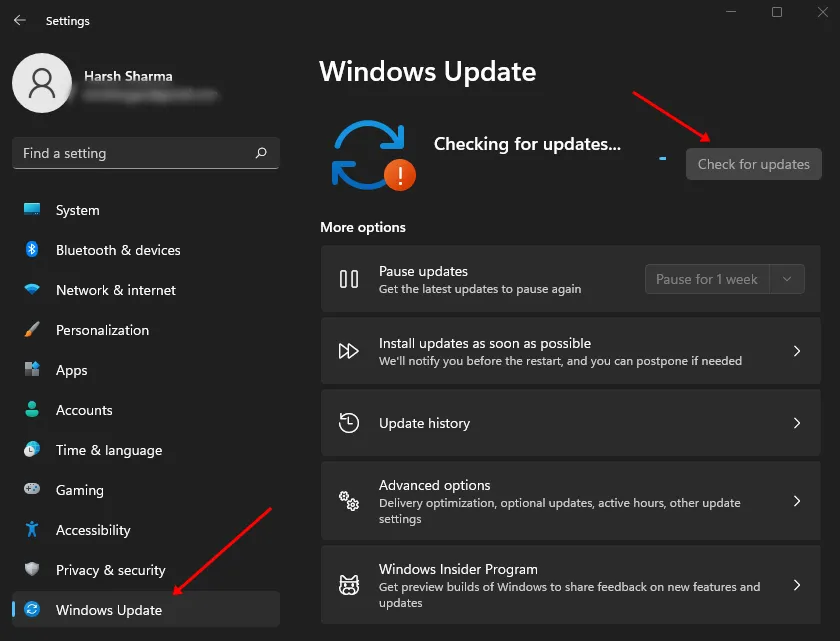
- Instale todas las actualizaciones y luego reinicie su PC.
3. Compruebe si hay archivos de sistema dañados
El problema también puede presentarse si los archivos del sistema están dañados. Realizar cambios en el sistema, como actualizar Windows, instalar o desinstalar aplicaciones, etc., puede dañar los archivos del sistema, lo que puede provocar este problema. Para solucionar este problema, puede ejecutar el análisis SFC y DISM a través del símbolo del sistema.
- Abra el cuadro de diálogo Ejecutar mediante el atajo de teclado Windows + R.
- Escriba cmd y presione Ctrl + Shift + Enter para ejecutar el Símbolo del sistema como administrador.
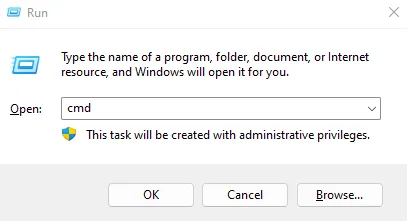
- Aparecerá un mensaje de UAC, así que haga clic en Sí para continuar.
- Primero deberá ejecutar el SFC. Puede hacerlo ejecutando el comando que se indica a continuación:
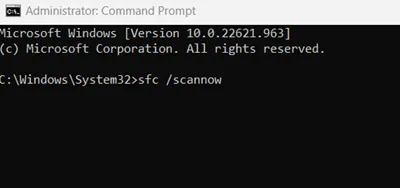
-
sfc /scannow
-
- Después de hacer esto, reinicie su PC.
- Si el problema no se soluciona, vuelva a iniciar el Símbolo del sistema siguiendo los pasos anteriores. Ahora, ejecute el análisis DISM siguiendo los pasos que se indican a continuación uno por uno:
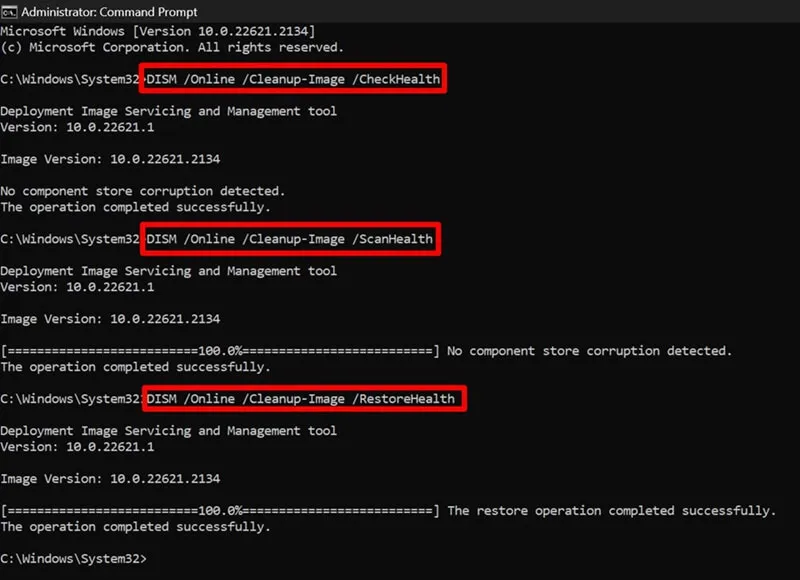
-
DISM /Online /Cleanup-Image /CheckHealth -
DISM /Online /Cleanup-Image /ScanHealth -
DISM /Online /Cleanup-Image /RestoreHealth
-
- Después de esto, cierre el Símbolo del sistema y reinicie su PC.
4. Habilite la integridad de la memoria con el Editor del registro
El Editor del Registro se puede utilizar para realizar cambios en el sistema. Puede forzar la activación de la función de integridad de la memoria con el Editor del Registro de su PC. Puede hacerlo siguiendo los pasos que se indican a continuación:
- Haga clic en el icono Inicio en la barra de tareas, escriba Editor del Registro y presione Entrar .
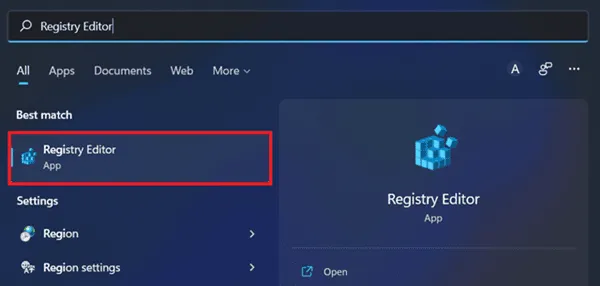
- Ahora, haga clic en la barra de direcciones en la parte superior, escriba la siguiente dirección y presione Enter para visitarla:
-
Computer\HKEY_LOCAL_MACHINE\SYSTEM\CurrentControlSet\Control\DeviceGuard\Scenarios\HypervisorEnforcedCodeIntegrity
-
- Aquí, en el lado derecho, haga doble clic en Habilitado para editarlo.
- Introduzca 1 en Datos del valor y haga clic en Aceptar .
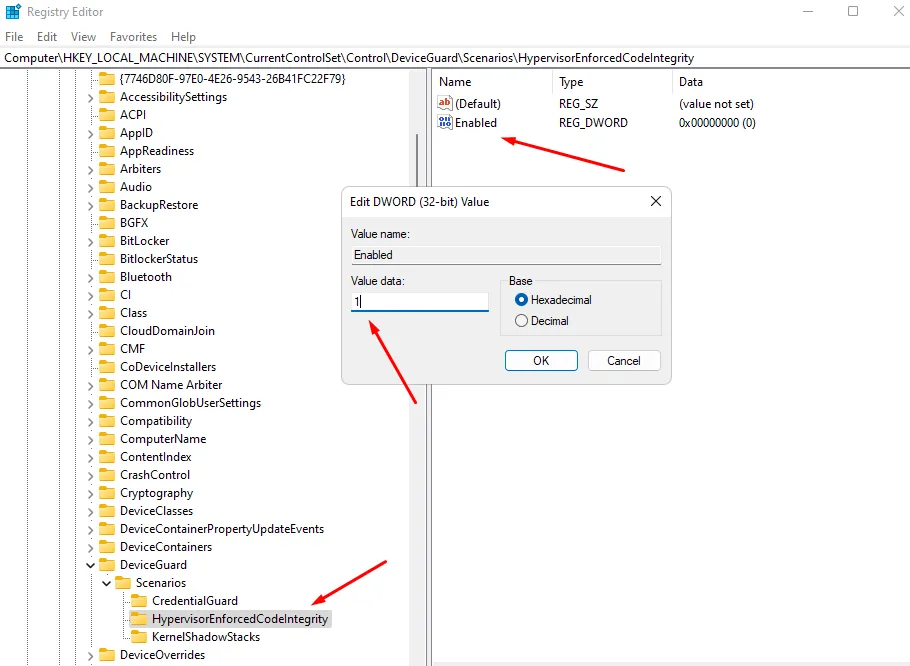
- Una vez hecho esto, reinicia tu PC para guardar los cambios.
5. Restablecer la aplicación de seguridad de Windows
La integridad de la memoria es la característica principal de la seguridad de Windows, por lo que si te encuentras con el mensaje «La integridad de la memoria está desactivada» en Windows 11, puedes restablecer la seguridad de Windows. A continuación, se indican los pasos para hacerlo:
- Abra la Configuración de Windows 11.
- Haga clic en la sección Aplicaciones en el panel izquierdo.
- Ahora, haga clic en Aplicaciones y funciones .
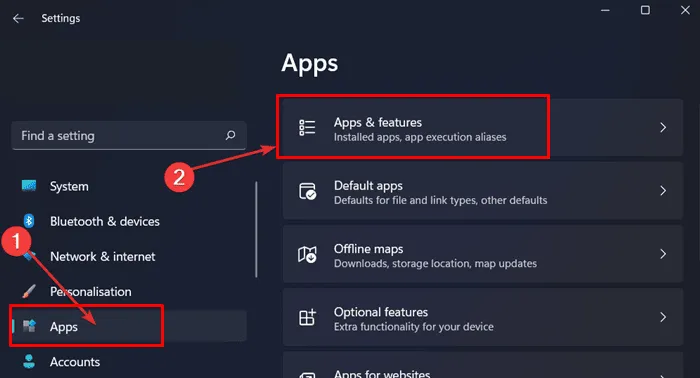
- Desplácese por la lista de aplicaciones para buscar Seguridad de Windows .
- Haga clic en los tres puntos junto a Seguridad de Windows y luego en Opciones avanzadas .
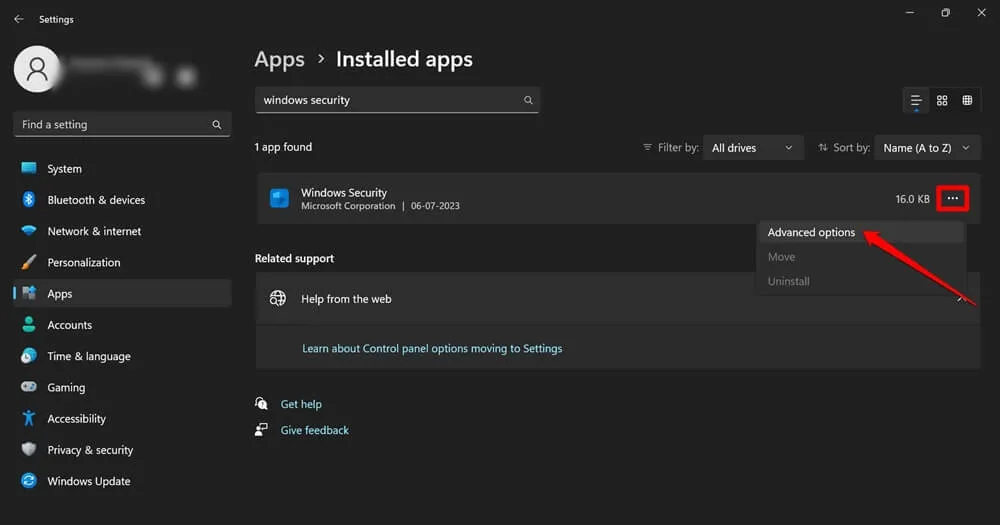
- Ahora, haga clic en el botón Restablecer para restablecer la aplicación de Seguridad de Windows.
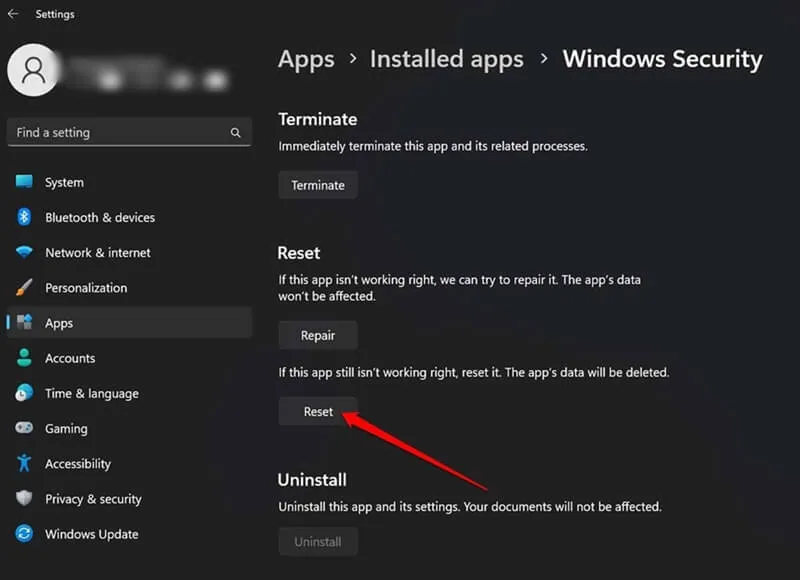
Línea de fondo
La integridad de la memoria es una característica esencial para supervisar las aplicaciones cargadas en la memoria. Si ha tenido problemas con la integridad de la memoria en Windows 11, el artículo anterior debería ayudarlo. Si aún tiene problemas después de seguir los pasos anteriores, debe restablecer su PC con Windows o reinstalar Windows 11 desde cero en su PC.




Deja una respuesta