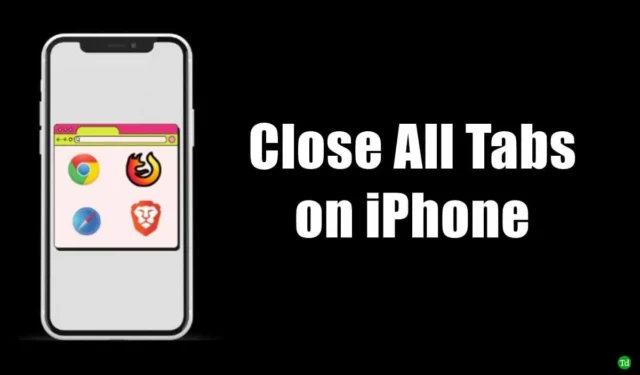
Si bien puede parecer una tarea sencilla, los usuarios de iPhone a menudo abren varias pestañas en varios navegadores en sus dispositivos.
Esto genera desorden y cuando hay una necesidad urgente de usar el navegador, uno termina atrapado en pestañas interminables, lo que lo confunde.
Además, si mantienes abiertas muchas pestañas del navegador, consumirás datos móviles en segundo plano. Además, notarás que la batería de tu iPhone se agota constantemente.
¿Cómo cerrar todas las pestañas en tu iPhone?
He explicado cómo cerrar todas las pestañas del iPhone en varios navegadores importantes, como Safari, Brave, Chrome, Edge y Firefox, que son los navegadores más utilizados por la mayoría de los usuarios en todo el mundo.
1. ¿Cómo cerrar todas las pestañas de Chrome en iPhone?
Para el popular navegador Chrome, estos son los pasos para cerrar todas las pestañas abiertas de una sola vez.
- Abra la aplicación Chrome para iPhone.
- Toque el botón de pestañas en la parte inferior de la página de inicio.
- Toque el botón Editar en la esquina inferior izquierda.
- Desde la ventana emergente, seleccione Cerrar todas las pestañas .
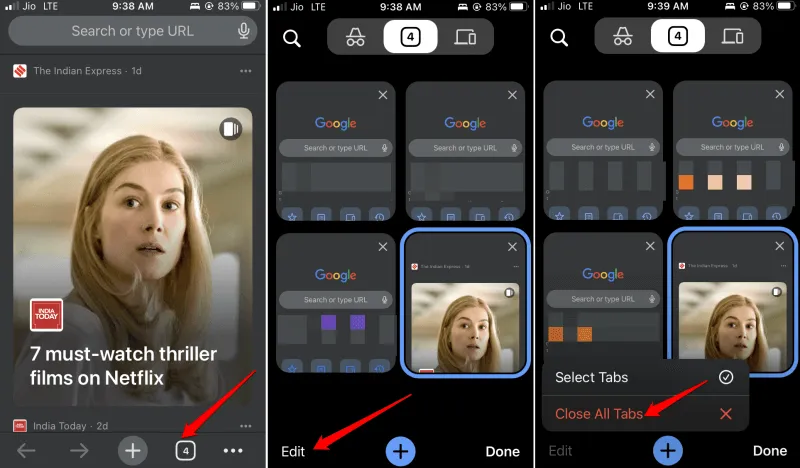
2. ¿Cómo cerrar todas las pestañas del navegador Safari?
Safari es la aplicación de navegación nativa de Apple que tienes en el iPhone. Para cerrar todas las pestañas de páginas web activas en Safari, sigue los consejos que se mencionan a continuación.
- Inicie la aplicación Safari > Mantenga presionado el ícono de pestañas en la esquina inferior derecha de la pantalla.
- Cuando aparezca la ventana emergente, toque Cerrar todas las pestañas .
- Confirme el cierre de todas las pestañas abiertas. Pulse en Cerrar todas las pestañas .
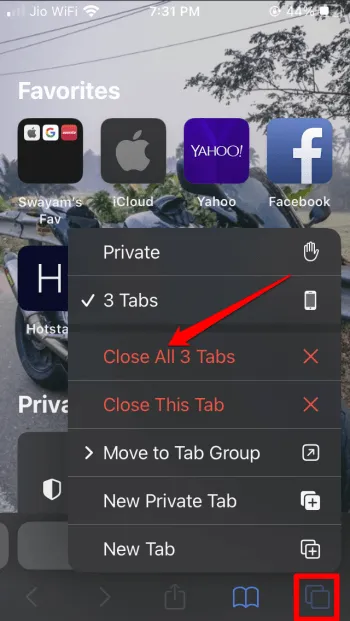
3. ¿Cómo cerrar todas las pestañas del navegador Brave en iPhone?
Si utiliza el navegador Brave, siga estos pasos para cerrar todas las pestañas activas en su iPhone.
- Inicia la aplicación Brave en tu iPhone.
- Mantenga pulsado el botón de pestañas que se encuentra en la parte inferior de la página. Es el que tiene un recuadro con un número en el interior que indica la pestaña activa del navegador.
- Desde el menú Cerrar todas las x pestañas . [x es un marcador de posición para la cantidad de pestañas activas que puede cerrar]
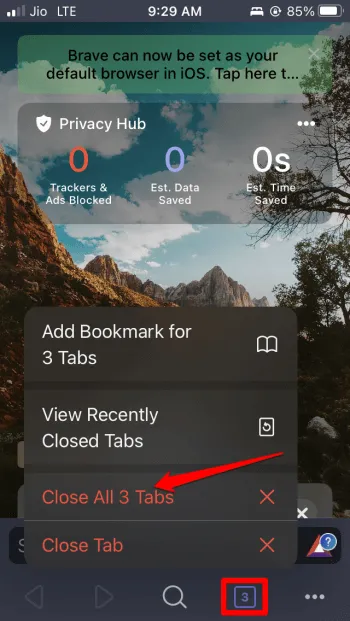
4. ¿Cómo cerrar todas las pestañas de Firefox en iPhone?
Para cerrar las pestañas en Mozilla Firefox, siga estos pasos.
- Inicie la aplicación Firefox para iOS.
- Mantenga presionado el ícono de pestañas . Es el pequeño cuadro que se encuentra en la parte inferior de la página de inicio del navegador.
- Toque Cerrar pestaña para cerrar todas las pestañas activas a la vez.
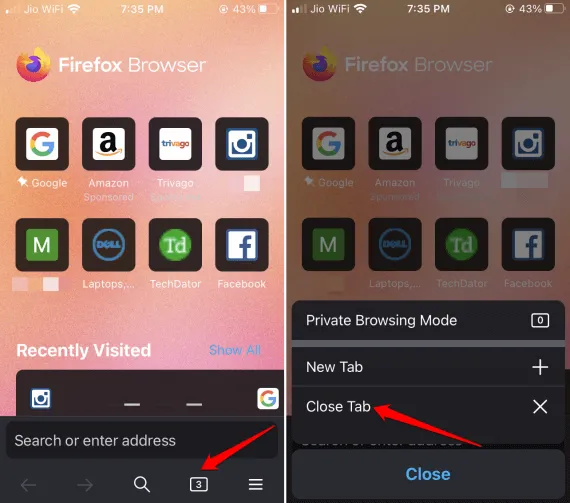
5. ¿Cómo cerrar todas las pestañas del navegador Edge en iPhone?
Ahora, veamos los pasos para cerrar todas las pestañas activas en el navegador Edge en tu iPhone.
- Inicie la aplicación Microsoft Edge en su iPhone.
- Toque el botón de pestañas > toque el botón Cerrar todo en la esquina inferior izquierda.
- Confirme que desea cerrar todas las pestañas abiertas en el navegador tocando Cerrar .

¿Cómo volver a abrir una pestaña cerrada del navegador en iPhone?
En caso de que hayas cerrado accidentalmente una pestaña del navegador, puedes volver a abrirla. Esta función está disponible en todas las aplicaciones de navegador más populares.
1. Volver a abrir pestañas cerradas en Safari
Para abrir cualquier pestaña de página web cerrada en el navegador Safari para iOS,
- Abra la aplicación Safari > Pulse el ícono de pestañas > Mantenga presionado el símbolo + .
- En las pestañas cerradas recientemente , toque la página web que desea volver a abrir.

2. Volver a abrir pestañas cerradas en Chrome
Para volver a abrir pestañas cerradas en el navegador Chrome, siga los pasos a continuación.
- Abre la aplicación Chrome en tu iPhone.
- Desde los íconos debajo de la barra de búsqueda, toque Pestañas recientes .
- En la lista de pestañas cerradas recientemente, toque la página web que desea volver a abrir.
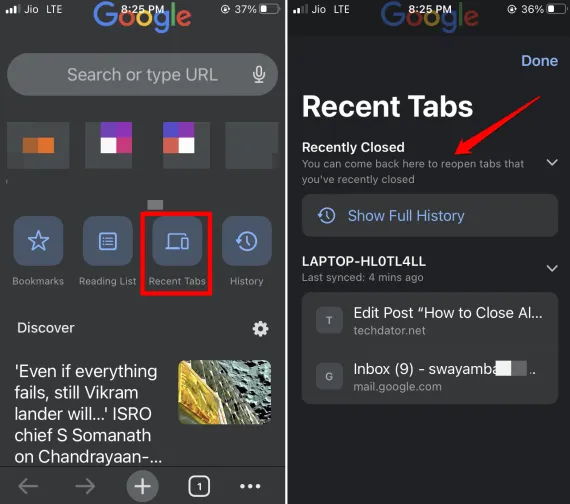
3. Reabrir pestañas cerradas en Microsoft Edge
Para volver a abrir pestañas cerradas en Microsoft Edge,
- Accede a la aplicación Microsoft Edge en tu iPhone.
- Toque el ícono de pestañas > En la esquina superior derecha de la pantalla, toque Reciente .
- En la lista de pestañas cerradas recientemente , toque la página web que desea volver a abrir.
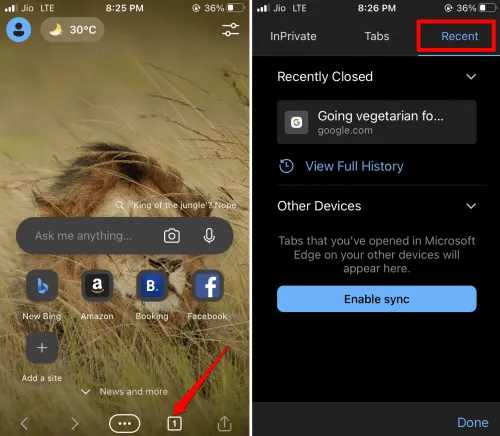
4. Reabrir pestañas cerradas en Firefox
Para volver a abrir las pestañas cerradas en Firefox siga estos pasos.
- Inicie Firefox en el iPhone.
- Toque el botón de menú de tres barras en la esquina inferior derecha de la página.
- Desde el menú, toque en Historial > toque en Cerrados recientemente .
- En la lista de pestañas cerradas recientemente, toque cualquier página web que desee volver a abrir.
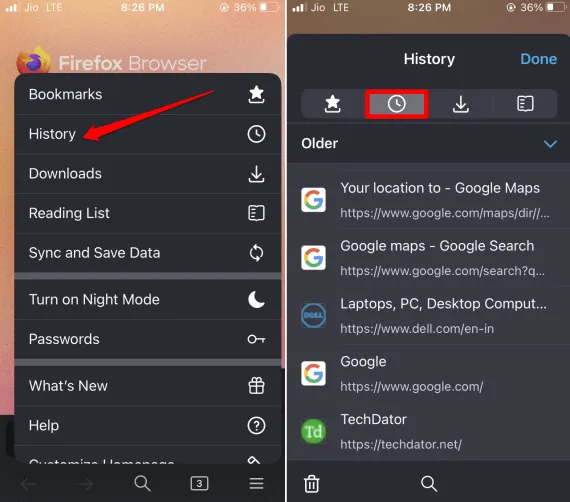
5. Volver a abrir pestañas cerradas en el navegador Brave
Los usuarios del navegador Brave en iPhones pueden seguir los pasos a continuación para volver a abrir una o más pestañas cerradas.
- Inicie la aplicación Brave en su iPhone > Mantenga presionado el ícono de pestañas .
- Toque Ver pestañas cerradas recientemente > En la lista de pestañas cerradas recientemente, toque una página web para volver a abrirla.

Terminando
Terminemos esta guía aquí. Espero que puedas cerrar todas las pestañas en el iPhone fácilmente. Además, puedes usar los consejos de esta guía para volver a abrir cualquier pestaña que hayas cerrado accidentalmente.




Deja una respuesta