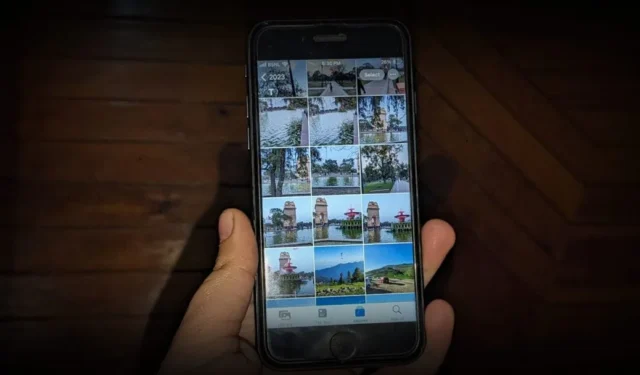
La aplicación Apple Photos está bastante desorganizada de forma predeterminada. Afortunadamente, puedes ordenar las fotos en tu iPhone y organizarlas utilizando soluciones alternativas. Veamos las mejores formas de organizar fotos en iPhone. Aprenderá a organizar fotografías en la biblioteca y los álbumes del iPhone.
1. Utilice álbumes para organizar fotografías
Una de las mejores maneras de organizar fotos en iPhone es creando álbumes. Los álbumes de fotos ayudan a agrupar imágenes similares. Por ejemplo, si fuiste de viaje a Cachemira, puedes crear un álbum llamado Cachemira y agregar todas las fotos de ese viaje a este álbum.
Tenga en cuenta lo siguiente al utilizar álbumes en iPhone:
- Las fotos agregadas a un álbum aún se mostrarán en la sección Biblioteca.
- Las imágenes no se mueven a los álbumes. Estos son sólo los accesos directos a las imágenes de la Biblioteca. Entonces, si eliminas una imagen de la Biblioteca, también se eliminará del álbum y viceversa.
- Agregar imágenes a álbumes no afectará el almacenamiento ya que los álbumes no se multiplican ni crean copias de la imagen. Básicamente, estas son solo una forma de categorizar imágenes.
Ahora que conoces los conceptos básicos de un álbum de fotos en tu iPhone, sigue estos pasos para crear y agregar fotos a un álbum.
Cómo crear un nuevo álbum en iPhone
1. En la aplicación Fotos, toque la pestaña Álbumes en la parte inferior, seguida de la Botón Agregar (+).
2. Seleccione Nuevo álbum en el menú.

3. Dale un nombre a tu álbum y presiona el botón Guardar .
.AgregarSelecciona las fotos que deseas agregar al álbum y toca

Cómo agregar fotos a un álbum existente
Si ya ha creado un álbum, puede agregarle fotos fácilmente como se muestra a continuación:
en la parte superior de la pestaña Biblioteca y seleccione las imágenes.< /span>Seleccionar En la aplicación Fotos, toque el botón
.icono de tres puntosLuego, toca el

3. Seleccione Agregar al álbum. En caso de que Agregar al álbum no aparezca En el ícono de tres puntos, toque el ícono Compartir seguido de Agregar al álbum. Elija el álbum al que desea agregar las imágenes seleccionadas.

También puedes utilizar este método para crear un nuevo álbum. Simplemente seleccione Nuevo álbum en lugar de tocar cualquier álbum existente. Además, otra forma de agregar imágenes a un álbum es abrir el álbum desde la pestaña Álbum. Luego, toque el ícono de tres puntos y seleccione Agregar fotos.
2. Reorganizar álbumes de fotos
Otro truco interesante para organizar fotos en iPhone es ordenar los álbumes alfabéticamente o en cualquier otro orden personalizado. De esa manera podrá encontrar fácilmente los álbumes que utiliza con frecuencia. Desafortunadamente, no existe una forma directa de organizar alfabéticamente o en un orden específico. Tendrás que reorganizar manualmente los álbumes.
Siga estos pasos para reorganizar álbumes en su iPhone:
1. Toca Álbumes seguido de Ver todo y presione la opción Editar .

2. Luego, presiona y arrastra el álbum para cambiar su posición. Repita el paso para otros álbumes. Finalmente, toque Listo.

3. Organizar fotos en el álbum del iPhone
Afortunadamente, puedes ordenar fotos o reorganizarlas según tus preferencias dentro de un álbum en un iPhone. Para ello, abra el álbum en el que desea ordenar las imágenes. Toque el icono de tres puntos seguido de Ordenar.

Elija el orden de clasificación que desee, desde Más antiguo a más nuevo, Más nuevo a más antiguo y Orden personalizado. Si bien al tocar los dos primeros se ordenarán automáticamente las imágenes y se organizarán las fotos en un álbum de iPhone por fecha, deberá reorganizar las imágenes según sus preferencias manualmente si elige la opción Orden personalizado.

También puedes filtrar fotos y ver solo tus fotos favoritas, las editadas o solo fotos o videos usando la opción Filtro. Encontrará la opción Filtro debajo de la opción Ordenar en el icono de tres puntos.

4. Agrupar álbumes similares en una carpeta
Los iPhone ofrecen una forma interesante de organizar fotografías al permitirle agrupar álbumes similares en una carpeta. Por ejemplo, puede crear una carpeta llamada 2023 y colocar todos los álbumes cuyas fotografías se tomaron en 2023. De manera similar, puede crear una carpeta llamada Viajes y agregar álbumes que tengan fotografías relacionadas con viajes. Impresionante, ¿no?
Para crear una carpeta para álbumes en tu iPhone, sigue estos pasos:
. Añadir icono (+). y toca ÁlbumesEn la aplicación Fotos, ve a la pestaña
en el menú. Nueva carpetaSeleccione

.Guardar Escriba un nombre para su carpeta y presione el botón
4. Ahora, toque la carpeta y presione el botón Editar .

para crear un nuevo álbum dentro de la carpeta seleccionada. Asígnale un nombre y luego podrás agregarle fotos tal como las agregas a cualquier álbum normal.Nuevo álbumseguido de Agregar (+) Toca

Del mismo modo, puedes crear más álbumes dentro de la carpeta.
5. Agregar álbumes existentes a una carpeta
Lamentablemente, los iPhone no tienen una forma nativa de agregar álbumes existentes a una carpeta. Sin embargo, existe una solución que le ayuda a mover álbumes existentes dentro de una carpeta.
Siga estos pasos para agregar álbumes existentes a una carpeta en su iPhone:
Crea una nueva carpeta en la aplicación Fotos.
2. Ahora, sal de la carpeta y abre el álbum existente.
Seleccionar todoseguido de Seleccionar Toca

4. Con todas las fotos seleccionadas, toca el icono de tres puntos y elige < /span>Agregar al álbum.

Asigne un nombre al álbum. Puedes darle el mismo nombre que el álbum original o usar un nombre diferente.Nuevo álbum.Seleccione la carpeta en la que desea agregar las imágenes. Luego, toque

6. Las fotos del álbum original se agregarán al álbum recién creado dentro de la carpeta. Ahora, vaya al álbum original fuera de la carpeta y elimínelo. Para eso, abre el álbum y toca el icono de tres puntos seguido de Eliminar álbum. No te preocupes, tus imágenes no se eliminarán.
7.Repita los pasos para otros álbumes.
6. Agregar imágenes al álbum de favoritos
Hay algunas imágenes que nos gusta ver a menudo. Una forma de organizarlas es agregarlas en una carpeta, pero si eso no cumple con sus requisitos, puede marcar dichas fotos como favoritas.
Para marcar como favorito cualquier foto o vídeo, ábrelo y toca el ícono Corazón en la parte inferior. Los elementos destacados se mostrarán en la carpeta Favoritos en la pestaña Álbumes.

7. Eliminar fotos duplicadas
Muchas veces, nuestra galería de fotos está llena de imágenes similares o duplicadas. Afortunadamente, la aplicación Fotos tiene una función incorporada para detectar y fusionar fotos duplicadas, lo que ayuda a organizar las imágenes en el iPhone.
Básicamente, encontrarás el álbum Duplicados en la sección Utilidades de Álbumes. Aquí verás todas las fotos similares que se pueden fusionar. Toca Fusionar arriba de las imágenes que deseas fusionar para ahorrar espacio en tu iPhone. Tenga en cuenta que esta función está disponible en iOS 16 y versiones posteriores únicamente.

8. Eliminar varias imágenes
Si la biblioteca de fotos de tu iPhone está llena de imágenes no deseadas, puedes eliminar varias imágenes. Eso también ayudará a organizar las fotos en el iPhone, ya que ahora tendrás que lidiar con menos imágenes.
Para eliminar varias imágenes, toque el botón Seleccionar en la pestaña Biblioteca y elija las fotos que desea eliminar. Toca el icono Eliminar para eliminarlos. Tenga en cuenta que al eliminar imágenes de la Biblioteca también se eliminarán de los álbumes.

9. Ver fotos tomadas con la cámara de un iPhone
Desafortunadamente, la aplicación Fotos de Apple no tiene una forma directa de ver fotos tomadas con la aplicación Cámara. Todas las fotos están mezcladas y resulta difícil encontrar las tomadas con la cámara. Pero ¿qué pasa si te digo que hay una forma oculta de ver fotos tomadas con una cámara en un iPhone?
Para eso, todo lo que necesitas hacer es tocar la pestaña Buscar en la parte inferior de la aplicación Fotos y buscar iPhone. Selecciona tu modelo de iPhone para ver las fotografías tomadas con la cámara de tu iPhone.

10. Ocultar fotos en iPhone
También puedes organizar tus imágenes en tu iPhone ocultando imágenes privadas. Puedes hacerlo directamente en la aplicación Fotos y sin utilizar ninguna aplicación de terceros.
Abre la foto que deseas ocultar y toca el ícono de tres puntos seguido de . Ocultar.
Las fotos ocultas se guardarán en la carpeta Oculto a la que se puede acceder desde la sección Álbumes. Necesitará una contraseña o Touch ID/FaceID para desbloquear la carpeta.

11. Encuentre capturas de pantalla, videos, fotos en vivo, selfies y otros tipos de medios rápidamente
Puedes buscar fotos y vídeos en iPhone por tipo. La aplicación Apple Photos organiza y agrupa automáticamente medios similares en diferentes carpetas, como capturas de pantalla, videos, selfies, etc. Por ejemplo, si está buscando una captura de pantalla, en lugar de revisar toda su biblioteca para encontrarla, puede consultar dentro de la captura de pantalla. carpeta.
Toca la pestaña Álbumes y desplázate hacia abajo hasta Tipos de medios sección. Aquí encontrará diferentes carpetas según su tipo de Medio. Toca el que quieras ver.

Preguntas frecuentes
1. ¿Cómo busco fotos en Apple Photos?
La aplicación Fotos ofrece una potente función de búsqueda. Puedes usarlo para buscar imágenes de una persona, cosa, lugar, aplicación, etc. específica. Simplemente escribe lo que estés buscando en la barra de búsqueda. La aplicación puede incluso buscar texto en una imagen. Además, puedes combinar parámetros de búsqueda para encontrar la foto exacta.
2. ¿Cómo ordenar fotos en iPhone por tamaño?
Desafortunadamente, no hay forma de ordenar las fotos en iPhones por su tamaño. Sin embargo, puedes utilizar la aplicación gratuita de terceros llamada Ordenar por tamaño para el mismo propósito.
Transformar fotos de iPhone
Esas fueron algunas formas geniales de organizar fotos en iPhone. Antes de ir, aprende cómo hacer fotografías en blanco y negro excepto por un color. Además, sepa cómo combinar imágenes en un iPhone.




Deja una respuesta