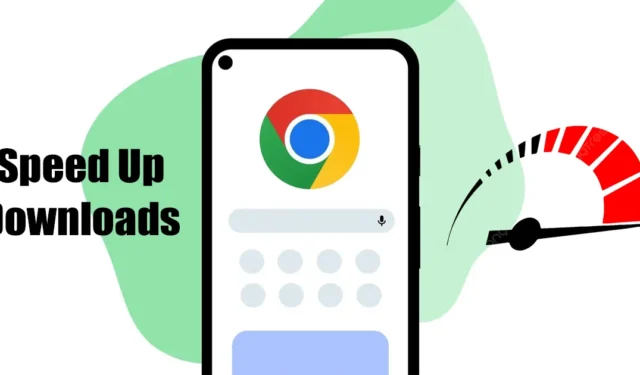
Google Chrome para Android tiene errores, fallos y otros problemas que pueden arruinar la experiencia de navegación web del usuario. Recientemente, muchos usuarios de Android han informado de problemas de descarga de Google Chrome.
Según los usuarios, Google Chrome para Android tarda mucho tiempo en completar las descargas en curso. Si tienes el mismo problema, sigue los consejos que compartimos para acelerar las descargas de Chrome.
1. Reinicia el navegador Chrome
Si experimenta velocidades de descarga lentas en Google Chrome para Android, reinicie el navegador web.
Esta es una de las primeras cosas que debes hacer si experimentas una velocidad de descarga lenta en Chrome para Android por primera vez.
Todo lo que tienes que hacer es cerrar el navegador web Chrome y volver a abrirlo. Después de reiniciarlo, descarga los archivos nuevamente.
2. Cierre todas las pestañas no utilizadas
El navegador Chrome mantiene todas las pestañas no utilizadas en segundo plano. Aunque las pestañas inactivas no consumen recursos de RAM, afectan negativamente el rendimiento general del navegador.
Es probable que haya demasiadas pestañas del navegador ejecutándose en segundo plano, lo que afecta la velocidad de descarga. Puedes cerrar esas pestañas no deseadas para acelerar las descargas de Chrome en Android.
1. Abra el navegador Chrome y toque el ícono cuadrado junto al botón (+) .
2. Ahora puedes ver todas las pestañas ejecutándose en segundo plano.
3. Simplemente toque el botón (x) en la pestaña que desea cerrar.
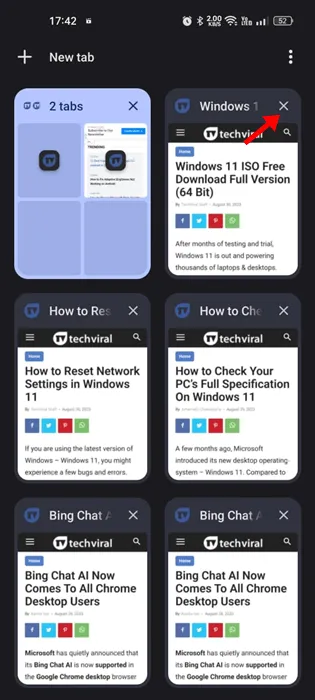
4. Para cerrar todas las pestañas, toque los tres puntos en la esquina superior derecha.
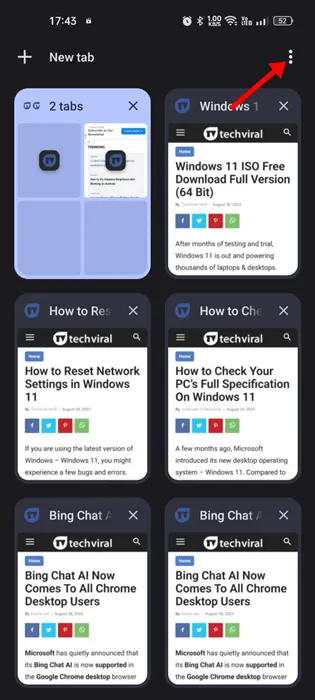
5. En el menú que aparece, seleccione Cerrar todas las pestañas .
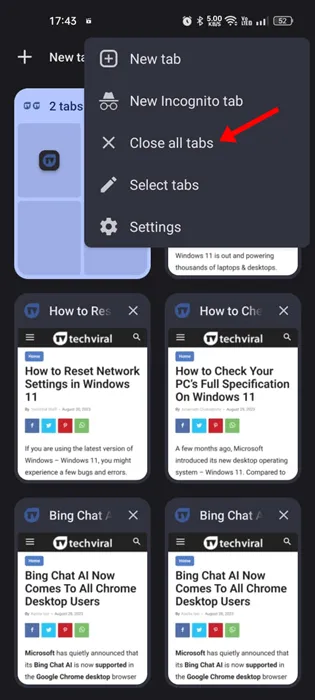
3. Desactivar la optimización de la batería para Chrome
La última versión de Android tiene una función que optimiza automáticamente el consumo de batería de las aplicaciones. Debe desactivar la optimización de batería del navegador Google Chrome para solucionar el problema de velocidad de descarga lenta de Chrome para Android. Esto es lo que debe hacer.
1. Abra la aplicación Configuración en su dispositivo Android.
2. Cuando se abra la aplicación Configuración, toque Batería .
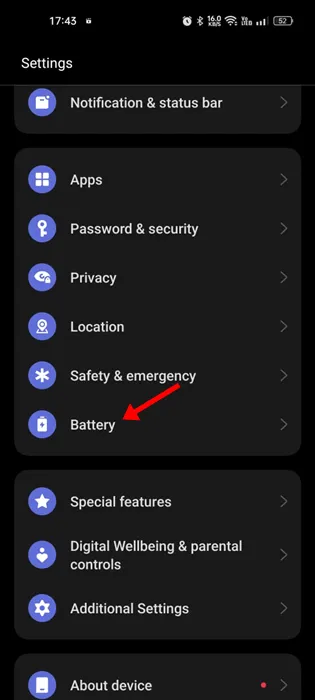
3. En la Batería, toque Más configuraciones .
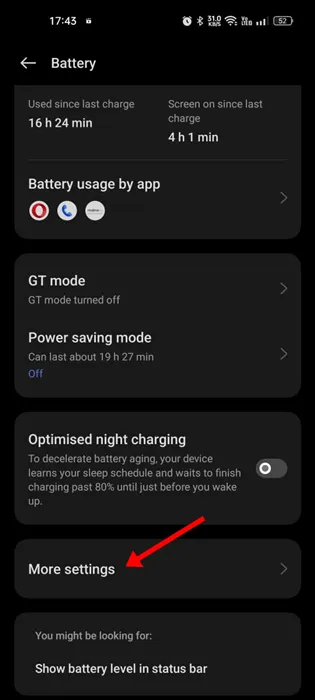
4. Ahora toca Optimizar el uso de la batería .
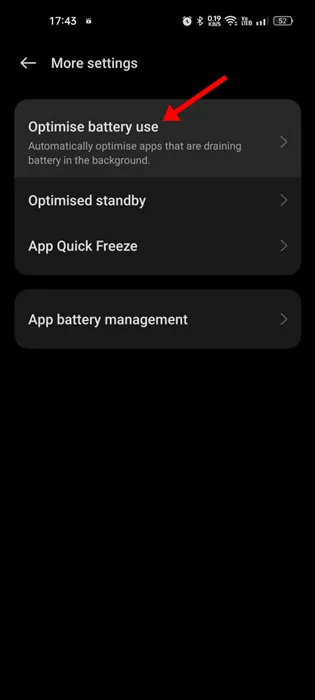
5. Busque Google Chrome y presiónelo.
6. En el menú que aparece, seleccione No optimizar .
Después de realizar los cambios, asegúrese de reiniciar su teléfono inteligente Android. Esto debería solucionar el problema de velocidad de descarga lenta en Chrome en Android.
4. Habilitar la descarga paralela en Chrome
La descarga paralela es una función específica de Chrome que acelera la velocidad de descarga. La función está disponible para todo tipo de sistemas operativos, pero debe habilitarse manualmente. A continuación, se explica cómo habilitar la descarga paralela en Chrome.
1. Abra el navegador web Google Chrome en su dispositivo Android.
2. En la barra de direcciones, escriba chrome://flags y presione Entrar.
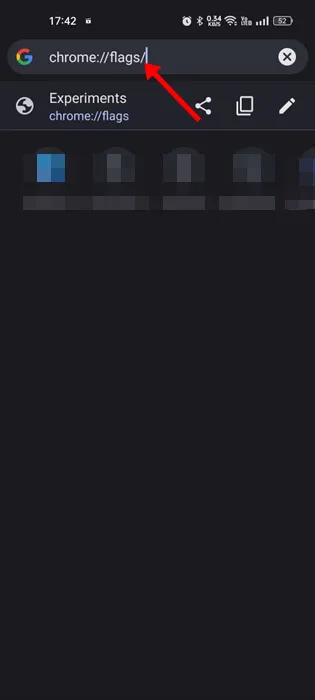
3. Escriba Descarga paralela en el campo de búsqueda.
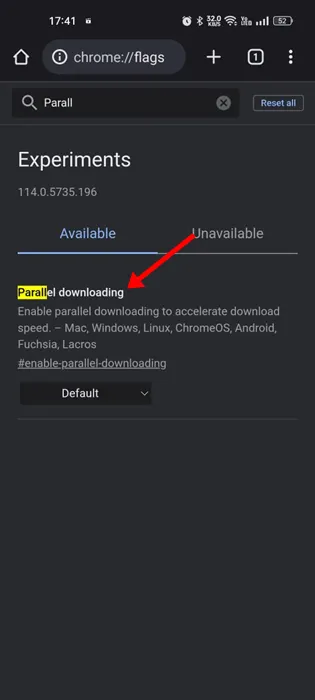
4. Toque el menú desplegable Descarga paralela y seleccione Habilitado .
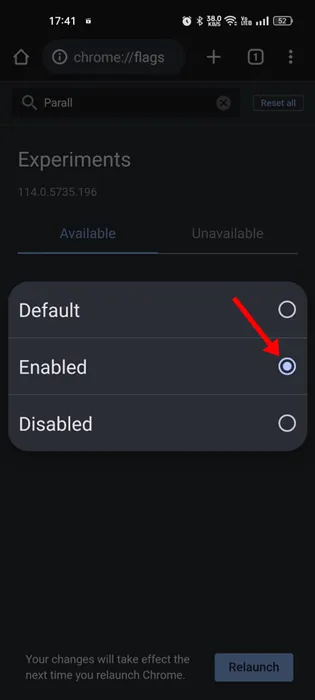
5. Después de realizar los cambios, toque el botón Reiniciar en la parte inferior.
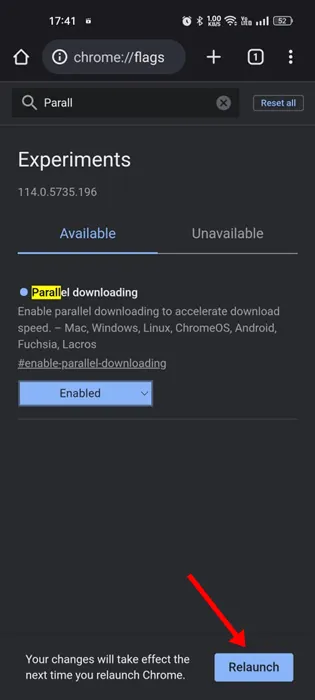
5. Habilitar datos en segundo plano para Chrome
Si los datos en segundo plano están deshabilitados para Chrome para Android, la descarga fallará una vez que minimices el navegador web. Habilitar los datos en segundo plano no acelerará las descargas, pero reducirá las posibilidades de que se produzcan fallas en las descargas. Esto es lo que debes hacer.
1. Mantenga presionado el ícono de la aplicación Chrome en su pantalla de inicio.
2. En el menú que aparece, seleccione Información de la aplicación .
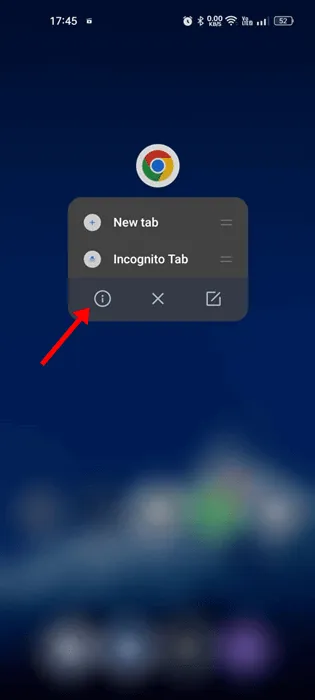
3. En la pantalla de información de la aplicación, toque Uso de datos .
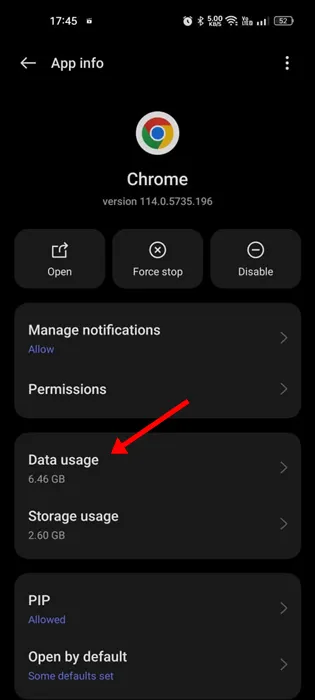
4. En la pantalla Uso de datos, habilite el interruptor junto a Datos de fondo .
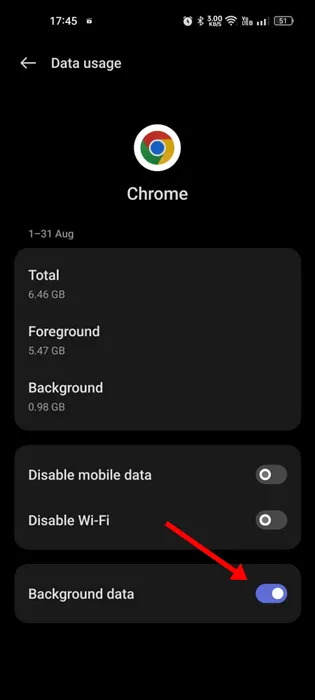
6. Desactiva las aplicaciones VPN/Proxy
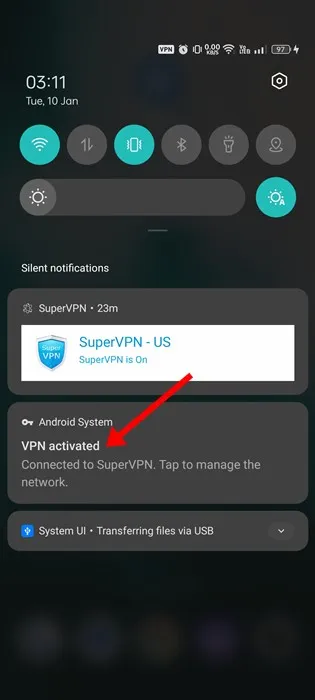
Las aplicaciones VPN y Proxy pueden desbloquear sitios, pero pueden afectar la velocidad de descarga. No se recomiendan las aplicaciones VPN o Proxy para descargas, ya que las descargas pueden fallar en caso de una fuga de conexión.
Por lo tanto, si estás usando aplicaciones VPN o Proxy, puedes desactivarlas temporalmente y reanudar las descargas. Si sigues experimentando una velocidad de descarga lenta, puedes seguir usando las aplicaciones VPN/Proxy.
Si su trabajo implica el uso de una VPN, intente al menos utilizar VPN premium que ofrezcan mejor velocidad de descarga y problemas mínimos de fuga de conexión.
7. Cambia el servidor DNS para acelerar las descargas
De forma predeterminada, tu teléfono utiliza el servidor DNS que te asigna tu proveedor de servicios de Internet. Los que asignan los ISP suelen ser problemáticos y se sabe que generan problemas de descarga lenta. Lo mejor que puedes hacer es configurar un servidor DNS público diferente en tu Android para acelerar las descargas de Chrome en Android.
1. Abra el navegador Google Chrome y toque los tres puntos en la parte superior derecha.
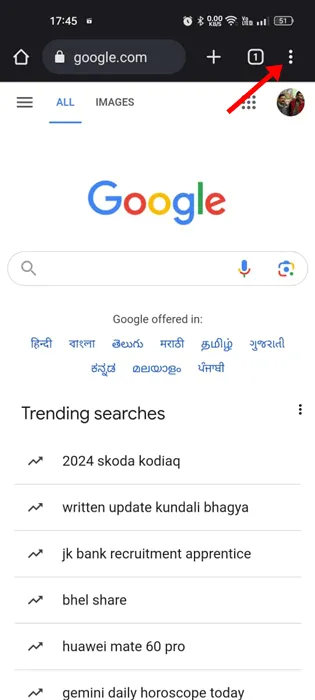
2. En el menú que aparece, seleccione Configuración .
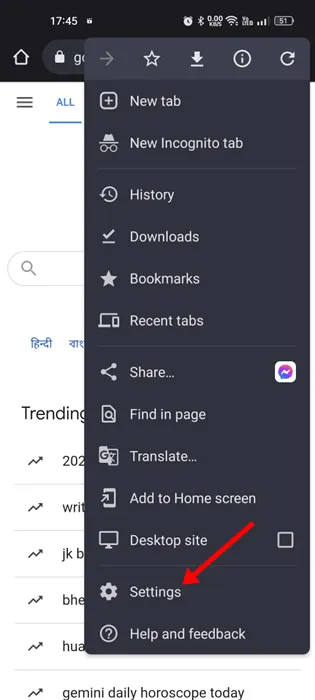
3. En Configuración, toque Privacidad y seguridad .
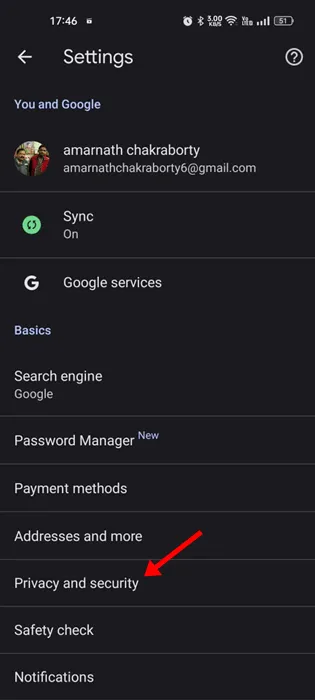
4. Ahora toca en Usar DNS seguro .
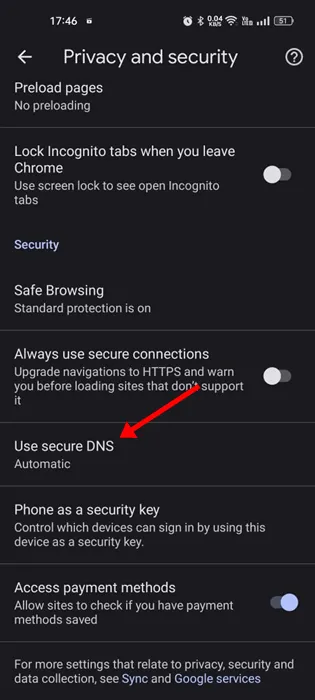
5. En la pantalla Usar DNS seguro, seleccione Elegir otro proveedor .
6. Se recomienda seleccionar cualquier servidor DNS público (Google DNS) .
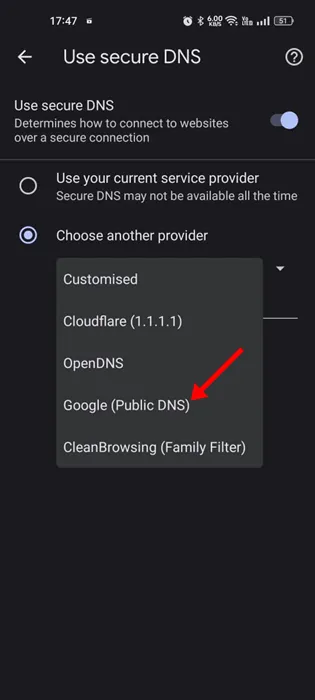
8. Borrar la caché y las cookies de Chrome
Al igual que todos los navegadores web, Google Chrome para Android también acumula datos de caché para mejorar la experiencia de navegación. Si estos datos de caché quedan obsoletos o se corrompen, Chrome puede descargar sus archivos lentamente.
Incluso tendrás problemas relacionados con la detención de descargas en Chrome para Android. Para resolver estos problemas, debes borrar la caché y las cookies de Chrome. Esto es lo que debes hacer.
1. Abre el navegador Chrome en tu Android y toca los tres puntos.
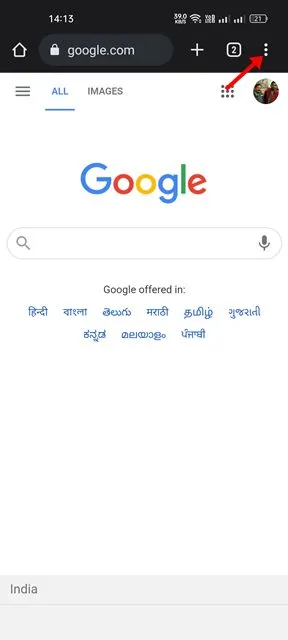
2. De la lista de opciones que aparece, pulsa en Configuración .
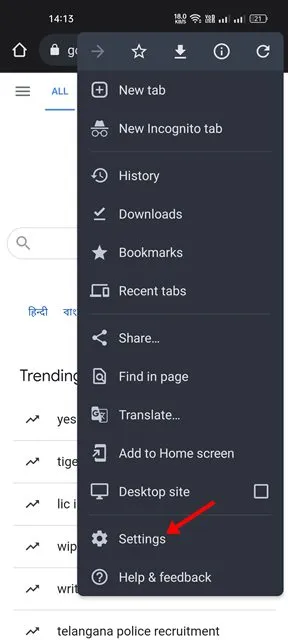
3. En Configuración, toque Privacidad y seguridad .
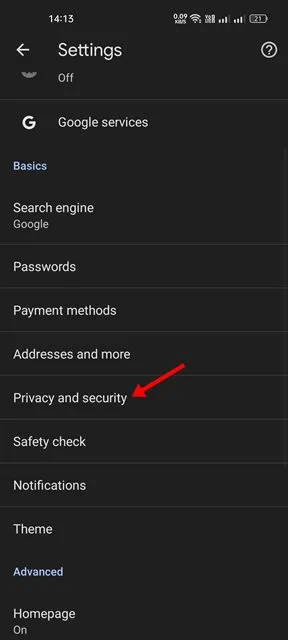
4. En la página Privacidad y seguridad, toque Borrar datos de navegación .
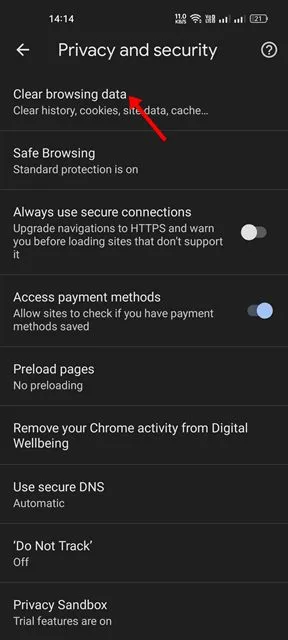
5. Marque las opciones – Historial de navegación y Cookies y datos del sitio .

6. Ahora toque el botón Borrar datos en la parte inferior derecha.
9. Actualizar Google Chrome
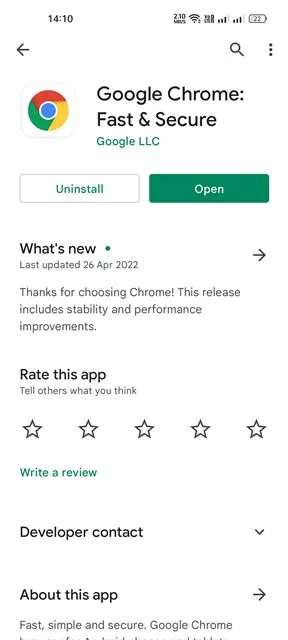
Mantener las aplicaciones actualizadas es una buena idea, ya que aporta nuevas funciones, correcciones de errores, parches de seguridad, etc. Las actualizaciones de Chrome suelen aportar más estabilidad y funciones para mejorar la experiencia del usuario.
Es posible que la versión de su navegador tenga un error o falla que entre en conflicto con las descargas, lo que genera velocidades de descarga lentas.
Por lo tanto, debes dirigirte a Google Play Store e instalar todas las actualizaciones disponibles. Debes pulsar el botón Actualizar en la página de la lista de aplicaciones de Google Chrome de Google Play Store. Esto actualizará el navegador.
10. Reinstalar el navegador Chrome
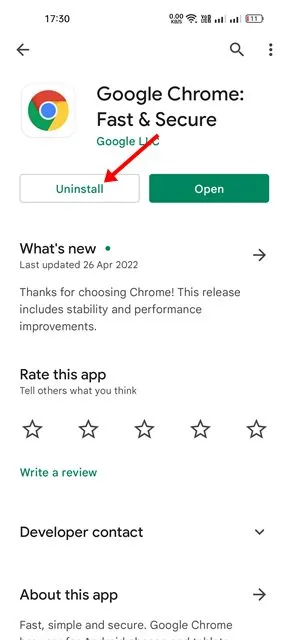
Si nada funcionó a su favor y el problema de velocidad de descarga lenta persiste, debe reinstalar el navegador web.
La reinstalación eliminará el historial, los datos y los archivos de caché. Para reinstalar el navegador Chrome, abre Google Play Store y busca Google Chrome.
A continuación, abre la lista de aplicaciones de Google Chrome y selecciona Desinstalar. Una vez instalada, pulsa nuevamente el botón Instalar.
Estos son algunos de los mejores y más efectivos métodos para aumentar la velocidad de descarga de Google Chrome en Android. En los comentarios a continuación, cuéntanos qué método te funcionó para acelerar las descargas de Chrome.




Deja una respuesta