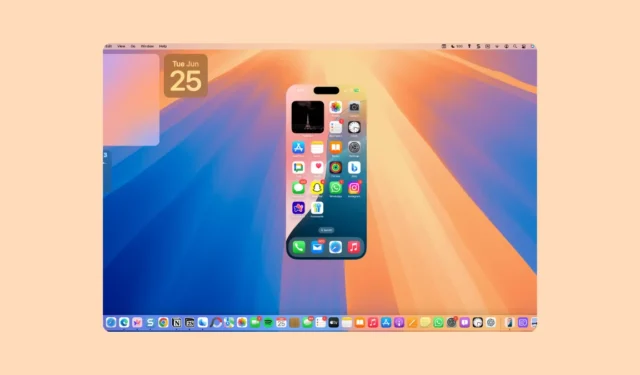
iPhone Mirroring fue uno de los anuncios más importantes para macOS Sequoia y iOS 18 en la WWDC de este año. Y aunque las actualizaciones públicas para estos programas no llegarán hasta finales de este año, en otoño, los entusiastas fanáticos se apresuraron a instalar las versiones beta para desarrolladores de estos sistemas operativos en un intento de probar esta función. Sin embargo, todos se sintieron rápidamente decepcionados al descubrir que la primera versión beta para desarrolladores no incluía iPhone Mirroring. Afortunadamente, con la segunda versión beta para desarrolladores, esa decepción se convertirá en alegría, ya que iPhone Mirroring ya está disponible para su uso. Sigamos adelante.
Configuración de la duplicación de pantalla del iPhone
Para comenzar a usar la función de duplicación de iPhone, actualice a las últimas versiones beta para desarrolladores desde la configuración de su iPhone y macOS. Para que la función de duplicación de iPhone funcione, su iPhone y su Mac deben estar conectados con el mismo ID de Apple y cerca uno del otro con Wi-Fi y Bluetooth habilitados. La función de duplicación de iPhone funcionará incluso si su Mac no está conectada a Wi-Fi.
- Ahora, en tu Mac, abre el Finder y ve a ‘Aplicaciones’.
- Abra la aplicación ‘Duplicación de pantalla de iPhone’. También puede encontrar la aplicación mediante la búsqueda de Spotlight.

- Haz clic en «Continuar» para continuar. Para conectar tu iPhone y tu Mac, tendrás que desbloquear tu iPhone con tu código de acceso.

- Introduzca la contraseña en su iPhone.

- En unos segundos, la función de duplicación de pantalla de iPhone estará lista para usarse. Haga clic en «Comenzar» en Mac para continuar.

- Necesitará ingresar su contraseña de Mac para conectar la función de duplicación de iPhone inicialmente. Ingrese su contraseña de inicio de sesión.

- Luego, recibirás un mensaje que te preguntará si quieres que tu Mac requiera la contraseña de usuario/TouchID cada vez que quieras usar la aplicación iPhone Mirroring en la Mac para autorizar automáticamente cuando la Mac esté desbloqueada. Elige según tu preferencia; puedes cambiarlo más tarde desde la configuración de la aplicación iPhone Mirroring.

- Ahora tu iPhone está listo para ser utilizado desde tu Mac.
Cómo usar la duplicación de pantalla del iPhone
Una vez que hayas configurado la duplicación de iPhone, podrás comenzar a usar tu iPhone en tu Mac de inmediato.
Al usar iPhone Mirroring, la cámara, el micrófono y el centro de notificaciones de su iPhone no están disponibles en la aplicación Mirroring (lo que tiene sentido ya que puede acceder a las notificaciones desde el centro de notificaciones de Mac; las notificaciones de iPhone tienen un pequeño ícono de iPhone en ellas). Tampoco puede abrir el Centro de control, pero tal vez esté disponible en actualizaciones posteriores de la aplicación.
Antes de comenzar, tu iPhone debe estar bloqueado para poder usar iPhone Mirroring.
- Hay dos formas de iniciar la duplicación de pantalla de iPhone en tu Mac.
- Puede abrir la aplicación directamente o hacer clic en cualquier notificación de su iPhone y se iniciará la aplicación.
- Para desplazarse entre pantallas, utilice el ratón o el panel táctil.
- Para volver a la pantalla de inicio desde una aplicación, haga clic en la barra de inicio en la parte inferior de la pantalla.

- Otra opción es colocar el cursor sobre el borde superior de la aplicación iPhone Mirroring para que aparezcan los controles de la ventana. Luego, haz clic en el ícono de cuadrícula.

- Para abrir el Selector de aplicaciones, haga clic en el ícono junto al ícono de la cuadrícula.

- Puedes usar tu Magic Trackpad o Magic Mouse con la aplicación iPhone Mirroring para desplazarte sin problemas ahora mismo. Sin embargo, si usas un mouse de terceros, podrías terminar teniendo problemas con el desplazamiento.
- Su teclado también funcionará con iPhone Mirroring y utilizará automáticamente su diseño iOS cuando escriba en iPhone.
- Recibirás una notificación «iPhone en uso» en tu iPhone cuando uses la función Duplicación de pantalla de iPhone en Mac, lo cual es genial. De esta manera, si alguien más está usando tu Mac para acceder a tu iPhone, lo sabrás de inmediato. Pero la notificación desaparece de la pantalla de inicio cuando el iPhone ya no está en uso.
- Afortunadamente, todavía aparece en la pantalla de inicio una vez que desbloqueas tu iPhone.
- Si desbloquea su iPhone y comienza a usarlo, finalizará la sesión de duplicación de iPhone en su Mac. Sin embargo, todo lo que estaba abierto en el iPhone en la Mac aparecerá sin problemas en su iPhone.
Administrar las notificaciones del iPhone
También puedes desactivar las notificaciones de tu iPhone o controlar qué aplicaciones recibir notificaciones en tu Mac.
- Para administrar las notificaciones que recibirás en tu Mac, abre la aplicación Configuración en tu Mac.
- Luego, vaya a ‘Notificaciones’.
- Haga clic en ‘Permitir notificaciones de iPhone’.

- Para desactivar las notificaciones por completo, desactive la opción «Permitir notificaciones del iPhone». De lo contrario, déjela activada.

- Para administrar las notificaciones de aplicaciones individuales, vaya a la aplicación y active o desactive el interruptor.
- Notarás que el interruptor estará en gris para ciertas aplicaciones. Esto incluye las aplicaciones para las que las notificaciones están deshabilitadas o agregadas al Resumen de notificaciones en tu iPhone. Solo estarán disponibles si cambias su comportamiento también en tu iPhone.
- Otras aplicaciones que tendrán el interruptor en gris incluyen las que están instaladas en tu Mac. No hay forma de recibir notificaciones de iPhone de estas aplicaciones mientras estén instaladas en tu Mac.

iPhone Mirroring es una excelente aplicación que se convertirá en un elemento básico en la vida de las personas una vez que iOS 18 y macOS Sequoia se lancen al público. En su versión actual, hay algunas funciones que no funcionan, como la imposibilidad de arrastrar y soltar archivos entre dispositivos o ampliar la pantalla duplicada en tu Mac. Pero ya puedo ver lo increíble que resultará la aplicación una vez que se incorporen todas estas funciones y se solucionen los errores antes del lanzamiento público.




Deja una respuesta