
Con la última actualización de iOS 18, iPadOS 18, visionOS 2 y macOS Sequoia, Apple ha lanzado una aplicación de Contraseñas dedicada para administrar y almacenar sus contraseñas, claves de acceso y otros datos privados y autocompletar contraseñas en otros sitios web. Tus contraseñas sincronizadas también estarán disponibles en Windows con la aplicación iCloud para Windows.
Ahora que la aplicación Contraseñas sustituye a iCloud Keychain, es más fácil acceder a tus contraseñas en macOS. Antes, solo podías acceder a tus contraseñas desde la aplicación de configuración. Ahora, la aplicación Contraseñas independiente facilita el acceso a contraseñas y otros datos como claves de acceso, códigos y contraseñas de Wi-Fi, todo en un solo lugar.
Entre otras mejoras y ventajas que aporta la aplicación Contraseñas, una que encuentro particularmente interesante es la posibilidad de obtenerla en la barra de menú de macOS Sequoia.
¿Qué puede hacer Passwords desde la barra de menú? Con la aplicación Passwords en la barra de menú, puede detectar la aplicación o el sitio web en el que se encuentra actualmente y sugerir contraseñas relevantes en la ventana emergente de la barra de menú. Es una excelente opción si usa un navegador de terceros en lugar de Safari y aún desea usar la aplicación Passwords sin problemas ni extensiones.
Si bien no completa automáticamente las contraseñas como lo hace la aplicación en Safari, puedes copiar y pegar fácilmente los nombres de usuario y las contraseñas para completarlas en otros navegadores. Sin embargo, eso es todo. Para otras funciones de la aplicación Contraseñas, tendrás que recurrir a usar solo la aplicación.
Para habilitar la aplicación Contraseñas en la barra de menú, siga estos pasos.
- Abra la aplicación Contraseñas en su Mac e ingrese su contraseña de usuario para acceder a ella.
- Haga clic en “Contraseñas” en la barra de menú y vaya a “Configuración”.
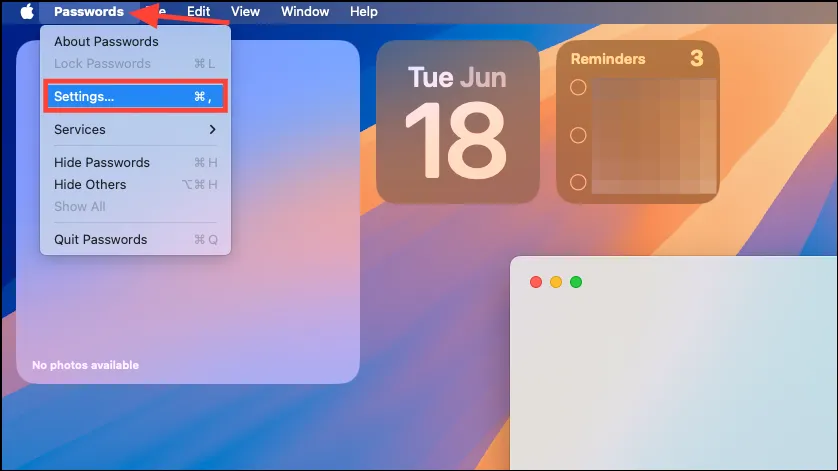
- Luego, habilite la opción ‘Mostrar contraseñas en la barra de menú’ en la sección General.
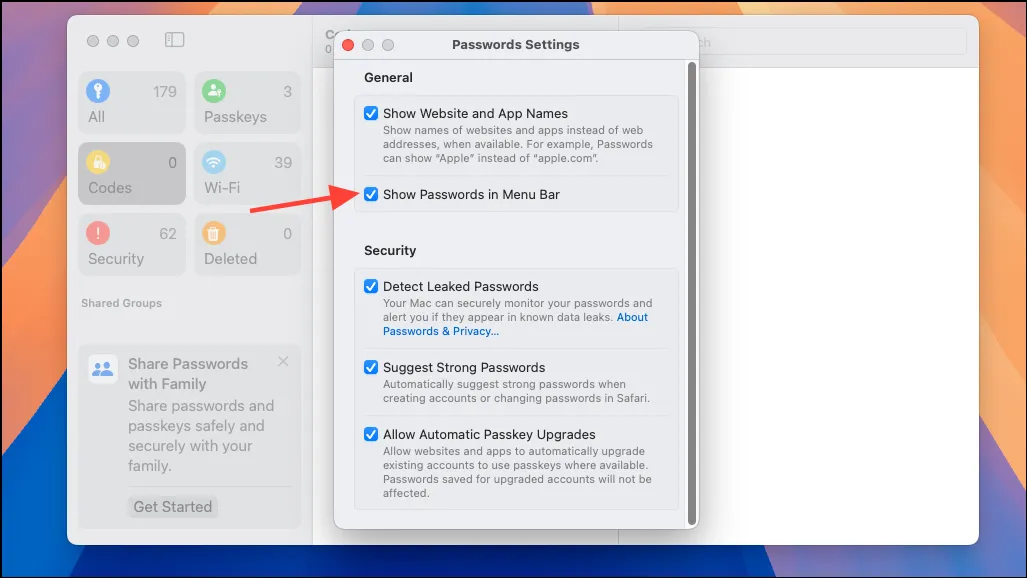
- El icono de contraseñas aparecerá en la barra de menú. Para usar Contraseñas desde la barra de menú, haga clic en ella. Deberá ingresar su contraseña de usuario para desbloquear la aplicación.
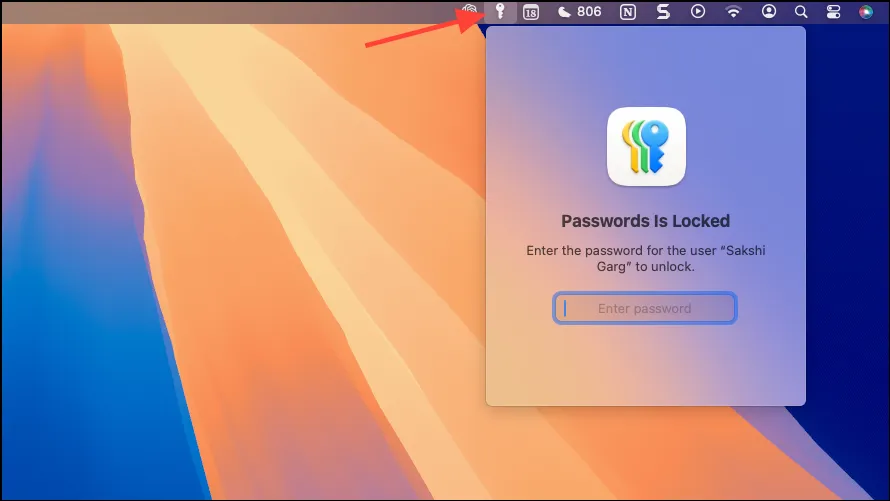
- Una vez desbloqueado, le mostrará contraseñas sugeridas para cualquier sitio web que esté visitando (incluso en navegadores de terceros como Arc, Chrome, etc.) o aplicaciones que tenga abiertas en su pantalla.
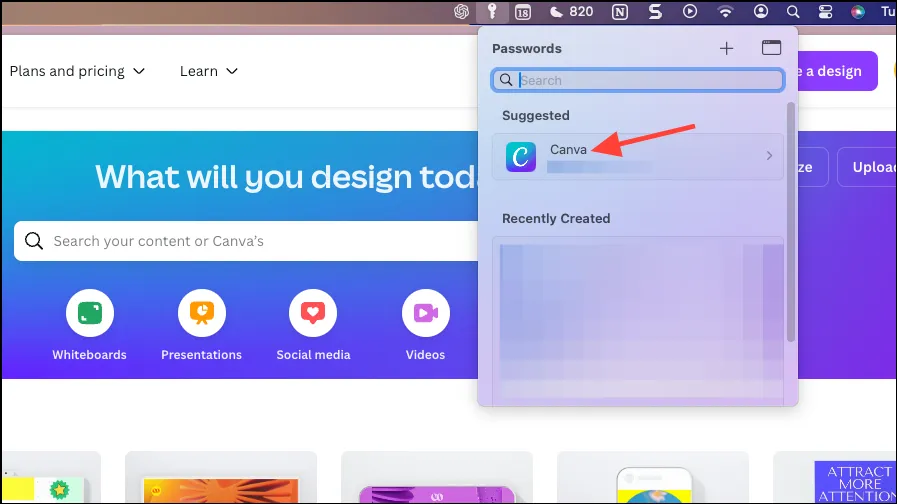
- Haga clic en la contraseña y podrá ver el nombre de usuario y la contraseña y copiarlos.
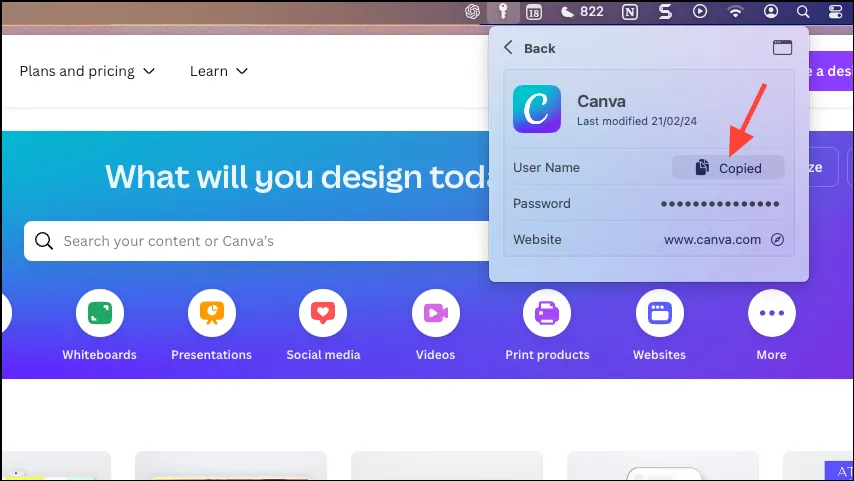
Es posible que la nueva aplicación Contraseñas no sea un administrador de contraseñas completo que podría convertirse en una solución para las personas que ya utilizan administradores de contraseñas de terceros. Sin embargo, incluso en sus inicios, es una solución suficientemente buena para las personas que no necesitan administradores de contraseñas de terceros. Además, con la adición de la barra de menú para la aplicación Contraseñas, es posible utilizar las contraseñas de Apple en otros navegadores si no eres un usuario habitual de Safari como yo. Sin embargo, todavía queda un largo camino por recorrer. Teniendo en cuenta que lo estoy probando en la primera versión beta para desarrolladores, espero que mejore con el tiempo.




Deja una respuesta