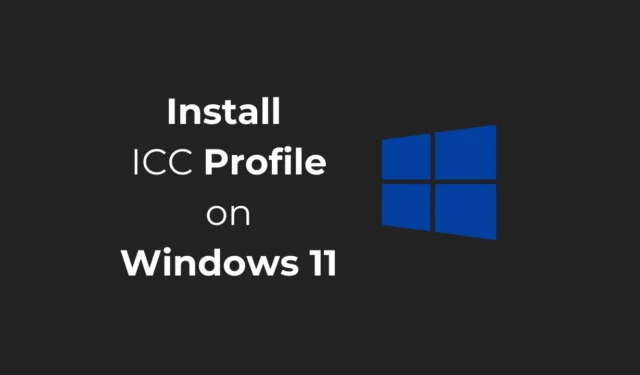
Por lo general, Windows 11 elige el perfil de color adecuado para usted entre una serie de valores predeterminados. Pero en casos excepcionales, es posible que desees instalar perfiles ICC específicos del dispositivo para obtener opciones de gestión del color más precisas.
¿Qué es el perfil de color ICC?
Generalmente modificamos la configuración de la pantalla para lograr la imagen que buscamos. Cambios menores, como ajustar un poco el brillo, jugar con la configuración RGB, ajustar el contraste, etc., funcionan bien.
Sin embargo, en raras situaciones, ajustar la visualización en pantalla no produce la imagen agradable que buscamos debido a algunas limitaciones.
Aquí es donde entra en juego el perfil de color ICC. El perfil del International Color Consortium (ICC) es una excelente manera de lograr uniformidad de color en diferentes dispositivos.
Dado que los perfiles ICC son el punto de referencia estándar para la gestión del color, al utilizar estos perfiles, su software puede traducir colores para asegurarse de que lo que ve en la pantalla sea lo más cercano posible al color deseado.
¿Cómo se descarga el perfil de color ICC para su dispositivo?
Hay varias formas de descargar los perfiles de color ICC para su dispositivo, pero la fuente más confiable es el sitio web del fabricante de su pantalla.
Es posible que la marca del monitor que estás usando tenga su propio perfil ICC; por lo tanto, siempre se recomienda consultar primero el sitio web del fabricante de tu pantalla antes de buscar fuentes de terceros.
Si no puede encontrar el perfil ICC para su marca de monitor, puede descargar uno desde el sitio web oficial del Internal Color Consortium.
¿Cómo se instala un perfil ICC en Windows 11?
Si ya tienes el Perfil ICC, es momento de saber cómo instalarlo en tu PC. Siga los pasos que hemos descrito para instalar y usar el perfil ICC en Windows 11.
1. Escribe «Gestión del color» en la búsqueda de Windows 11. A continuación, abre la aplicación «Gestión del color» en la lista de resultados que mejor coinciden.

2. En la ventana Administración de color, seleccione su dispositivo en el menú desplegable Dispositivo y marque la opción «Usar mi configuración para este dispositivo».

3. En la esquina inferior izquierda, haga clic en el botón Agregar .

4. Seleccione un perfil de la sección Perfiles ICC y haga clic en Aceptar .

5. Si desea agregar su propio perfil de color, haga clic en Examinar y seleccione su perfil.
6. Una vez hecho esto, seleccione el perfil ICC que ha agregado y haga clic en Establecer como perfil predeterminado .

¿Cómo restablecer los perfiles de color en Windows 11?
Si tiene problemas después de cambiar al perfil ICC, siempre puede volver al perfil de color predeterminado de su PC. Aquí se explica cómo restablecer los perfiles de color en Windows 11.
1. Inicie la herramienta de gestión del color en su PC con Windows 11.
2. Seleccione su pantalla en el menú desplegable Dispositivo.

3. Desmarca la opción “Usar mi configuración para este dispositivo”.
4. A continuación, haga clic en Perfiles y seleccione Restablecer mi configuración a los valores predeterminados del sistema .

Esta guía explica cómo instalar el perfil ICC en un dispositivo con Windows 11. Si necesitas más ayuda con este tema, háznoslo saber en los comentarios. Además, si esta guía te resulta útil, no olvides compartirla con tus amigos.




Deja una respuesta