
Como cada año, Apple anunció actualizaciones para su cartera de dispositivos, incluidos sus iPhones, iPads y Macs en su Conferencia Mundial de Desarrolladores (WWDC) anual en California. La compañía presentó varias características interesantes que llegarán a los recientemente anunciados iOS 18, iPadOS 18 y macOS 15 Sequoia.
Si bien iOS 18 finalmente agrega más opciones de personalización a los iPhone y iPadOS 18 traerá una aplicación de calculadora a las tabletas de Apple, la característica más interesante fue quizás la duplicación de pantalla de iPhone de macOS 15. Como habrás adivinado, macOS Sequoia te permitirá duplicar la pantalla de tu iPhone en tu Mac y controlar fácilmente tu iPhone de forma remota. Hemos cubierto todo sobre esta función aquí en esta guía.
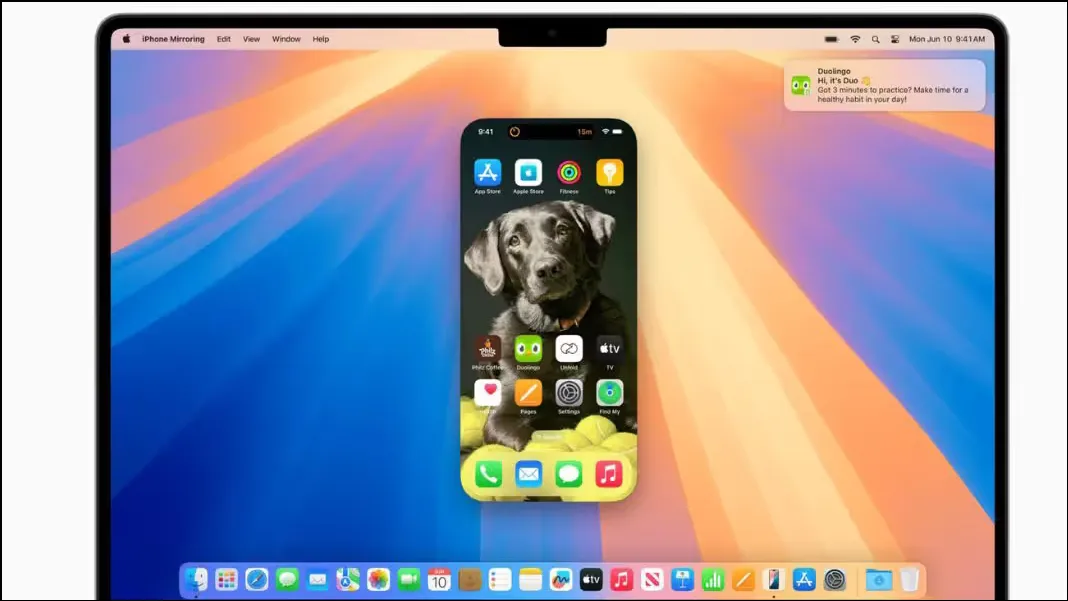
¿Qué es la duplicación de iPhone de macOS Sequoia?
La función de duplicación de iPhone de macOS Sequoia se basa en la conectividad Wi-Fi y Bluetooth junto con la función Continuidad de Apple para duplicar la pantalla de tu iPhone en tu Mac. Una vez que la pantalla de tu iPhone aparezca en tu Mac, completa con su fondo de pantalla y aplicaciones personalizadas, tendrás control total sobre ella y podrás interactuar con ella usando tu teclado, mouse y trackpad.
Esto significa que puede usar las aplicaciones de su iPhone y Mac en paralelo, lo que puede ser excelente para fines como la edición de videos y fotografías, donde puede editar fácilmente fotos y videos tomados desde su iPhone en su Mac. Incluso admite gestos como pellizcar para hacer zoom, te permite escuchar el audio de tu iPhone en tu Mac e incluso puedes transferir archivos entre los dos dispositivos.
Con iPhone Mirroring, también puedes usar las aplicaciones de tu iPhone en tu Mac y ver tus notificaciones en la pantalla más grande. Puedes deslizarte entre diferentes páginas de la pantalla de inicio de tu iPhone y acceder a todos los datos de ese dispositivo en tu Mac. Si bien la función puede parecer similar a Phone Link disponible en Windows para usuarios de Android, está mucho más profundamente integrada con el hardware y el software en el caso de Apple.
Lo más impresionante de la función iPhone Mirroring es que puedes transferir archivos sin problemas desde tu iPhone a tu Mac y viceversa simplemente arrastrándolos y soltándolos. Cuando realices tales acciones, tu iPhone permanecerá bloqueado, por lo que nadie más podrá acceder a él ni ver lo que estás haciendo.
iPhone Mirroring funciona excepcionalmente bien con Standby; su iPhone seguirá en espera incluso cuando acceda a él en su Mac con iPhone Mirroring y podrá proporcionar información con un vistazo rápido.

Requisitos previos. La función de duplicación de pantalla de iPhone estará disponible en computadoras Mac con silicio de Apple y computadoras Mac basadas en Intel con un chip de seguridad T2. Tu iPhone y tu Mac deben estar conectados con el mismo ID de Apple y con la autenticación de dos factores habilitada, deben estar cerca uno del otro y deben tener Bluetooth y Wi-Fi activados. Tu Mac tampoco debe usar AirPlay o Sidecar para que la función funcione.
Aquí hay algunos detalles más sobre esta función que pueden ayudarlo a tener una mejor idea de lo que tiene para ofrecer.
Tu iPhone no tiene por qué estar al lado de tu Mac
La función de duplicación de pantalla de iPhone no requiere que el iPhone esté junto al Mac para funcionar. De hecho, siempre que la conexión entre los dos dispositivos esté activa, puedes incluso dejar el iPhone en otra habitación mientras accedes a él desde el Mac. Si el iPhone está en modo de espera, puedes acceder a él a través de Continuidad, que lo mantendrá en ese modo, lo que permitirá que la información útil siga siendo visible en su pantalla.
Controla las notificaciones de aplicaciones de iPhone en tu Mac
Si recibes muchas notificaciones en tu iPhone y no quieres que te molesten cuando trabajas en tu Mac, te encantará iPhone Mirroring. Como se mencionó anteriormente, puedes ver las notificaciones que aparecen en tu iPhone directamente en tu Mac. Además, puedes elegir las aplicaciones que muestran notificaciones en tu Mac e incluso desactivarlas.
Además, los usuarios no necesitan utilizar la función iPhone Mirroring para recibir notificaciones. Cuando haces clic en una notificación de iPhone, se iniciará automáticamente iPhone Mirroring en tu Mac. Además, para las aplicaciones que elijas que mostrarán notificaciones en tu Mac, la función es lo suficientemente inteligente como para no mostrar esas mismas notificaciones en tu iPhone también, por lo que no tendrás que lidiar con ellas dos veces.
Juega juegos de iOS en tu Mac
Todo el mundo sabe que si hay un área en la que macOS va por detrás de Windows, es en los juegos. Si bien la cantidad de juegos disponibles en la plataforma aumenta lenta y constantemente, todavía es insignificante en comparación con lo que está disponible en su rival de Microsoft. Sin embargo, cuando se trata de plataformas móviles, iOS tiene una enorme biblioteca de juegos que puedes disfrutar en tu iPhone.
Con iPhone Mirroring, ahora puedes disfrutar de estos juegos en la pantalla más grande de tu computadora Mac. La función también admite velocidades de cuadro de hasta 60 FPS, por lo que puede estar seguro de que sus juegos se ejecutarán sin problemas y brindarán una experiencia agradable. Cuando inicias un juego en el modo Duplicación de iPhone, tu iPhone cambiará su orientación del modo vertical al horizontal automáticamente en tu Mac.
Arrastre y suelte archivos entre su iPhone y Mac
Si necesita transferir archivos, fotos o audio entre diferentes dispositivos Apple, puede hacerlo fácilmente usando AirDrop. Sin embargo, con la función iPhone Mirroring, Apple ha facilitado aún más la transferencia de archivos. Ahora puedes simplemente arrastrar y soltar archivos en diferentes aplicaciones como Pages y Finder para abrirlos en el otro dispositivo.
No funciona con todas las aplicaciones
Puedes usar la función Screen Mirroring para interactuar con las aplicaciones de tu iPhone en tu Mac, pero no funcionará con todas las aplicaciones. Por ejemplo, las aplicaciones con restricciones DRM con Apple AirPlay, como Disney Plus y Netflix, no funcionarán en este modo. Entonces, si estás pensando en poder transmitir tu serie favorita desde tu iPhone a tu Mac, eso no será posible.
Tu iPhone permanece bloqueado
Mencionamos anteriormente que tu iPhone permanece bloqueado mientras usas la función Duplicación de pantalla de iPhone, por lo que nadie más puede acceder a él. Y si está cerca de ti, aún puedes usar el modo de espera para interactuar con él. Además, puedes elegir configurar una contraseña que se te solicitará cada vez que uses Duplicación de pantalla de iPhone, aunque esta opción está desactivada de manera predeterminada.
Hay controles dedicados disponibles
Cuando actives la función de duplicación de pantalla de iPhone, encontrarás botones dedicados para cambiar de aplicación y volver a la pantalla de inicio integrados en la interfaz. Puedes usarlos para interactuar con tu dispositivo o usar el teclado para escribir y el mouse o el panel táctil para deslizar y tocar según sea necesario.
Puedes ampliar la pantalla reflejada.
Apple aún no ha revelado los tamaños exactos, pero iPhone Mirroring te permitirá ampliar la ventana reflejada de la pantalla de tu iPhone en tu Mac. Esto puede ser muy útil y mejorar la experiencia general al revisar o editar fotos, transmitir videos o jugar. Puede cambiar el tamaño de la ventana como mejor le parezca, según las aplicaciones que desee utilizar.
Finalizar una sesión es fácil
Cuando hayas terminado de transferir archivos o jugar juegos iOS en tu Mac, puedes simplemente levantar y desbloquear tu iPhone para finalizar la sesión de duplicación de pantalla de iPhone. No es necesario que te ocupes de controles complicados para desactivar la función.
Con la función de duplicación de pantalla del iPhone, Apple pretende acercar aún más el iPhone al Mac. Para alguien que posee un Mac, esta es otra razón más para invertir en un iPhone en lugar de un dispositivo Android.
Si se pregunta cuándo estará disponible la función, llegará a finales de este año con el lanzamiento público de macOS 15. Aunque macOS 15 Sequoia está disponible en una versión Beta para desarrolladores en este momento, la función no se envió con la primera versión.




Deja una respuesta