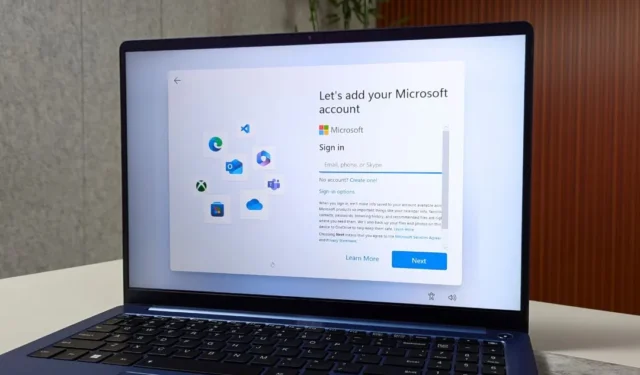
¿Está buscando una forma de omitir la pantalla de la cuenta de Microsoft durante el proceso de configuración de Windows 11? Si bien esto puede parecer complicado, puedes instalar Windows 11 sin usar una cuenta de Microsoft. Compartiré dos formas de instalar Windows 11 sin la molestia de una cuenta de Microsoft.
Cosas para considerar
¿Ha considerado lo que podría perderse si decide no iniciar sesión con su cuenta de Microsoft en Windows 11? Aquí hay un resumen rápido:
- Tus configuraciones, como temas, detalles de red, preferencias de idioma y otras configuraciones del sistema, no se sincronizarán en tus dispositivos.
- No podrás descargar ni actualizar aplicaciones desde Microsoft Store.
- El asistente Copilot AI no estará disponible.
- No tendrás acceso a la clave de acceso.
- El acceso a otros servicios de Microsoft como OneDrive, Office 365 y Xbox será limitado.
1. Usando el símbolo del sistema
Este método es la forma más eficaz de omitir el inicio de sesión de Microsoft en Windows 11 y ha funcionado cada vez que lo probé. Aquí está la guía completa:
1. Siga el proceso de instalación de Windows 11 hasta llegar a la pantalla de elegir país o región .
2. Presione Shift + F10 o Fn + Shift + F10, abra el símbolo del sistema , escriba el siguiente comando y presione Enter .
oobe\bypassnro
Advertencia: utilice el símbolo del sistema solo en la pantalla Elegir el país . De lo contrario, el método no funcionará y se le obligará a iniciar sesión en su cuenta de Microsoft para continuar con la instalación.

Después de eso, su computadora se reiniciará.
3. Cuando se cargue el escritorio, abra el símbolo del sistema , escriba el siguiente comando y presione Enter .
ipconfig /release

Una vez que se complete el proceso, cierre el símbolo del sistema y continúe con el proceso de configuración.
4. A continuación se ofrece un tutorial rápido: seleccione su país y haga clic en Sí . Luego, elija la distribución del teclado y haga clic en Sí nuevamente. Puede omitir la segunda opción de distribución del teclado.
5. Cuando llegue a la pantalla Vamos a conectarnos a su red , haga clic en la opción No tengo Internet además del botón Siguiente.

6. A continuación, haga clic en la opción Continuar con configuración limitada .
7. Ingrese su nombre, establezca una contraseña, acepte la configuración de privacidad y continúe el resto del proceso siguiendo las instrucciones en pantalla.
Eso es todo. Esto evitará la pantalla de inicio de sesión de Microsoft durante el proceso de instalación de Windows 11.
2. Usando Rufus
Con el método Rufus, puede evitar el requisito de la cuenta de Microsoft y crear directamente una cuenta local durante el proceso de configuración de Windows. Sólo asegúrese de utilizar una unidad flash USB de 8 GB o más . Aquí hay un proceso paso a paso:
1. Descargue la versión portátil de Rufus desde su sitio oficial y la última ISO de Windows 11 desde el sitio de Microsoft.
2. Conecte una unidad USB a su sistema.
3. Abra la aplicación Rufus y seleccione la unidad flash USB en el menú Dispositivo. Después de eso, haga clic en la opción Seleccionar y elija el archivo ISO de Windows 11.
4. Deje las configuraciones restantes como están y haga clic en Iniciar .

5. Cuando aparezca una nueva ventana, seleccione la opción Eliminar requisito para una cuenta de Microsoft en línea y haga clic en Aceptar. También puede considerar elegir otras opciones como «Eliminar requisitos para más de 4 GB de RAM, arranque seguro y TPM 2.0» y la opción «Crear una cuenta local con nombre de usuario».
6. Haga clic en Aceptar nuevamente y espere a que Rufus cree la unidad USB de arranque.

7. Conecte la unidad USB a una PC, presione el botón de Encendido y luego use la tecla F (tecla de función) para abrir el menú de inicio (la tecla F varía según el fabricante).
8. Utilice las teclas de flecha para seleccionar la unidad USB de arranque y presione Entrar .
Eso es todo. Ahora continúe con la instalación de Windows. Después de seleccionar el país y la distribución del teclado, verá la página Crear cuenta local sin necesidad de iniciar sesión o crear una cuenta de Microsoft.
¿Existe algún otro método para omitir una cuenta de Microsoft?
Solía haber una solución alternativa en la que confiaban muchos usuarios, pero recientemente dejó de funcionar. Anteriormente, podía ingresar el correo electrónico de la cuenta de Microsoft bloqueada en la página de inicio de sesión y luego ingresar una contraseña incorrecta. Esto desencadenaría un error que lo llevaría directamente a la pantalla de creación de una cuenta local. Sin embargo, mientras escribía este artículo, probé este método y descubrí que ya no funciona. Parece que Microsoft ha solucionado esta solución furtiva.
Instalar Windows 11 sin Internet
Así es como puedes configurar Windows 11 sin una cuenta de Microsoft, que podrás disfrutar hasta que se acabe. Es decir, Microsoft bloquea la solución alternativa de la cuenta local al configurar Windows 11, en el momento de escribir este artículo en junio de 2024. Sin embargo, la guía anterior lo ayudará a evitar la pantalla de inicio de sesión durante la instalación de Windows 11.




Deja una respuesta