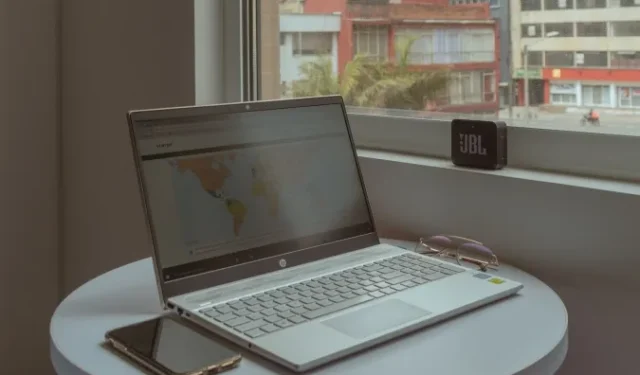
No todas las computadoras suenan igual. Me di cuenta de que mientras miraba una película en mi computadora portátil y los parlantes no me daban ninguna alegría. Además de tener una calidad de sonido deficiente, suenan a un volumen alto. Si bien disfruto de la música en mi teléfono Samsung Galaxy, sólo deseaba usar el altavoz todo el tiempo. Resulta que puedo hacerlo con la ayuda de aplicaciones de terceros para Android. Después de probar un montón de aplicaciones con problemas de emparejamiento y retraso de audio, estas son las mejores para convertir su teléfono Android en un altavoz de PC.
¿Por qué utilizar tu Android como altavoz de tu PC?
Te sorprendería lo increíbles que suenan los parlantes de los teléfonos Android modernos, especialmente los modelos insignia y de primer nivel. Incluso si suena extraño, es posible que quieras usar tu teléfono Android como altavoz para tu computadora porque:
- Sin parlantes incorporados: si acaba de construir una nueva PC y los parlantes chirrían o apenas funcionan, su teléfono puede ser una solución temporal.
- Altavoces que funcionan mal: si los altavoces de su PC crujen y no funcionan, su teléfono puede intervenir.
- Mejor calidad de audio: los parlantes integrados de su computadora portátil pueden resultar decepcionantes. Muchos teléfonos ofrecen un sonido significativamente mejor que los parlantes básicos de PC.
- Portabilidad: disfrute del audio de su PC en cualquier lugar de su casa con Wi-Fi o transmisión por Bluetooth, perfecto cuando desea moverse sin interrumpir su música, podcast u otro audio.
Para ello, encontré tres aplicaciones adecuadas: Audio Relay, Phone As Speaker y la aplicación SoundWire.
Antes de profundizar en estas aplicaciones y cómo usarlas, aquí hay una descripción general rápida de lo que ofrece cada aplicación y para qué es posible que quieras usarla:
| Aplicación Retransmisión de audio | Aplicación Teléfono como altavoz | Aplicación SoundWire | |
|---|---|---|---|
| Conexión | Wi-Fi, conexión USB | Depuración USB habilitada | Wi-Fi, Bluetooth, anclaje a red USB |
| Latencia | Muy bajo (1-2 ms en Wi-Fi, 0,1 ms en USB) | Bajo | Varía (menor en USB, mayor en Wi-Fi) |
| Calidad de audio | Bien | Bien | Excelente |
| Características adicionales | Transmita su micrófono/altavoz Android a otros dispositivos, diferentes salidas de audio y modifique la calidad del audio (pago) | Ajustar el recuento del búfer de audio | Cambiar el tamaño del búfer, la reconexión automática, el ecualizador y la compresión de audio (de pago) |
| Precio | Gratis (con anuncios y un límite flexible de 1 hora), Pagado (sin anuncios ni límites y más funciones) | Gratis | Gratis (con anuncios), Pagado (sin anuncios y más funciones) |
| Ideal para | Ver vídeos, jugar, transmitir audio en general | Reproducción de audio sencilla, dispositivos antiguos con bajo consumo | Control de audio avanzado, necesidad de varias conexiones, entusiastas de la música. |
1. Retransmisión de audio (Wi-Fi, anclaje a red USB)
Audio Relay le permite transmitir el audio de su PC a su teléfono Android a través de Wi-Fi o conexión USB. La aplicación es de uso gratuito y el proceso de emparejamiento es perfecto.
Descargar: Retransmisión de audio para Android
Descargar: Audio Relay para PC (Windows, macOS, Linux)
También tiene buena calidad de audio con una latencia constantemente baja (1-2 ms en Wi-Fi y 0,1 ms en USB), para que puedas ver películas y programas de televisión fácilmente en tu PC mientras usas tu teléfono como altavoz.
Transmitir audio a través de Wi-Fi:
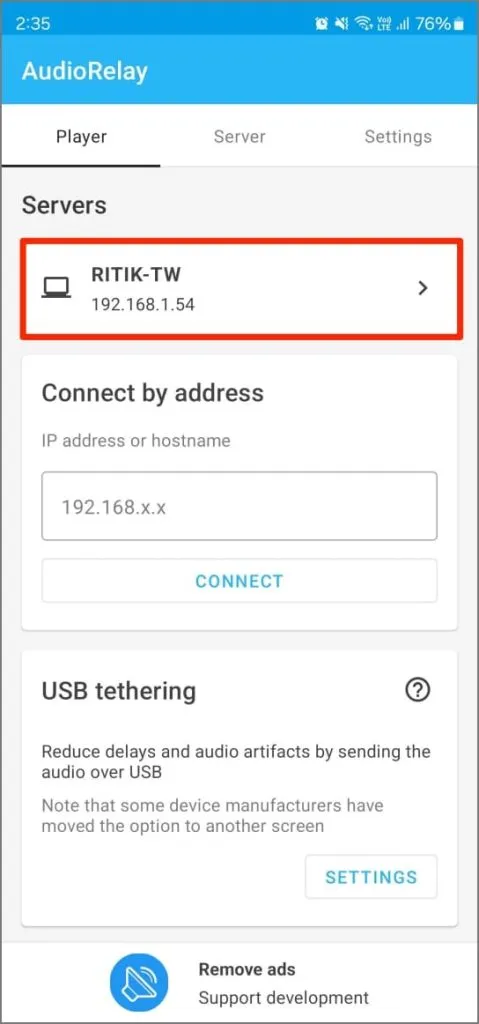
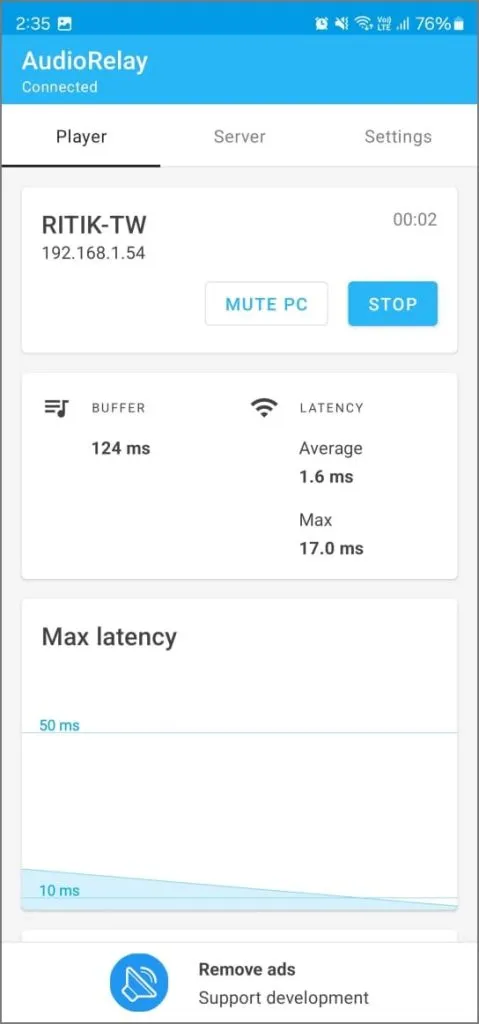

- Instale y abra la aplicación en su teléfono y PC.
- Asegúrese de que ambos dispositivos estén conectados a la misma red Wi-Fi.
- Su PC aparecerá automáticamente en la pestaña Reproductor de la aplicación móvil. Tócalo para conectarte al instante.
- Para probar, intenta reproducir algo en tu PC.

De forma predeterminada, el audio se reproduce en ambos dispositivos. Para solucionar este problema, silencia tu PC en la aplicación o cambia la salida a Virtual Speakers for Audio Relay en la configuración de tu PC. Al mirar películas de ritmo rápido o jugar juegos, puede controlar aún más la latencia ajustando la calidad del audio, la salida y la cantidad de búfer en la aplicación móvil.
Transmita audio a través de conexión USB:
- Conecte su teléfono y PC con un cable USB compatible (admite transferencia de datos).
- En la aplicación móvil Audio Relay, toque Configuración en Anclaje a red USB . Activa la conexión USB .
- En Audio Relay para dispositivos móviles, toque Configuración en Anclaje a red USB. Active la conexión USB en la configuración de su teléfono.
- Su PC debería configurar la conexión en unos segundos.
- Vuelva a la aplicación y haga clic en la entrada del nuevo servidor para conectarse.
La transmisión de audio a través de USB es aún mejor: apenas hay latencia ni contratiempos. El único inconveniente es que necesitarás mantener tu teléfono conectado a la PC.
2. Teléfono como altavoz (depuración USB)
Phone as Speaker es una aplicación sencilla que te permite reproducir audio desde tu computadora con Windows o Linux en tu teléfono Android mediante la depuración USB. Eso significa que deberá habilitar las Opciones de desarrollador en su teléfono Android y habilitar la Depuración de USB desde ese menú.
Descargar: Altavoz USB para Android
Descargar: Teléfono Android como altavoz (Windows, Linux)
Es gratis, no tiene anuncios y simplemente funciona sin funciones sofisticadas ni opciones de personalización. Sin embargo, la tasa de bits de audio no es la más alta en comparación con las otras aplicaciones de esta lista.
Cómo usarlo:
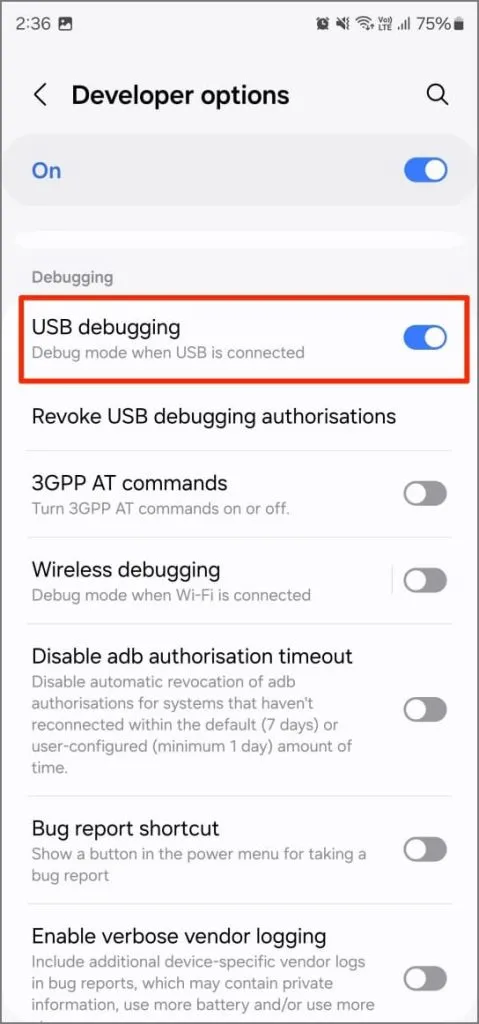
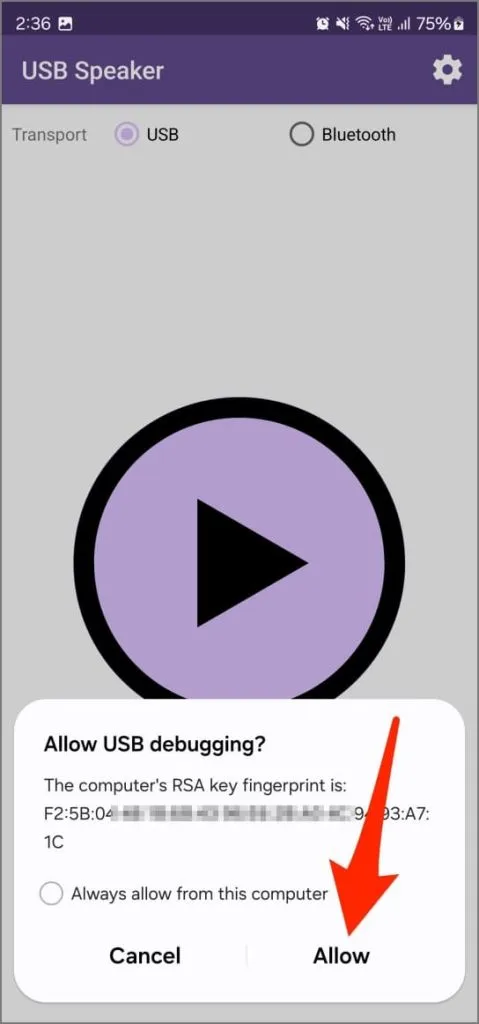
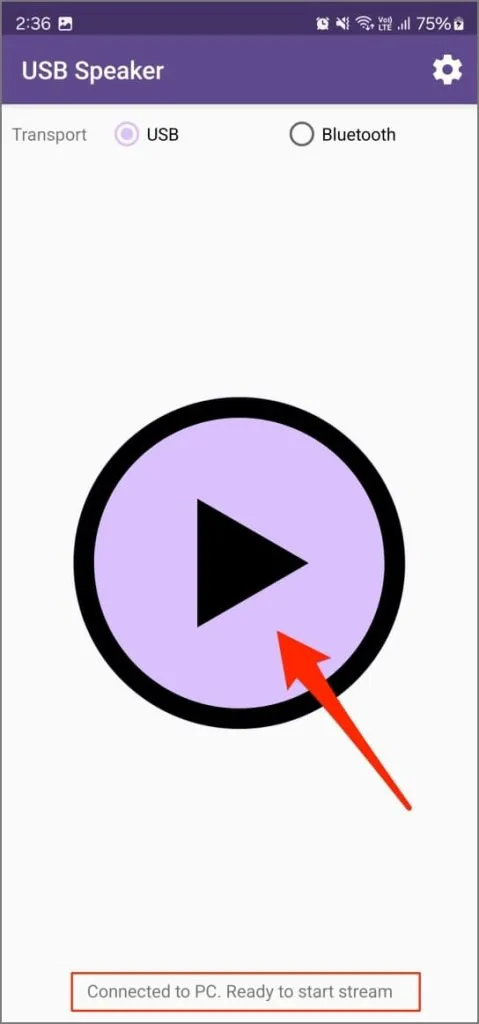
- Instale y abra la aplicación tanto en su teléfono como en su PC.
- Conéctalos con un cable USB.
- En su teléfono Android, vaya a Configuración > Opciones de desarrollador y active Depuración USB .
- Acepte el mensaje de depuración en su teléfono.
- Espere a que los dispositivos se conecten y luego toque Reproducir .
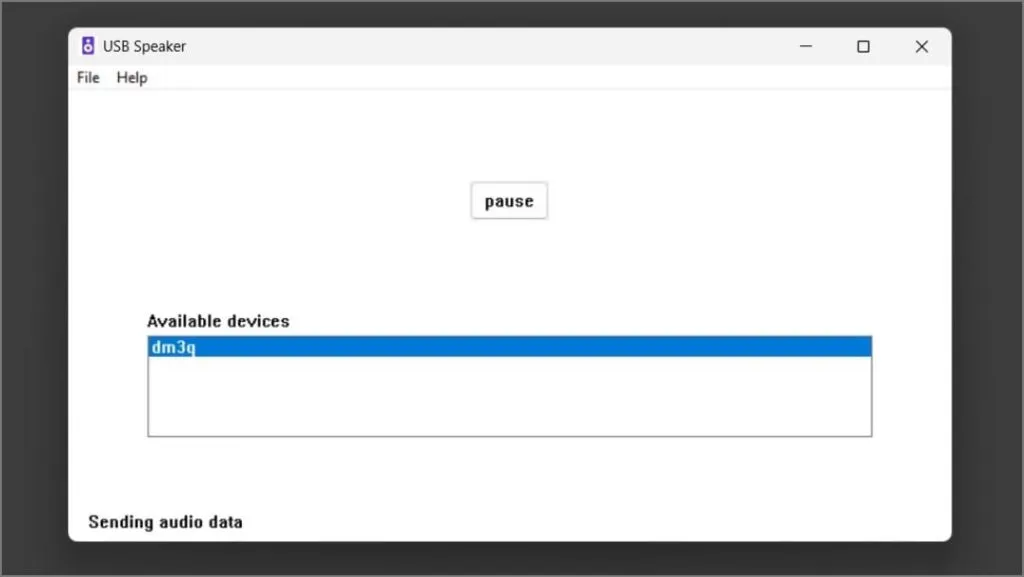
Reproduzca música o un archivo de vídeo en su PC. Si el audio es de baja calidad, aumente el recuento del búfer de audio en la configuración de la aplicación.
3. Soundwire (Wi-Fi, conexión USB)
SoundWire es una aplicación popular para usar su teléfono Android como altavoz para su PC, compatible con Wi-Fi, Bluetooth y transmisión USB. Si bien ofrece una excelente calidad de audio, es posible que notes una latencia ligeramente mayor cuando transmites de forma inalámbrica. Para minimizar esto, puede ajustar la configuración dentro de la aplicación, como reducir el tamaño del búfer de audio y habilitar la compresión de audio.
Aunque la configuración inicial puede ser un poco complicada, una vez configurada, la aplicación funciona perfectamente.
Transmitir audio a través de Wi-Fi:
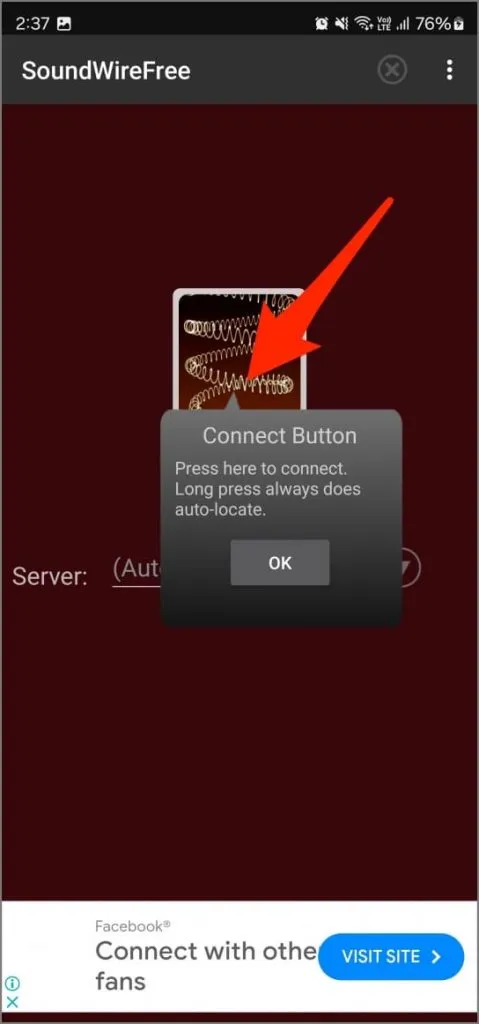
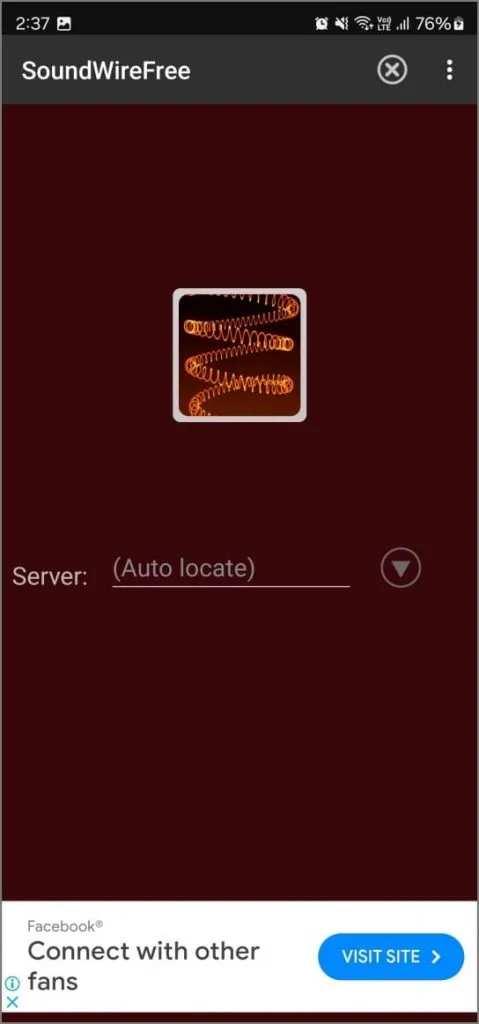
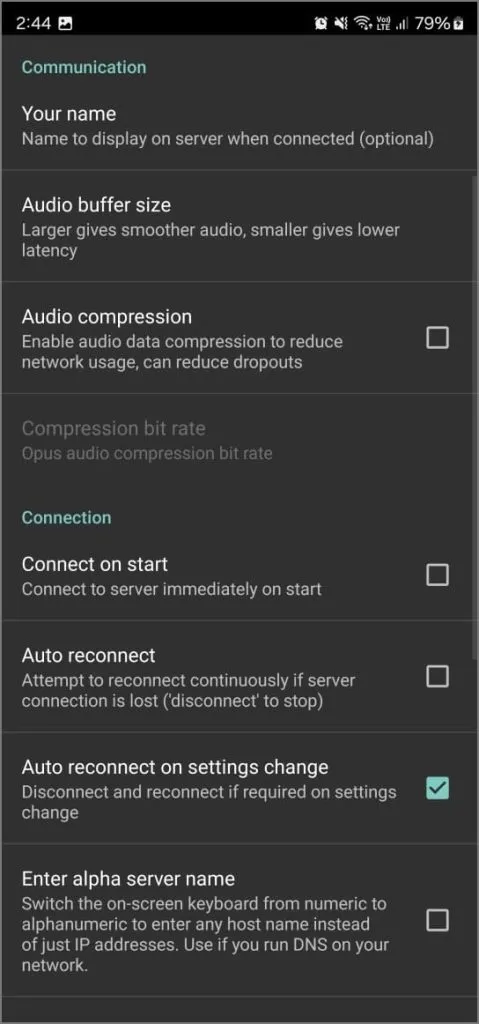
- Asegúrese de que el teléfono y la PC estén en la misma red Wi-Fi.
- Instale y abra Soundwire en ambos dispositivos.
- Mantenga presionado el logotipo de Soundwire en la aplicación para conectarse automáticamente.
- Una vez que su PC muestre Conectado , estará listo para transmitir.
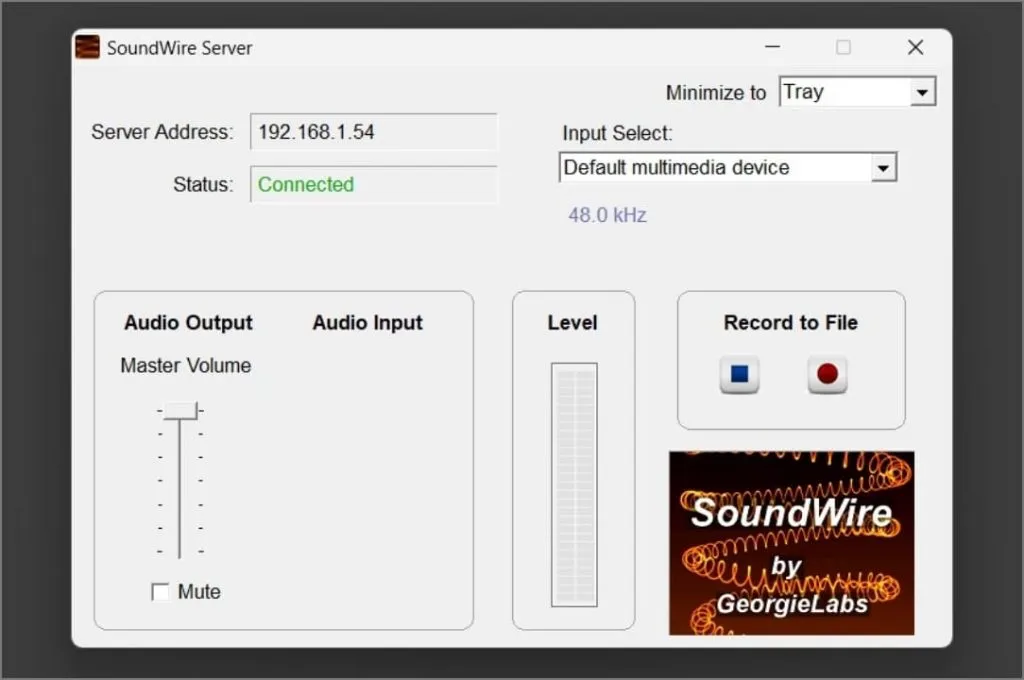
Transmita audio mediante conexión USB:
- Conecte su teléfono a la PC con un cable USB.
- En su teléfono, vaya a Configuración > Conexiones > Hotspot móvil y Anclaje a red y active Anclaje a red USB .
- Anote la dirección del servidor en la aplicación Soundwire para PC e ingrésela en la aplicación Soundwire de su teléfono.
- El estado cambiará a Conectado .
La aplicación también admite compartir audio a través de conexión Bluetooth, pero no funcionó incluso después de varios intentos.
Descargar: Soundwire para Android
Descargar: Soundwire para PC (Windows, Linux)
¡Tu altavoz de bolsillo!
Estas son tres aplicaciones útiles para convertir tu teléfono Android en un altavoz para tu PC. Si está buscando la opción más sencilla y sin complicaciones, el altavoz USB puede ser su mejor opción. Para obtener la latencia más baja y la mejor calidad de audio, AudioRelay puede ser su opción preferida. Y si anhelas funciones avanzadas y flexibilidad de conexión, SoundWire es una buena opción.
Además de las aplicaciones mencionadas anteriormente, también puedes usar VLC Media Player para transmitir audio y video desde tu PC a tu teléfono. Es un poco más complicado técnicamente y requiere cierta configuración. Puede consultar la guía detallada de Android Authority para obtener instrucciones.




Deja una respuesta