
En los últimos años, WhatsApp ha pasado de ser una simple aplicación de mensajería a una de las principales aplicaciones de mensajería instantánea de Android. La aplicación de mensajería instantánea permite a los usuarios realizar llamadas de voz/video, enviar y recibir imágenes, iniciar grupos, compartir estados, etc.
Aunque WhatsApp está prácticamente libre de errores, los usuarios aún reportan algunos problemas al usar la aplicación en su Android. Recientemente, muchos usuarios nos han preguntado cómo arreglar que la cámara de WhatsApp no funcione. Si eres uno de ellos que pregunta, esto es lo que debes hacer.
1. Reinicie su dispositivo Android
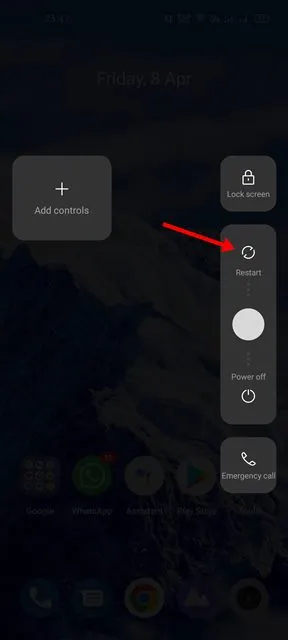
Si no has reiniciado tu smartphone Android desde hace un tiempo, deberías hacerlo ahora mismo. Este es un consejo esencial para la resolución de problemas que a veces hace maravillas.
Reiniciar Android descargará la aplicación WhatsApp y sus procesos relacionados de la RAM, lo que obligará a su dispositivo Android a asignar memoria nueva a la aplicación WhatsApp. Entonces, antes de probar cualquier otro método, reinicia tu dispositivo Android.
2. Revisa la cámara de tu teléfono
Si la cámara de WhatsApp no funciona después del reinicio, debes verificar la cámara de tu teléfono. Primero, debes verificar si la cámara de tu teléfono está funcionando. Para comprobarlo, debe abrir la aplicación de cámara predeterminada de su teléfono inteligente Android.
Si la interfaz de la cámara se está cargando, capture algunas imágenes o grabe un video corto. Si la cámara de tu teléfono no funciona, primero debes arreglarla. En caso de un problema de hardware, se recomienda llevar el teléfono al centro de servicio local.
3. Verifique los permisos de la cámara para WhatsApp
Lo mejor que puedes hacer para solucionar el problema de que la cámara de WhatsApp no funciona es comprobar si se han habilitado los permisos de la cámara. He aquí cómo confirmarlo.
1. Primero, mantenga presionado el ícono de la aplicación WhatsApp en su pantalla de inicio y seleccione Información de la aplicación .
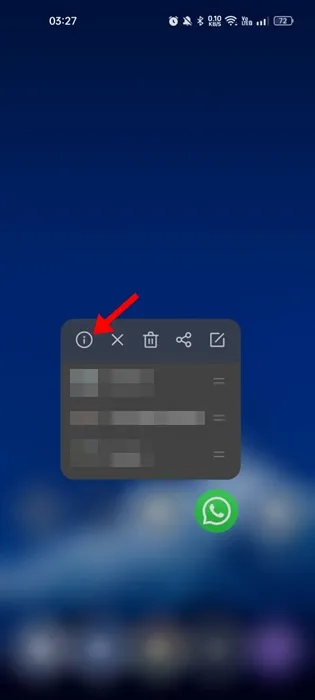
2. En la información de la aplicación, seleccione Permisos .
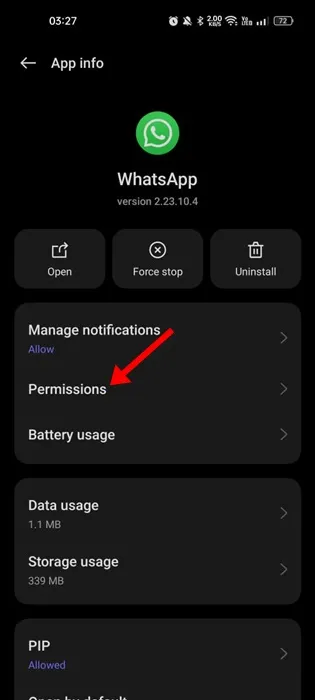
3. Ahora, en Permisos, seleccione Cámara .
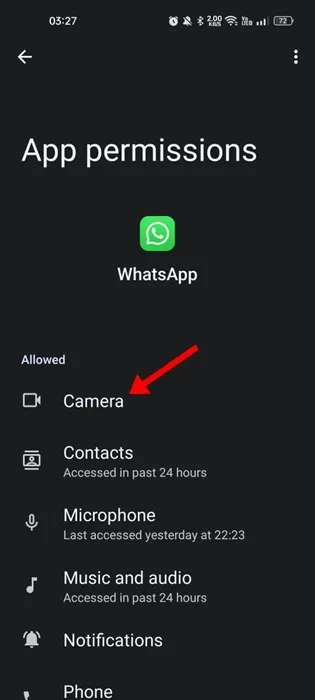
4. Asegúrese de que el permiso de la cámara esté configurado en Permitir solo mientras se usa la aplicación .
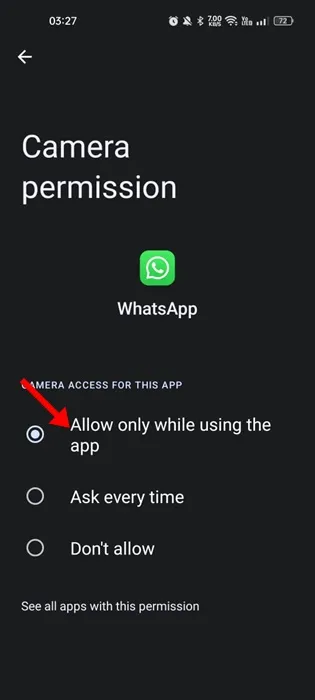
4. Cierra cualquier otra aplicación usando la cámara.
Ciertas aplicaciones maliciosas pueden usar silenciosamente la cámara de su teléfono e impedir que otros la usen. Estas aplicaciones no se encontrarán en el menú de aplicaciones recientes, pero sí estarán en la lista de aplicaciones instaladas.
Si está utilizando la versión 12 de Android o superior, aparecerá un punto verde en la barra de estado, lo que indica que la cámara está en uso.
Entonces, si ve el punto verde, revise las aplicaciones inmediatamente y encuentre las aplicaciones sospechosas. También se recomienda cerrar todas las demás aplicaciones que usan la cámara para solucionar el problema de que la cámara de WhatsApp no funciona.
5. Actualiza la aplicación WhatsApp para Android
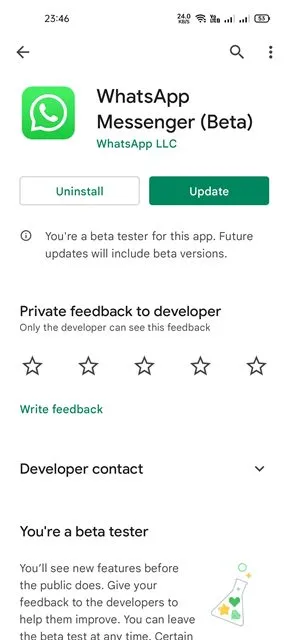
WhatsApp suele publicar actualizaciones que incluyen correcciones de errores críticos y parches de seguridad. No debes perderte estas actualizaciones a toda costa, especialmente si tienes problemas como que la cámara de WhatsApp no funciona.
Entonces, si la cámara de WhatsApp no funciona debido a errores, debes actualizar la aplicación desde Google Play Store . La actualización de la aplicación WhatsApp también eliminará el error que impide que se abra la cámara.
6. Forzar la detención de la aplicación WhatsApp
Si la cámara de su teléfono funciona bien, pero WhatsApp aún no carga la cámara, debe forzar la detención de la aplicación WhatsApp. Para forzar la detención de WhatsApp, debe seguir algunos de los sencillos pasos que compartimos a continuación.
1. Primero, abra la aplicación Configuración en su teléfono inteligente Android.
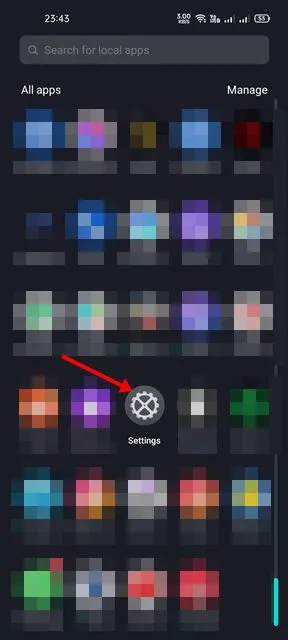
2. En la aplicación Configuración, desplácese hacia abajo y toque Aplicaciones .
3. Ahora puede ver todas las aplicaciones instaladas en su dispositivo. A continuación, busque y toque la aplicación WhatsApp de la lista.

4. En la página siguiente, toque la opción Forzar detención , como se muestra a continuación.
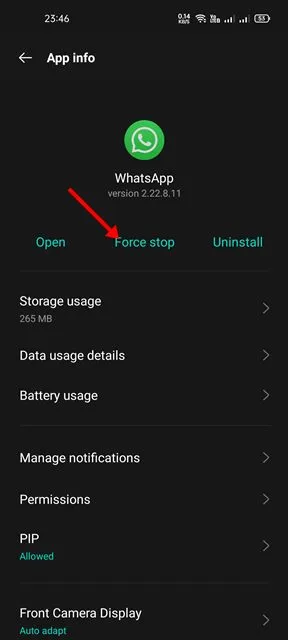
5. Esto detendrá la aplicación WhatsApp. Una vez hecho esto, vuelva a ejecutar la aplicación WhatsApp.
7. Salir del Programa Beta de WhatsApp
Si se unió al Programa Beta de WhatsApp, es posible que esté recibiendo las actualizaciones beta para la aplicación WhatsApp.
Aunque la versión beta de WhatsApp brinda acceso a funciones experimentales, estas funciones suelen tener errores y fallas que pueden desencadenar varios problemas.
Entonces, si aún no puedes abrir la Cámara de WhatsApp, puedes abandonar el programa Beta de WhatsApp siguiendo estos pasos.
1. Abre Google Play Store en tu Android y busca WhatsApp .
2. Abra la página oficial de listado de aplicaciones de WhatsApp.

3. A continuación, desplácese hacia abajo hasta la sección Eres un tester beta y toca Salir .
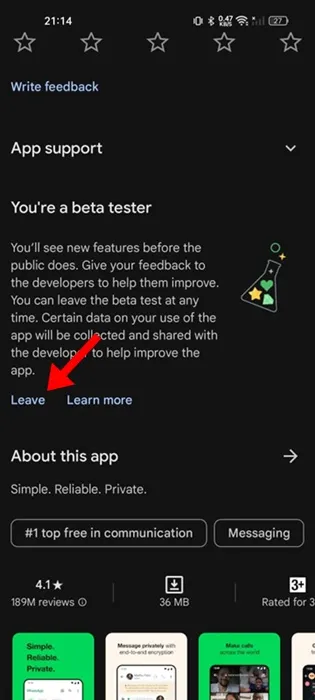
4. En el mensaje de confirmación Salir del programa beta, toque Salir nuevamente.
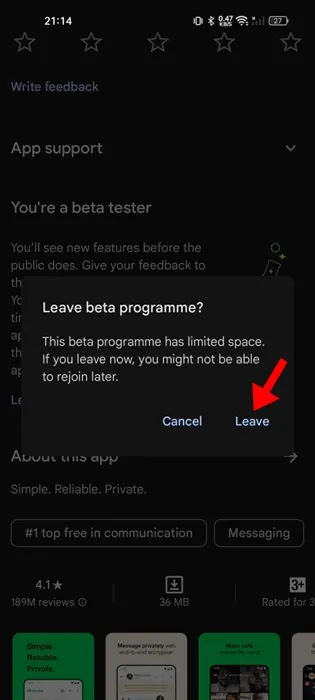
8. Borre el archivo de datos y caché de WhatsApp
A veces, WhatsApp no puede cargar la cámara debido a un caché y un archivo de datos dañados. Por lo tanto, debes borrar el caché y el archivo de datos de WhatsApp para solucionar este problema. Esto es lo que debes hacer.
1. Primero, abra la aplicación Configuración en su teléfono inteligente Android.

2. En la aplicación Configuración, desplácese hacia abajo y toque Aplicaciones.
3. Ahora puede ver todas las aplicaciones instaladas en su dispositivo. Busque y toque la aplicación WhatsApp de la lista.

4. En la página siguiente, toque la opción Uso de almacenamiento , como se muestra a continuación.

5. En la página Uso de almacenamiento, toque la opción Borrar datos y luego Borrar caché .
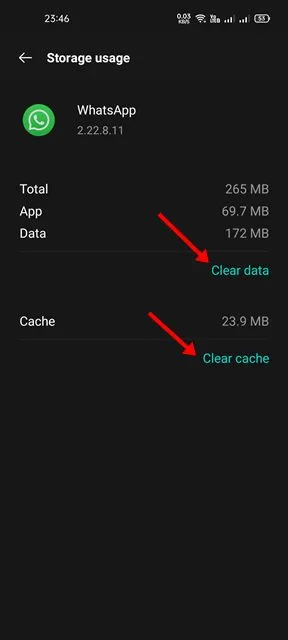
Después de realizar los pasos anteriores, abra nuevamente la aplicación WhatsApp. Debes volver a realizar el proceso de verificación.
9. Reinstale WhatsApp en Android
Si todos los métodos fallan, la última opción que queda es reinstalar la aplicación WhatsApp en Android. Al hacerlo, se instalarán nuevos archivos de WhatsApp en su dispositivo Android. Aquí se explica cómo reinstalar WhatsApp en Android.
1. En primer lugar, presione el ícono de WhatsApp y seleccione la opción Desinstalar .
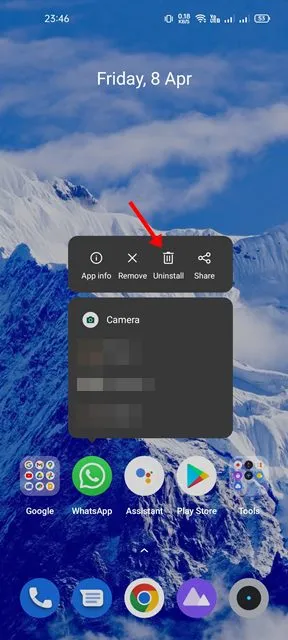
2. Una vez desinstalado, abra Google Play Store y busque WhatsApp. A continuación, abra la aplicación WhatsApp desde los resultados de búsqueda de Google Play Store y toque el botón Instalar.
Estamos seguros de que los métodos anteriores te ayudarán a reparar la cámara de WhatsApp que no funciona en Android. ¡Espero que este artículo te haya ayudado! Por favor compártelo también con tus amigos. Si tiene alguna duda, háganoslo saber en el cuadro de comentarios a continuación.




Deja una respuesta