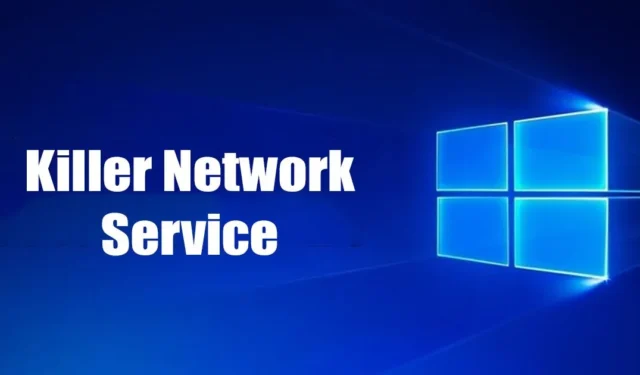
Según se informa, muchos usuarios de Windows enfrentaron problemas recientemente debido a Killer Network Service (KNS). A veces, el servicio Killer Network aumenta el uso del disco; otras veces, simplemente se ejecuta en segundo plano y consume memoria.
¿Qué es el servicio Killer Network?
Como cualquier otro servicio de Microsoft, Killer Network Service (KNS) es un servicio en segundo plano que se ejecuta de forma silenciosa. Es una serie Intel de tarjetas Wi-Fi que se enfoca en mejorar la experiencia de juego.
Si ve el servicio Killer Network en su Administrador de tareas, es posible que su computadora portátil o PC tenga una tarjeta Intel Killer Wireless Series. La serie de tarjetas WiFi Intel Killer es perfecta para juegos y mejora el rendimiento de los juegos.
Killer Network Service se ve principalmente en computadoras portátiles para juegos y proporciona baja latencia mientras se juega a través de la red WiFi.
¿Es Killer Network Service un virus?
En palabras simples, ¡NO! Killer Network Service no es un virus ni malware. Es sólo un proceso en segundo plano que es completamente legítimo y seguro de ejecutar. Si algún software antivirus lo marca como malware o virus, es una advertencia de falso positivo.
Sin embargo, si no está utilizando una tarjeta Intel Killer Gaming Grade Wifi, el servicio Killer Network aún aparece en el administrador de tareas; puede ser un virus o malware.
A veces, el malware se disfraza de servicio de Windows y le hace creer que es un proceso legítimo. Sin embargo, si sospecha, debe verificar el proceso.
Si Killer Network Service en Windows utiliza los recursos de su PC durante un período más prolongado, existe la posibilidad de que se trate de un virus o malware. Normalmente, el proceso reside en C:\Program Files\KillerNetworking\KillerControlCenter. Por lo tanto, si el programa no se encuentra en la misma ruta, debes eliminarlo lo antes posible.
¿Se puede detener el servicio Killer Network?
Bueno, no hay una, sino cinco o seis formas diferentes de solucionar el uso elevado de CPU de Killer Network Service. Puede detener el servicio por completo o desinstalarlo. Estas son algunas de las mejores formas de solucionar el uso elevado de CPU de Killer Network Service.
1. Detenga el servicio Killer Network a través de los servicios de Windows
Este método utilizará la aplicación de servicios de Windows para detener el servicio Killer Network. Si detiene el servicio, el uso elevado de disco o CPU se solucionará de inmediato. Esto es lo que debes hacer.

- Primero, presione la tecla Windows + R en su teclado.
- Esto abrirá el cuadro de diálogo EJECUTAR. Escribe services.msc y presiona Enter .
- En los servicios de Windows, busque el servicio Killer Network.
- Haga doble clic en el servicio Killer Network . En Estado del servicio, seleccione Detener .
- Una vez hecho esto, haga clic en el botón Aplicar y cierre la aplicación Servicios de Windows.
Después de realizar los cambios anteriores, reinicie su computadora con Windows. Esto detendrá el servicio Killer Network en su computadora con Windows.
2. Cambie al plan de alto rendimiento
Su PC con Windows ofrece varios planes de energía y seleccionar un plan de energía adecuado puede afectar en gran medida el rendimiento de su PC.
Si Killer Network Services ralentiza Windows, puede intentar cambiar a un plan de alto rendimiento. El plan de energía de alto rendimiento modifica algunas configuraciones para mejorar el rendimiento, pero agota la duración de la batería. Aquí se explica cómo cambiar a un plan de alto rendimiento.
1. Primero, haga clic en la búsqueda de Windows y escriba ‘ Panel de control ‘. A continuación, abra la aplicación Panel de control de la lista.

2. Cuando se abra el Panel de control, haga clic en Opciones de energía .

3. En Opciones de energía, seleccione ‘ Alto rendimiento ‘

Después de realizar los cambios, reinicie su computadora con Windows para verificar si se ha solucionado el alto uso de CPU de Killer Network Service.
3. Desinstale el servicio Killer Network mediante el Panel de control
Si no puede detener el servicio Killer Network, puede desinstalarlo directamente desde el Panel de control. A continuación se explica cómo hacer esto en Windows 10/11.
1. Primero, haga clic en Búsqueda de Windows y escriba Panel de control. A continuación, abra la aplicación Panel de control de la lista.

2. Cuando se abra el Panel de control, haga clic en Programas y características .

3. Ahora, en Programas y características, haga clic en Desinstalar un programa .

4. Ahora, necesitas encontrar Killer Network Manager Suite. Haga clic derecho sobre él y seleccione Desinstalar .
5. También debe desinstalar los controladores Killer Wireless desde el Panel de control.
Después de desinstalar ambos programas, Killer Network Service no aparecerá en el Administrador de tareas de Windows. Así es como puedes desinstalar Killer Network Service de tu computadora con Windows 10/11.
4. Detenga el servicio Killer Network a través del Monitor de recursos
Resource Monitor es una versión avanzada del Administrador de tareas para su sistema operativo Windows. También puedes utilizarlo para detener Killer Network Service. Esto es lo que debes hacer.
1. Presione la tecla Windows + botón R para abrir el cuadro de diálogo EJECUTAR .
2. Cuando se abra el cuadro de diálogo EJECUTAR, escriba resmon y presione Enter .

3. Esto abrirá el Monitor de recursos. Necesita encontrar el servicio Killer Network .

4. Haga clic derecho en el servicio Killer Network y seleccione «Finalizar proceso».
Después de realizar los cambios, cierre el Monitor de recursos en su computadora. Puede detener Killer Network Service en Windows usando Resource Monitor.
5. Ejecute el comando DISM
Bueno, el comando DISM restaurará la salud de su sistema operativo. Esto no detendrá ni desinstalará el servicio Killer Network. Si cree que el servicio ya corrompió sus archivos de Windows, siga este método.
1. Haga clic en la búsqueda de Windows y escriba Símbolo del sistema. Haga clic derecho en el símbolo del sistema y seleccione Ejecutar como administrador

2. Cuando se abra el símbolo del sistema, ejecute el comando que compartimos a continuación:
DISM.exe/online/clean-image/Restorehealth

3. Esto restaurará la salud de su sistema operativo. Debe esperar hasta que se complete el proceso.
Si DISM no ayudó, puede intentar ejecutar el comando SFC del comprobador de archivos del sistema.
6. Retroceder al punto de restauración anterior.
Tanto Windows 10 como Windows 11 le brindan la opción de crear un punto de restauración. Los puntos de restauración pueden hacer retroceder su sistema operativo a un estado de funcionamiento anterior.
Esto es parte de la función Protección del sistema y hace bien su trabajo.

Además, puede configurar un punto de restauración automática en su computadora/portátil con Windows 10/11.
Si ya tiene un punto de restauración, escriba Recuperación en el menú Inicio y siga las instrucciones en pantalla para volver a un punto de restauración anterior.
7. Actualiza el sistema operativo

Tener un sistema operativo actualizado se convierte en la clave para maximizar el rendimiento. Si cree que Killer Network Service está ralentizando su PC, puede desactivarlo fácilmente.
Sin embargo, si sospecha que la desaceleración de su sistema se debe a un error, sería útil actualizar el sistema operativo. Dirígete a Configuración> Actualización de Windows> Buscar actualizaciones para actualizar Windows.
Esta guía trata sobre el servicio Killer Network y si debe desactivarlo. Hemos intentado responder a todas sus preguntas relacionadas con ello. Si necesita más ayuda para desactivarlo en Windows, háganoslo saber en los comentarios a continuación.




Deja una respuesta