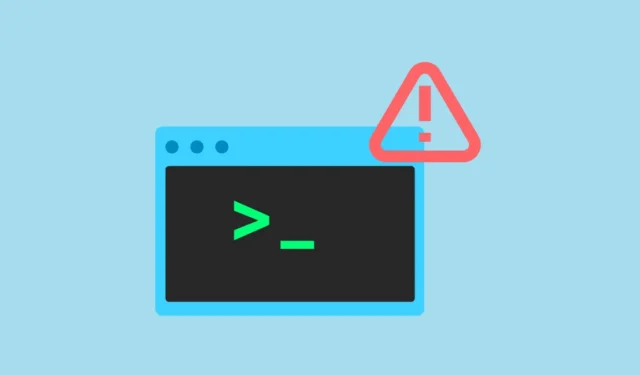
Las distribuciones de Linux tienen varias características integradas para garantizar la total seguridad del sistema. Entre estos, hay algunos relacionados con cuentas de usuario. Por ejemplo, de forma predeterminada, una cuenta de usuario en un sistema operativo Linux tiene privilegios limitados y no puede realizar determinadas acciones administrativas, como acceder a determinadas secciones del sistema operativo o ejecutar determinados archivos. En Linux, algunas acciones sólo las puede realizar el usuario root, o puedes usar el comando ‘sudo’ para ellas.
¿Qué es Sudo en Linux? Este comando, que significa «superusuario hacer», le permite realizar acciones otorgándole permisos de nivel raíz. Aparte de esto, sudo es un paquete instalado en la mayoría de los sistemas Linux de forma predeterminada.
Sin embargo, si acaba de configurar un nuevo sistema Linux, puede encontrarse con el error «Sudo: Comando no encontrado». Esto es bastante común y puede solucionar el problema con bastante facilidad utilizando diferentes métodos, que discutiremos aquí.
¿Por qué aparece el error «Sudo: comando no encontrado»?
Para ejecutar comandos como usuario root, necesita el paquete Sudo, que viene preinstalado en la mayoría de las distribuciones de Linux. Sin embargo, si está ejecutando Arch, Fedora, CentOS, RHEL 8 o posterior y Debian 10 o posterior, es posible que no esté instalado. Esta es una posible razón por la que puede recibir el error.
Otra razón podría ser que falta el directorio sudo en la variable PATH de su sistema. Un directorio sudo faltante significa que su sistema no puede localizarlo ni utilizarlo.
Hay dos formas de resolver los problemas anteriores. El primero implica instalar el paquete sudo y el segundo, agregar sudo a la variable PATH.
1. Instale el paquete Sudo
Para instalar Sudo, debe cerrar sesión en su cuenta de usuario e iniciar sesión como usuario root. Alternativamente, puede simplemente cambiar al usuario root directamente siguiendo estos pasos.
- Haga clic en el icono de terminal en el panel para abrirlo.
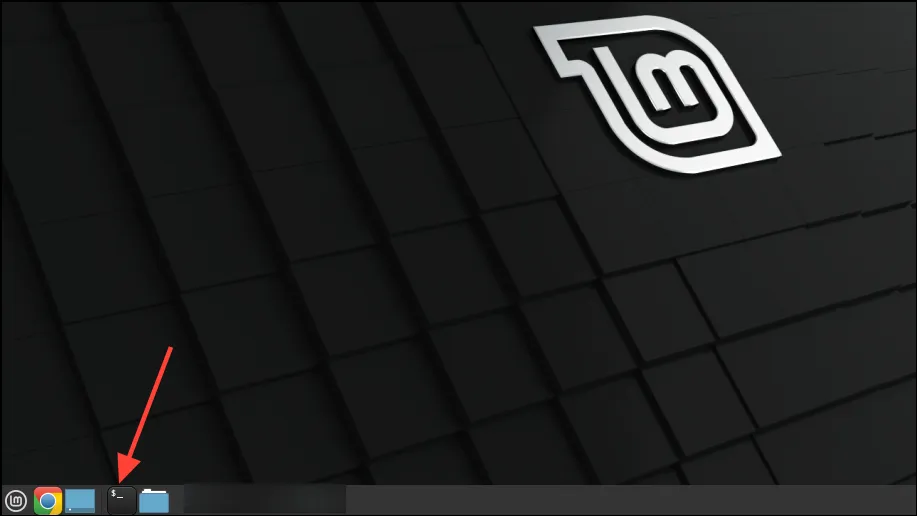
- Cuando se abra la terminal, escriba
sudo suantes de presionar la tecla ‘Entrar’.
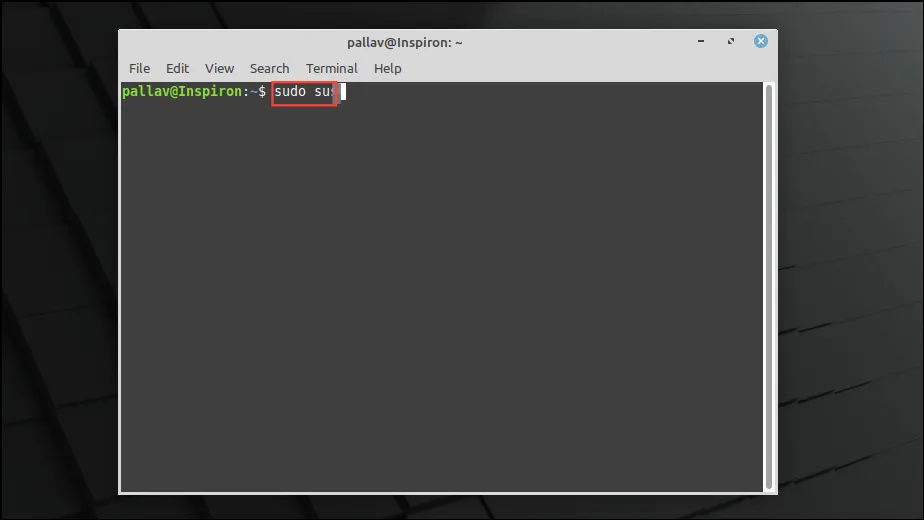
- Al presionar la tecla ‘Entrar’, Mint le solicitará su contraseña. Entonces, escríbalo y presione la tecla ‘Enter’ nuevamente.
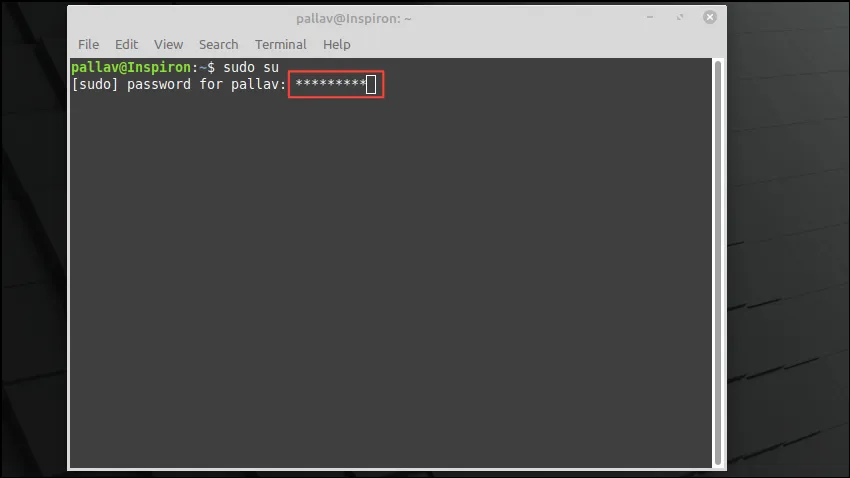
- Ahora tienes privilegios de usuario root. Escribe
apt install sudoy presiona la tecla ‘Enter’ si estás en una distribución basada en Debian. Para Arch Linux, el comando espacman -S sudo. Para distribuciones basadas en RHEL, useyum install sudo. Para Gentoo, escribaemerge --ask app-admin/sudo.

- Esto instalará el paquete sudo en el sistema. En caso de que ya esté instalado, recibirás un mensaje indicándote lo mismo.
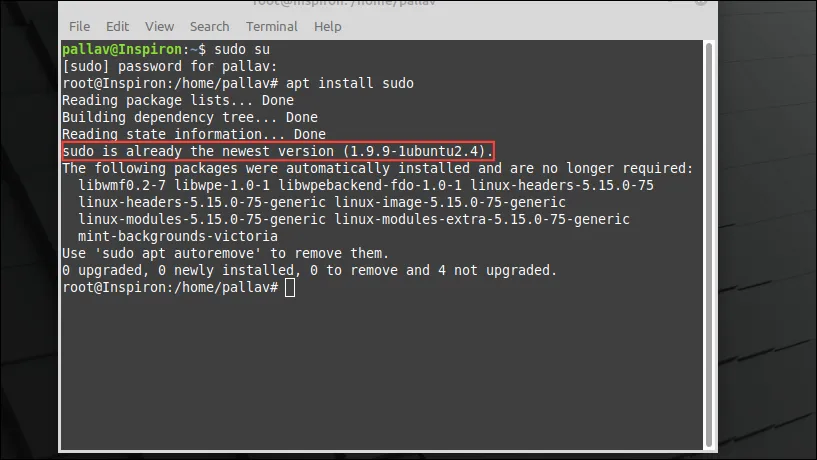
- A continuación, escriba
usermod -aG sudoseguido de su nombre de usuario para agregar su cuenta de usuario al grupo sudo y presione la tecla ‘Entrar’. El comando para los sistemas basados en Arch, Fedora y RHEL esusermod -aG wheel username.
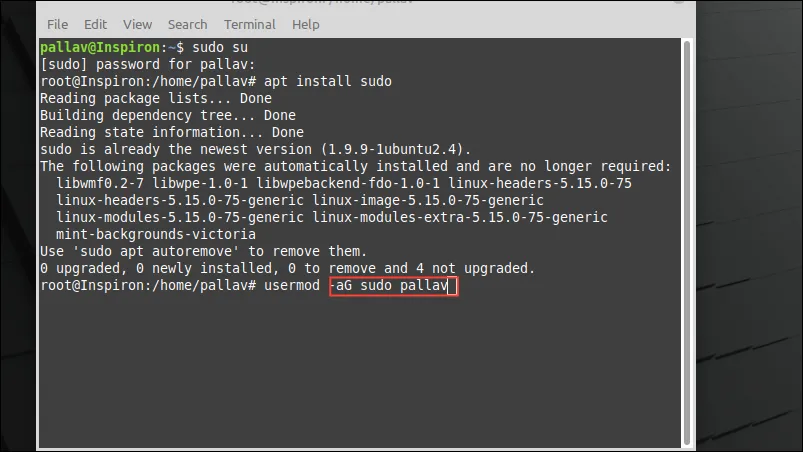
- Verá que su nombre de usuario se ha agregado al grupo sudo, lo que le permitirá ejecutar comandos sudo sin el error «Sudo: Comando no encontrado».
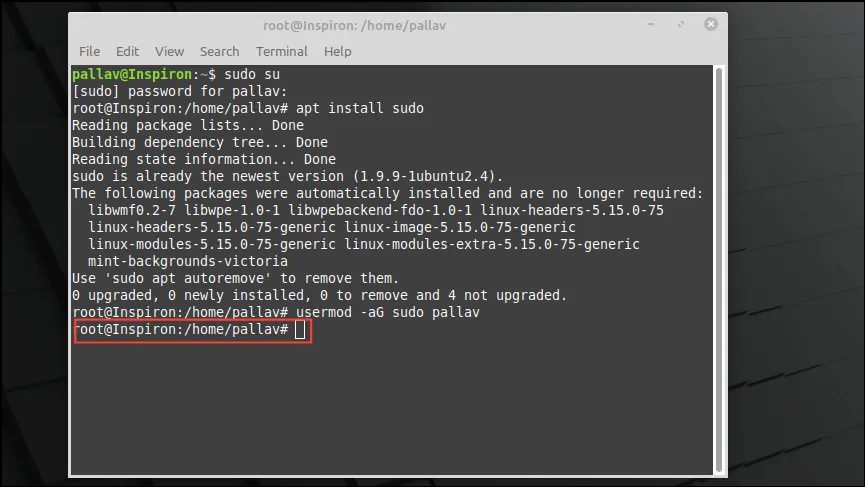
- Ahora todo lo que necesita hacer es escribir
exiten la terminal y presionar la tecla ‘Entrar’ para volver a su cuenta de usuario habitual.
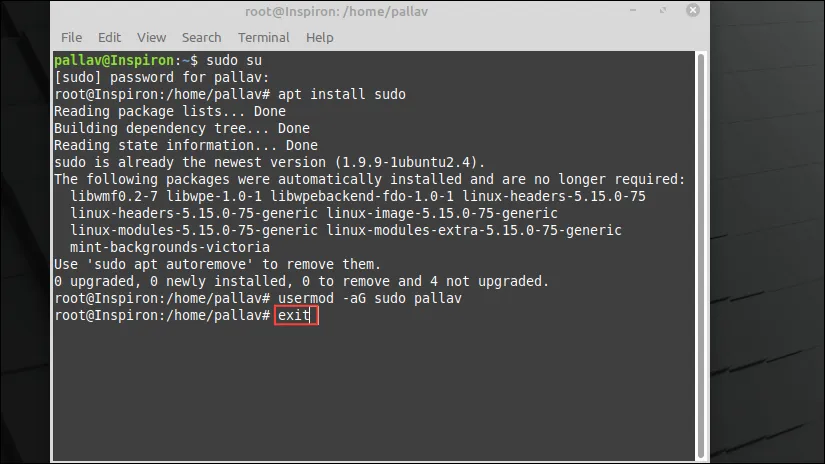
2. Agregue Sudo a la variable de ruta
Si sudo está instalado en su sistema Linux pero no funciona, así es como puede agregarlo a la variable PATH.
- Abra la terminal y escriba
which sudoantes de presionar la tecla ‘Enter’. Esto le mostrará dónde se encuentra sudo.
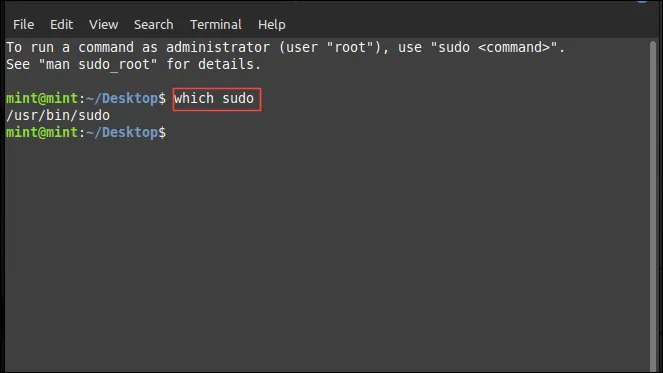
- A continuación, escriba
echo $PATHy presione la tecla ‘Enter’ nuevamente.
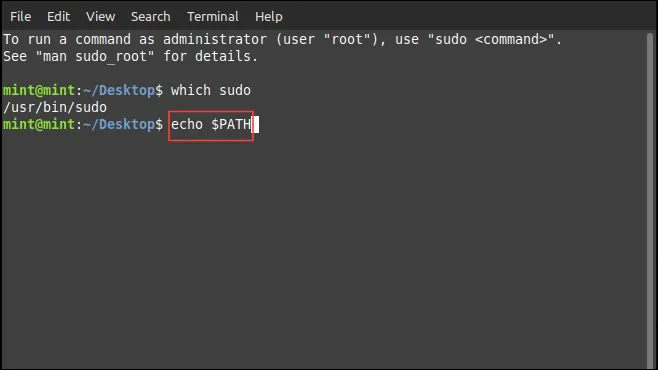
- Para agregar sudo a la variable PATH, escriba
export PATH=$PATH:/usr/biny presione la tecla ‘Enter’. Sin embargo, esta es una solución temporal que dejará de funcionar una vez que cierres la terminal.
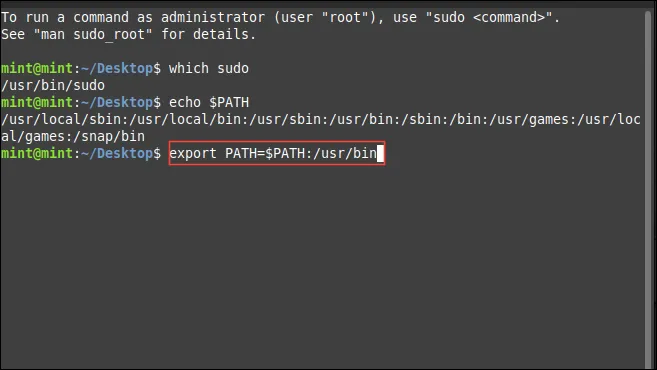
- Para evitarlo, abra su explorador de archivos, que se abrirá en su directorio de inicio de forma predeterminada. Utilice el acceso directo
Ctrl + Hpara ver archivos ocultos.
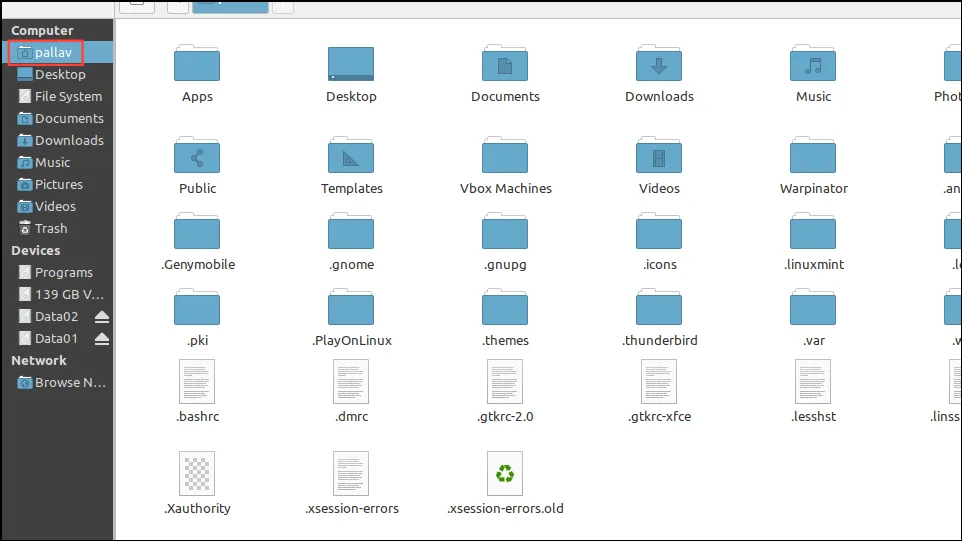
- Localiza el. bashrc y haga doble clic en él. Se abrirá en un editor de texto.

- Vaya al final del archivo y escriba
export PATH=$PATH:usr/bin:antes de usar elCtrl + Oacceso directo para guardarlo.
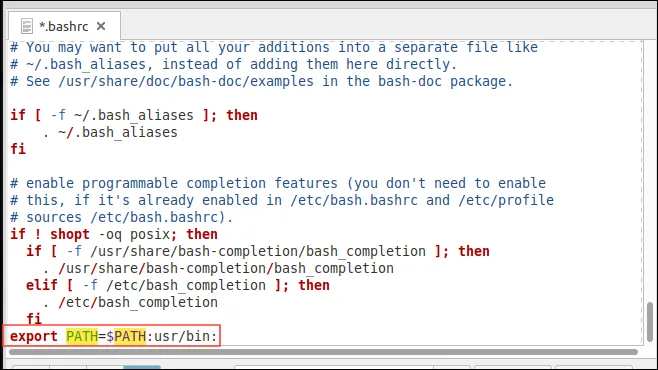
Ahora, cuando utilice ‘sudo’ para cualquier comando, como instalar, actualizar o eliminar aplicaciones, no se encontrará con el error ‘comando no encontrado’.
Si sigue las correcciones anteriores, puede corregir fácilmente el error ‘Sudo: Comando no encontrado’ en Linux. Sin embargo, al cambiar al usuario root, tenga cuidado al realizar acciones a través de él, ya que el usuario root tiene acceso completo a todo el sistema. El uso inadecuado de los privilegios que tiene el usuario root puede dañar su sistema operativo y es posible que deba reinstalarlo por completo. Es por eso que recomendamos volver a su cuenta de usuario habitual tan pronto como la haya agregado al grupo sudo.




Deja una respuesta