
Si bien la mayoría de los juegos de PC se juegan con un teclado y un mouse, ciertos géneros como carreras, lucha, deportes, pantalla dividida, etc. se disfrutan mejor con un controlador de juego. Pero si no tienes uno, no te preocupes. En este artículo, le mostraremos cómo usar su teléfono iPhone o Android como controlador para juegos de PC.
Pros y contras de usar el teléfono como controlador de juegos
Nada supera al viejo controlador que puedes comprar en Amazon. Sin embargo, si no tienes uno y no quieres comprar un accesorio nuevo para esa sesión de juego única, usar tu teléfono como controlador de juego tiene mucho sentido. Pero hay algunos pros y contras:
| Ventajas | Contras |
|---|---|
| No es necesario comprar un controlador adicional | Puede experimentar problemas de latencia o conectividad |
| No es necesario llevar un controlador a todas partes | Retroalimentación táctil baja y entrada menos precisa en comparación con los botones físicos |
| Personaliza el diseño de los botones a tu gusto | Agota la batería del teléfono rápidamente |
| Admite varias plataformas, como Windows, macOS, ChromeOS y Linux. | Las notificaciones telefónicas pueden interrumpir el juego |
| No ergonómico |
Así es como puedes usar tu iPhone o Android como gamepad
Para usar su teléfono como controlador, primero debe descargar la aplicación PC Remote (Monect Inc.) en su dispositivo. Está disponible para Android , iPhone y Windows .
Una vez que se complete el proceso de descarga e instalación, siga los pasos a continuación:
1. Abra la aplicación tanto en su teléfono como en su computadora .
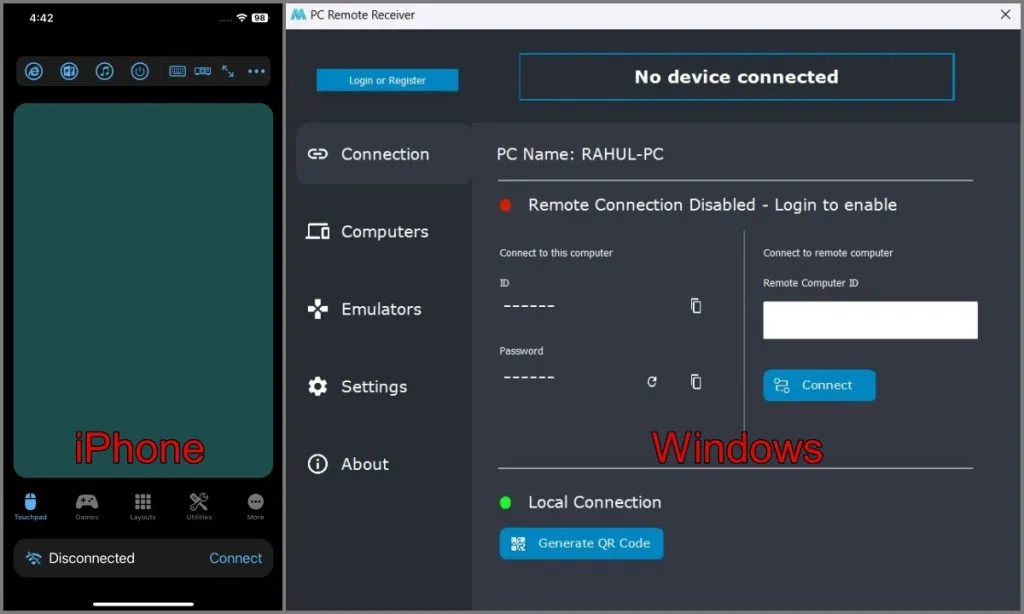
2. A continuación, asegúrese de que ambos dispositivos estén conectados a la misma red Wi-Fi .
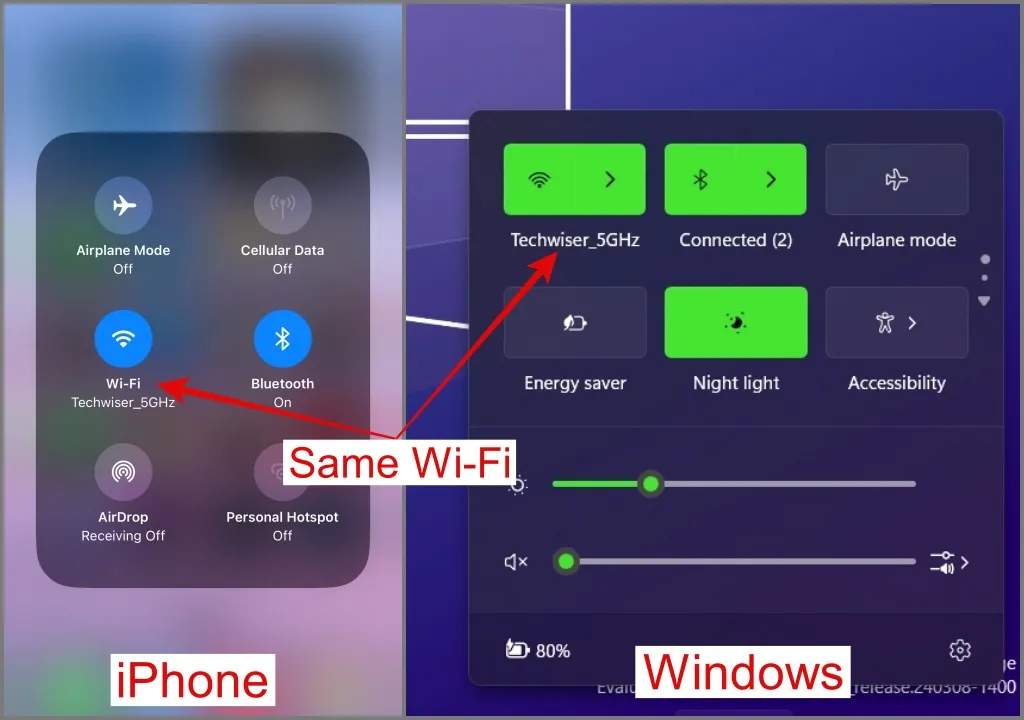
3. Vuelva a la aplicación, toque el botón Conectar y seleccione su PC con Windows .
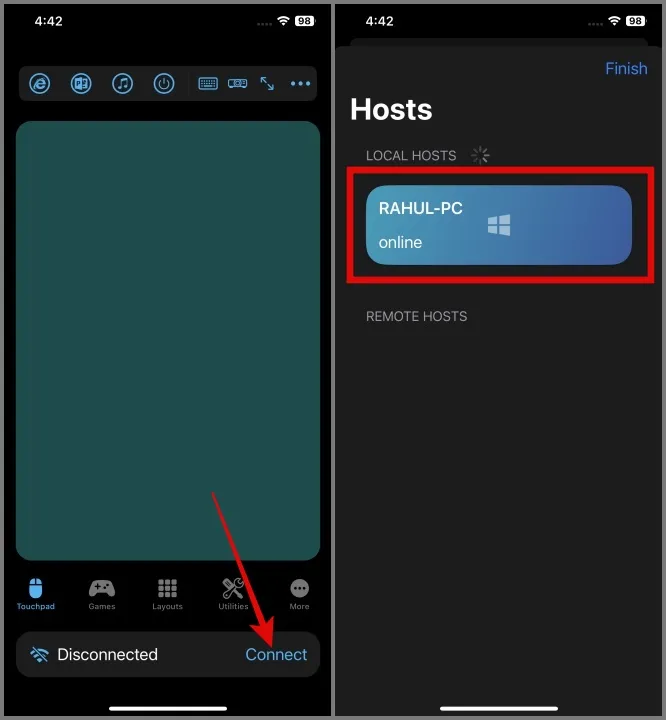
4. Una vez establecida la conexión, le mostrará el estado Conectado en la parte superior de la aplicación PC Remote (Escritorio).
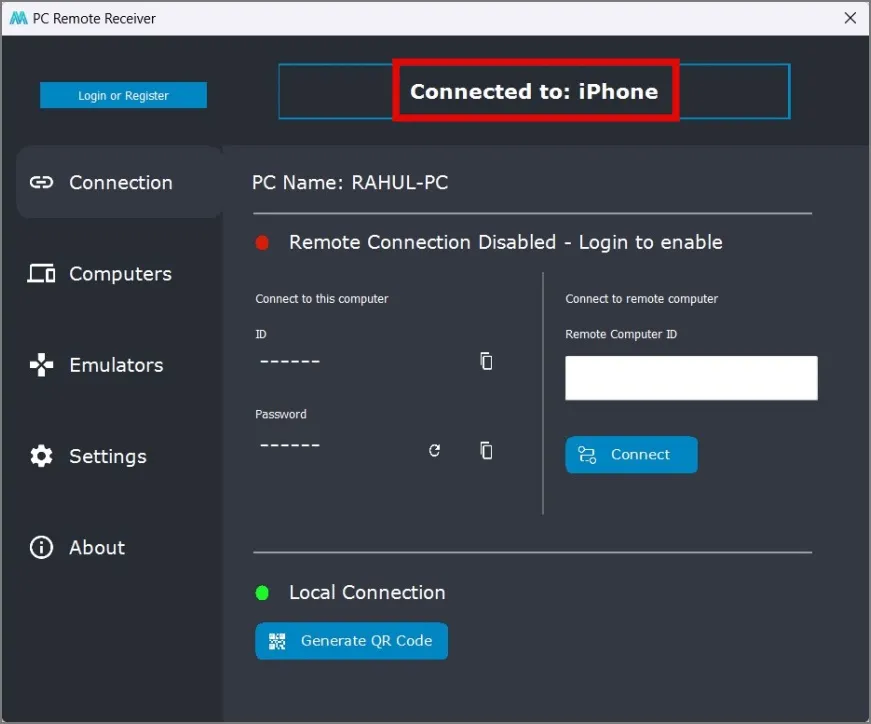
5. Regrese a su teléfono iPhone o Android y navegue hasta la pestaña Diseños . En esta sección, selecciona el diseño del gamepad según el juego que planeas jugar.
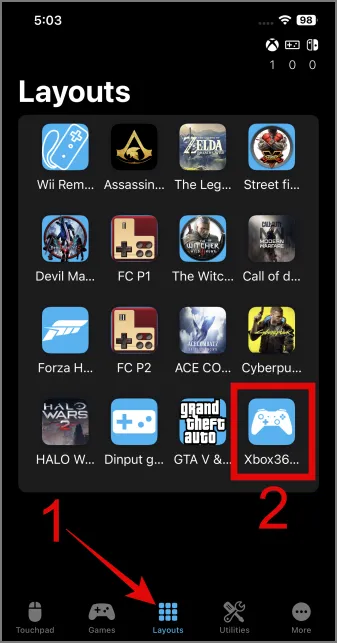
Si no encontraste el diseño para el juego que estás jugando, puedes optar por el diseño del controlador Xbox 360, ya que es compatible con la mayoría de los títulos de juegos. Utilicé el diseño del controlador Xbox 360 para jugar porque estoy familiarizado con su diseño y configuración de botones.
6. Eso es todo. Ahora puedes iniciar tu juego favorito y comenzar a jugarlo en tu PC usando tu teléfono como mando.

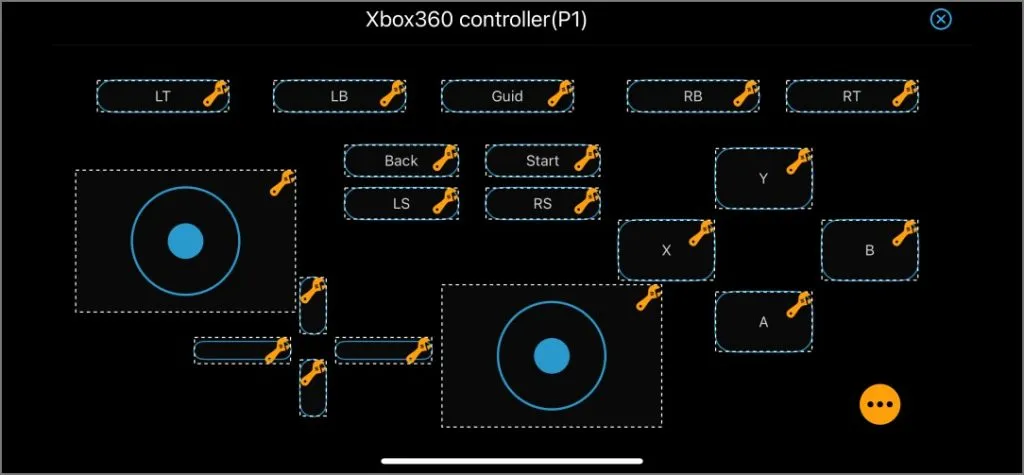
Otras formas de conectar su teléfono a una PC
Si la opción Wi-Fi no funciona, no te preocupes; puede explorar métodos alternativos como USB y Bluetooth. Sin embargo, es importante señalar que esta funcionalidad es exclusiva de los teléfonos Android.
Conexión mediante un cable USB:
Si tiene problemas para conectarse con el método Wi-Fi o enfrenta un problema de latencia, puede probar este método:
1. Toque el botón Conectar y luego seleccione la opción USB .
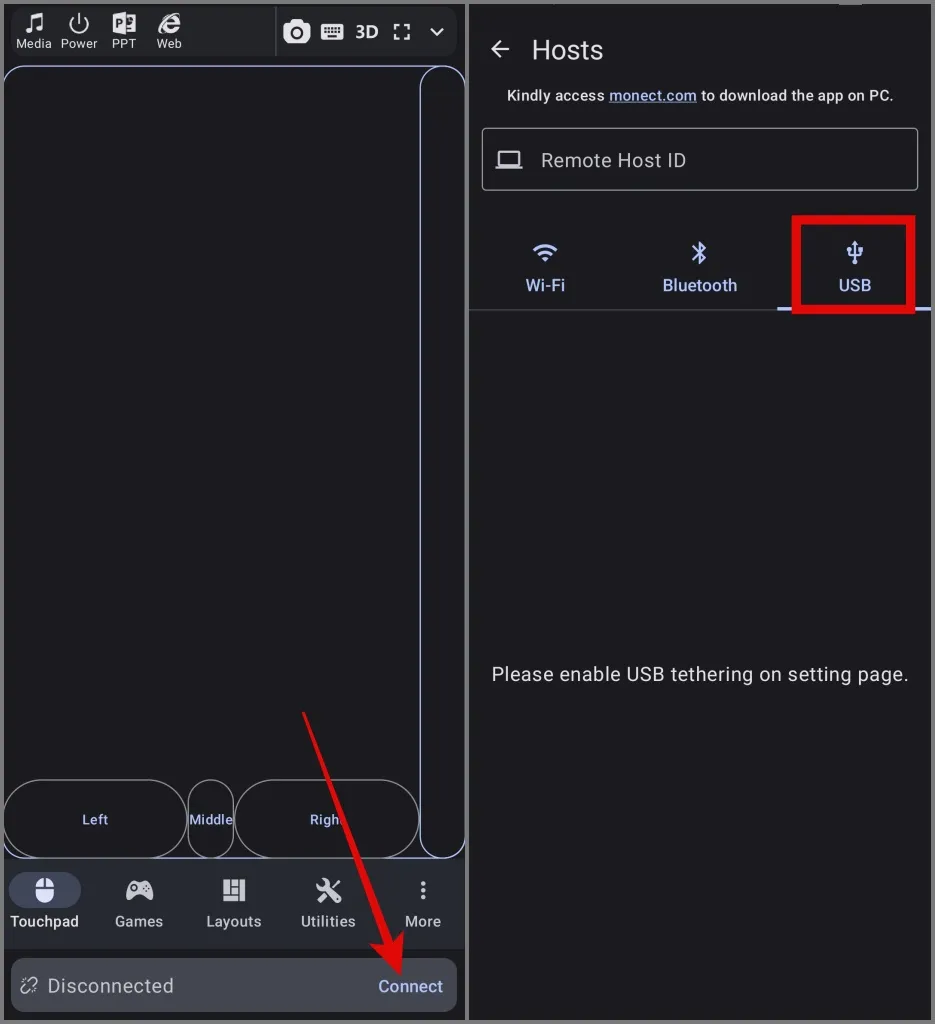
2. Vaya a la página de anclaje a red y habilite la opción de anclaje a red USB .
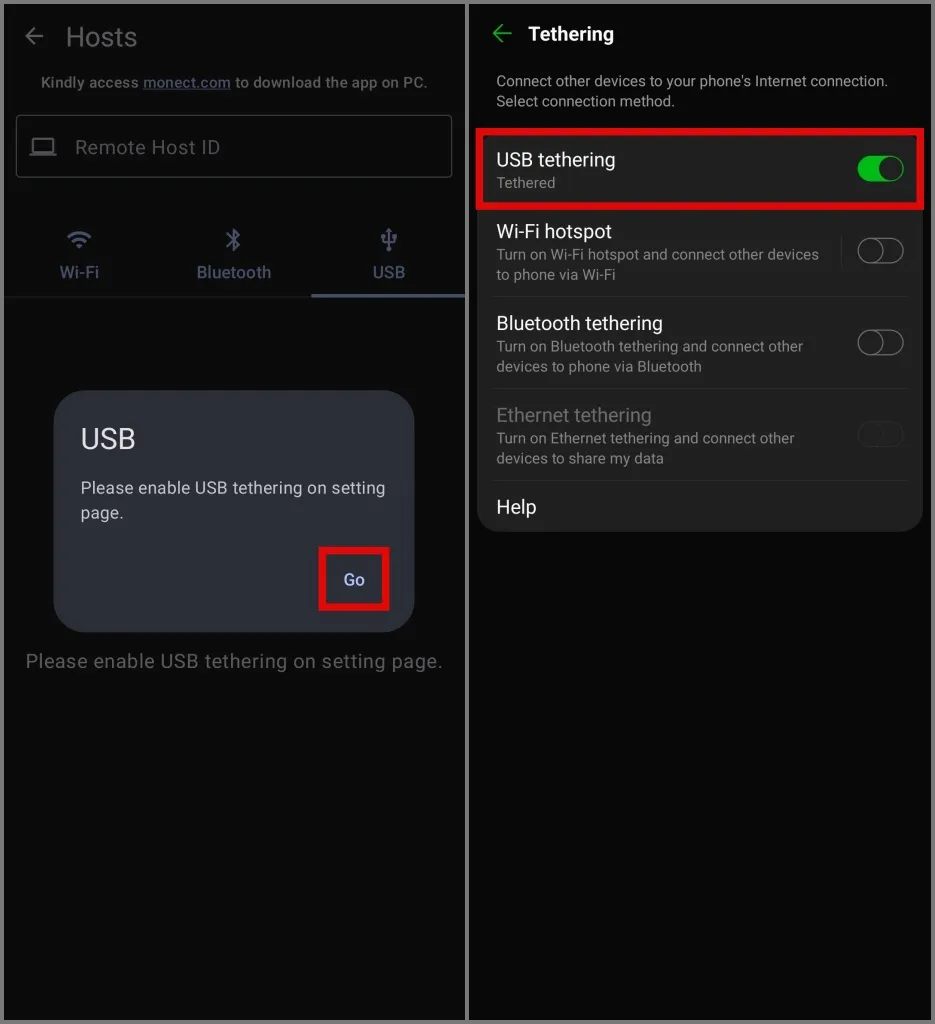
Eso es todo. Ambos dispositivos se conectarán correctamente.
Conectar mediante Bluetooth:
Otra forma de conectar su teléfono Android a su computadora es mediante Bluetooth. He aquí cómo hacerlo:
1. Encienda el Bluetooth tanto en su teléfono como en su PC.
2. Después de eso, vaya a la página de Conectividad y toque el ícono de Bluetooth . Luego, mostrará una lista de dispositivos Bluetooth cercanos.
3. Toque el nombre de su PC y estará listo para usar su teléfono Android como controlador.
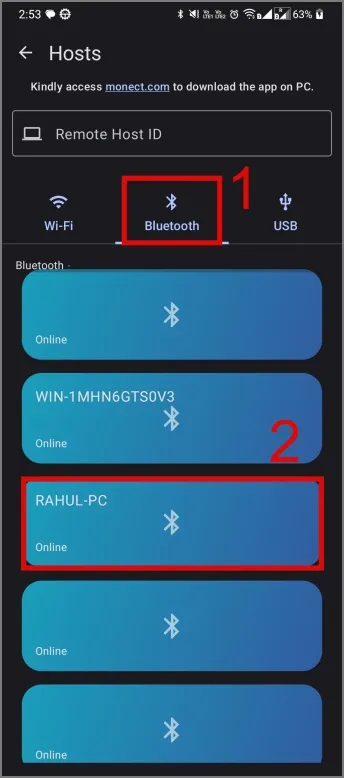
Eso es todo al respecto. Ahora puedes usar fácilmente tu teléfono como controlador para jugar juegos de PC.
Limitaciones de la aplicación PC Remote
- No puedes usar dos teléfonos como controlador en la misma PC para jugar.
- A veces, el movimiento del joystick puede congelarse mientras se juega.
- Es posible que de vez en cuando tengas que lidiar con anuncios de video en pantalla completa.
Utilice su teléfono para dominar los juegos de PC
No es que PC Remote sea la única aplicación capaz de transformar tu teléfono en un controlador de juegos. En Internet encontrará muchas otras aplicaciones que afirman ofrecer funciones y características similares. Los probamos todos y durante nuestra investigación, no encontramos ninguno tan efectivo o funcional.
Sin embargo, si no te gustan los juegos y solo quieres controlar tu PC desde tu teléfono inteligente, existe una aplicación llamada Unified Remote. Está disponible para plataformas Android , iOS y Windows y ofrece una amplia colección de funciones, que incluyen un controlador de música, teclado y mouse, administrador de archivos, visor de pantalla remoto y más.




Deja una respuesta