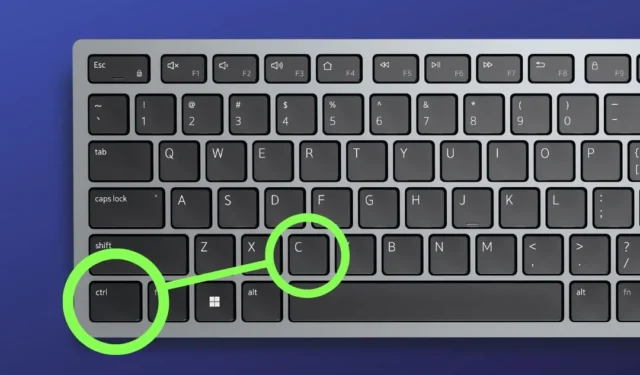
Estás trabajando en un trabajo de investigación y has encontrado información interesante en línea para agregar. Sin embargo, copiar y pegar no funciona en Windows por algún motivo. Probó soluciones básicas como reiniciar su computadora, buscar malware o buscar nuevas actualizaciones de Windows, pero no tuvo suerte. Entonces, arreglémoslo.
Y para que lo sepas, algunos sitios web y archivos PDF desactivan copiar y pegar para evitar la copia de datos. Si ese es el problema, aquí le mostramos cómo copiar texto no seleccionable.
1. Borra el historial de tu portapapeles
A veces, algunos datos del Portapapeles pueden dañarse, lo que hace que copiar y pegar no funcione en su PC con Windows. Por lo tanto, borre el historial del portapapeles y verifique si eso soluciona el problema de copiar y pegar.
Para hacerlo, dirígete a Configuración (Windows + I) > Sistema > Portapapeles y luego presiona el botón Borrar junto a Borrar datos del portapapeles.

Alternativamente, puede usar el atajo de la tecla Windows + V para iniciar el panel Portapapeles y luego presionar el botón Borrar todo .

2. Ejecute un escaneo SFC
Los archivos del sistema dañados también pueden provocar que la función de copiar y pegar no funcione correctamente en su PC con Windows 10 u 11. En tales casos, ejecutar un análisis SFC puede ayudar a identificar y reparar los archivos dañados.
Todo lo que necesitas hacer es abrir el símbolo del sistema y ejecutarlo como administrador . Después de eso, ingrese el comando «sfc /scannow» y presione Enter .

3. Reinicie el proceso rdpclip.exe
Rdpclip.exe es un proceso de Windows que administra la funcionalidad del portapapeles durante las sesiones del Protocolo de escritorio remoto (RDP), lo que garantiza una copia perfecta de texto o archivos entre computadoras. Si el proceso rdpclip.exe no se carga, se atasca o encuentra conflictos con otras aplicaciones, reiniciarlo podría restaurar la funcionalidad de copiar y pegar.
Para hacerlo, abra el Administrador de tareas en su PC, diríjase a la pestaña Detalles y busque el proceso «rdpclip.exe» . Una vez encontrado, haga clic derecho sobre él y seleccione la opción Finalizar tarea .

Luego, reinicie el programa nuevamente abriendo el comando Ejecutar , ingresando “rdpclip.exe” y haciendo clic en Aceptar .

4. Reinicie el Explorador de Windows
A menudo, cuando el Explorador de archivos de Windows se atasca o se congela, es posible que varias funciones, incluidas copiar y pegar, dejen de funcionar. En tal escenario, reiniciarlo puede resolver el problema. He aquí cómo hacerlo:

Qué hacer si aún no puedes copiar y pegar
Es una situación complicada, pero tenemos algunas soluciones que puedes utilizar como solución temporal.
1. Reasigne sus claves:
Si el atajo de teclado que normalmente usa para copiar texto o archivos (Ctrl + C) no funciona, puede reasignar atajos en su computadora con Windows usando la aplicación PowerToys . Simplemente navegue hasta Administrador de teclado y elija la opción Reasignar un acceso directo .

En la siguiente pantalla, ingrese el nuevo acceso directo junto con el acceso directo existente y luego haga clic en Aceptar .

Como puede ver en la animación a continuación, estamos usando el acceso directo Ctrl + Espacio para copiar el texto y funciona como se esperaba.

2. Teclado en pantalla:
Incluso si no estás usando una tableta o computadora portátil con Windows táctil, aún puedes usar el teclado en pantalla. Es una alternativa útil si no desea utilizar software de terceros como PowerToys para copiar texto. Puede acceder al teclado en pantalla presionando la tecla Windows + Ctrl + O.

3. Utilice el mouse para copiar: es posible que esto no funcione para todos, especialmente si no tiene un teclado programable. Pero si lo hace, puede utilizar el software del mouse para asignar el acceso directo Ctrl + C a un botón específico.

Si no está dispuesto a probar alternativas o las encuentra demasiado complicadas, entonces lo mejor que puede hacer es seguir adelante y realizar un restablecimiento de fábrica en su PC. Esto restaurará su sistema a su estado original y puede solucionar el problema de copiar y pegar en su computadora con Windows.




Deja una respuesta