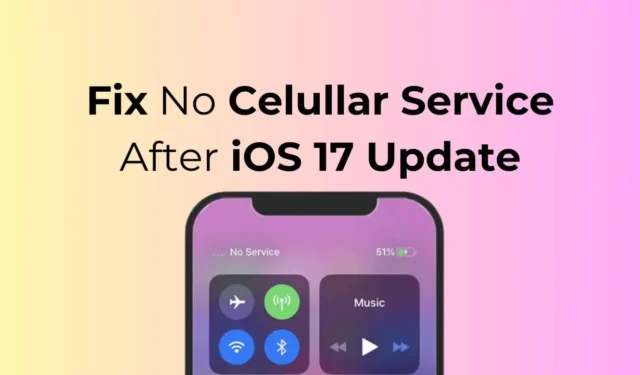
Apple lanzó iOS 17 en septiembre de 2023, pero muchos usuarios de iPhone aún no lo tienen. No es que iOS 17 esté disponible para usuarios limitados; es solo que los usuarios tardan en instalar la actualización.
De todos modos, después de instalar la actualización de iOS 17 o iOS 17.0.3, muchos usuarios de iPhone han tenido problemas con su servicio celular. Según los usuarios, el iPhone no muestra ningún servicio de telefonía móvil y no es culpa del proveedor de telefonía móvil.
Si es usuario de iPhone y recientemente tuvo el mismo problema, continúe leyendo la guía. A continuación, compartimos algunos pasos simples para solucionar el problema del servicio celular no disponible.
¿Por qué no aparece ningún problema de servicio de datos móviles?
Bueno, los datos móviles sin servicio o el servicio móvil no disponible después de actualizar a iOS 17 generalmente aparecen debido a errores y fallas técnicas.
También puede tener que ver con su proveedor de telefonía móvil. Lo más probable es que las redes celulares no estén disponibles en su región y le eche la culpa de todo a la actualización de iOS.
La configuración de red incorrecta es otra razón por la que no hay servicios móviles después de la actualización de iOS 17. Cualquiera que sea el problema, la mayoría de los problemas del servicio celular se pueden solucionar fácilmente.
Cómo arreglar la falta de servicio celular después de la actualización de iOS 17

Como no sabemos por qué los Servicios móviles no están disponibles, debemos encontrar y solucionar el problema manualmente. Esto es lo que puede hacer si su iPhone no se conecta a la red celular después de la actualización de iOS.
1. Reinicia tu iPhone

Los servicios móviles que no están disponibles después de la actualización de iOS suelen ser el resultado de un problema de red existente que se puede solucionar con un simple reinicio.
Entonces, antes de probar las soluciones avanzadas, se recomienda reiniciar su iPhone. Para reiniciar su iPhone, mantenga presionados los botones laterales y para bajar el volumen.
Esto abrirá la pantalla de Encendido; seleccione la opción Deslizar para reiniciar para reiniciar su iPhone.
2. Activar/desactivar el modo avión

Cuando está activado, el modo avión desconecta toda la conectividad de la red, lo que le permite a su iPhone volver a conectarse a su red celular.
Entonces, si los servicios celulares aún no están disponibles, puede intentar activar o desactivar el modo Avión.
Abra el Centro de control en su iPhone y toque Modo avión. Esto habilitará el modo Avión en tu iPhone. Una vez habilitado, espere unos segundos y toque el ícono Modo avión nuevamente para desactivarlo.
3. Verifique su conexión de red
Antes de solucionar los problemas de red, es importante asegurarse de que su iPhone tenga cobertura celular.
Debes abrir el Centro de control en tu iPhone y ver cuántas barras hay para tu red celular.
Si las barras de las redes celulares son uno o cero, deberás trasladarte a otra ubicación con mejor cobertura.
4. Actualice la configuración del operador
Según algunos usuarios de iPhone, el hecho de que los servicios móviles no estén disponibles después de una actualización de iOS no es un error; sucede después de una actualización si su operador aún tiene configuraciones anteriores.
Puede resolver este problema actualizando la configuración de su operador. Esto es lo que debes hacer.
1. Para comenzar, asegúrese de que su iPhone esté conectado a WiFi o redes celulares.
2. A continuación, abre la aplicación Configuración en tu iPhone.

3. Cuando se abra la aplicación Configuración, toque General .

4. En la pantalla General, toque Acerca de .

¡Eso es todo! Debe seguir las instrucciones que aparecen en pantalla para instalar todas las actualizaciones pendientes del operador.
4. Retire y vuelva a insertar la tarjeta SIM
Al retirar y volver a insertar la tarjeta SIM se obtendrán nuevas configuraciones del operador, lo que puede solucionar el problema que enfrenta.
Si bien esta no es una solución segura, no hay nada de malo en intentarlo. Además, cuando enciendas tu iPhone, el dispositivo intentará conectarse a la torre de telefonía celular más cercana.
Entonces, apaga tu iPhone y retira la tarjeta SIM. Una vez expulsado, reinsértalo y enciende tu iPhone.
5. Buscar redes manualmente
Si los datos móviles aún no están disponibles después de la actualización de iOS, es hora de conectarse manualmente a las redes móviles. Para hacerlo, siga los sencillos pasos que mencionamos a continuación.
1. Inicie la aplicación Configuración en su iPhone.

2. Cuando se abra la aplicación Configuración, toque Servicio móvil .

3. En el servicio móvil, toque Selección de red .

4. En la siguiente pantalla, desactive la opción Automático .

5. Ahora, tu iPhone regresará con todas las redes a las que puedes conectarte. Elija el relevante.
¡Eso es todo! Así es como puedes conectarte manualmente a una red móvil en tu iPhone.
6.Asegúrate de que la fecha y la hora sean correctas en tu iPhone
Si puedes hacer llamadas pero no puedes conectarte a Internet, debes verificar la configuración de fecha y hora de tu iPhone.
Es posible que Internet no funcione si la hora y la fecha son incorrectas. Siga los pasos que se comparten a continuación para corregirlo.
1. Inicie la aplicación Configuración en su iPhone.

2. Cuando se abra la aplicación Configuración, toque General .

3. En la pantalla General, toque Fecha y hora .

4. En la siguiente pantalla, habilite la opción ‘Establecer automáticamente’.

¡Eso es todo! Después de realizar el cambio, reinicia tu iPhone. Esto debería corregir la fecha y hora incorrectas en su iPhone y restaurar la conectividad a Internet.
7. Elimine su configuración VPN y APN existente
Si el problema aún no se soluciona, puede eliminar sus entradas VPN y APN existentes. Si su operador de telecomunicaciones le permite ver su configuración de APN, diríjase a Configuración > Celular > Redes de datos celulares.
O bien, dirígete a Configuración > Datos móviles > Opciones de datos móviles > Red de datos móviles. Si su iPhone no tiene ninguna opción, debe comunicarse con su operador de telecomunicaciones y pedirle que le envíe la nueva configuración de APN.

De manera similar, puede eliminar el perfil de VPN a través de Configuración > General > VPN y administración de dispositivos > VPN . En la siguiente pantalla, toque (i) junto al perfil de VPN y elimínelo.
8. Restablezca su configuración de red en iPhone
Si nada te funciona, lo único que te queda es restablecer la configuración de red de tu iPhone. A continuación se indican unos sencillos pasos para hacerlo.
1. Inicie la aplicación Configuración en su iPhone.

2. Cuando se abra la aplicación Configuración, toque General .

3. En la pantalla General, toque Transferir o Restablecer iPhone .

4. En la pantalla Transferir o Restablecer iPhone, toque Restablecer .

5. En el mensaje de reinicio, toque Restablecer configuración de red .

¡Eso es todo! Así es como puedes restablecer la configuración de red de tu iPhone.
Estos son algunos métodos simples para reparar servicios celulares que no están disponibles después del problema de actualización de iOS. Háganos saber si necesita más ayuda con este tema. Además, si esta guía te resulta útil, no olvides compartirla con tus amigos.




Deja una respuesta