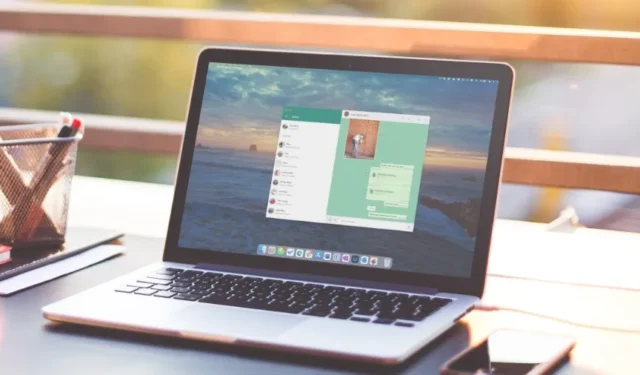
La aplicación de escritorio de WhatsApp te ayuda a continuar conversaciones desde una computadora. Es posible que te tomes un descanso de tu teléfono y te encuentres con una experiencia molesta: la aplicación de escritorio WhatsApp no carga las fotos que te enviaron tus amigos y familiares. Es posible que tengas que levantar tu teléfono y abrir WhatsApp al menos una vez para permitir que su aplicación de escritorio descargue imágenes. Cuando esto ocurre con frecuencia, puede seguir las soluciones a continuación para solucionar el problema cuando la aplicación WhatsApp Desktop no descarga imágenes.
1. Verifique la conexión de red
Si bien WhatsApp ofrece la opción de enviar o recibir hasta 64 MB de video (y 2 GB de archivo), es posible que recibas archivos grandes. Para descargar esos archivos sin problemas, su PC con Windows o Mac debe estar conectada a una red Wi-Fi de alta velocidad.
Antes de descargar archivos multimedia, visite fast.com para probar su conexión a Internet y garantizar velocidades de Internet de dos dígitos (en Mbps). Si no está satisfecho con las velocidades, consulte nuestra guía para solucionar problemas de Wi-Fi en su Mac o PC con Windows.
2. No puedes descargar imágenes antiguas
¿Estás intentando descargar imágenes o vídeos de hace meses desde tu escritorio de WhatsApp? Es posible que recibas un mensaje como Usa WhatsApp en tu teléfono para ver mensajes anteriores . Lamentablemente, no puedes ver ni descargar mensajes antiguos de WhatsApp en tu escritorio. Necesitará usar su teléfono para ver esas fotos.

3. Verifique el almacenamiento del dispositivo
Si su Mac o Windows se queda sin almacenamiento, puede tener problemas para descargar imágenes y videos. A continuación, le indicamos cómo verificar el almacenamiento en su dispositivo y garantizar suficiente espacio.
ventanas
1. Presione el método abreviado de teclado Windows + I para abrir la aplicación Configuración en su escritorio de Windows.
2. Seleccione Sistema y toque Almacenamiento .

3. Verifique un desglose detallado del almacenamiento. Habilite Storage Sense para eliminar archivos falsos automáticamente. Limpia la Papelera de reciclaje para liberar espacio.

Mac
1. Haga clic en el ícono de Apple en la esquina superior izquierda de la barra de menú y abra Configuración del sistema .

2. Desplácese hasta General y haga clic en Almacenamiento .

3. Eche un vistazo al almacenamiento de su Mac y siga los pasos necesarios para liberar espacio para los archivos multimedia de WhatsApp.

4. Verifique el permiso de almacenamiento (Mac)
Cuando descargas por primera vez una foto o un vídeo de WhatsApp, la aplicación te pide que habilites el permiso correspondiente para guardarlos en la carpeta Descargas. WhatsApp no puede guardar archivos multimedia en su Mac si le ha negado el permiso.
1. Haga clic en el ícono de Apple en la esquina superior izquierda de la barra de menú y abra Configuración del sistema .

2. Desplácese hasta Privacidad y seguridad .
3. Seleccione Archivos y carpetas .

4. Desplácese hasta WhatsApp , expándalo y habilite la opción de carpeta Descargas .

Reinicia WhatsApp e intenta descargar imágenes y videos nuevamente.
5. Habilite Guardar en Descargas
¿Las fotos y vídeos de WhatsApp descargados no aparecen en la aplicación Finder o Explorador de archivos? En lugar de guardar manualmente cada foto y video, modifique la configuración de WhatsApp para habilitar el guardado automático de medios.
WhatsApp para Mac
1. Inicie WhatsApp en Mac y seleccione Configuración en la esquina inferior izquierda.
2. Seleccione Chats y haga clic en la casilla de verificación junto a Guardar en Descargas .

WhatsApp para Windows
1. Inicie WhatsApp en Windows. Haga clic en Configuración en la esquina inferior izquierda.
2. Vaya al menú Almacenamiento y active las marcas de verificación junto a Fotos , Audio , Vídeos y Documentos .

6. Cerrar sesión y volver a iniciar sesión
El error de autenticación de la cuenta también puede provocar que el escritorio de WhatsApp no descargue imágenes. Para solucionarlo, puede cerrar sesión en su cuenta de WhatsApp y volver a iniciar sesión. Después de eso, puede intentar descargar imágenes.
WhatsApp para Mac
1. Abra WhatsApp en Windows. Haga clic en Configuración en la esquina inferior izquierda.
2. Seleccione Cuenta y haga clic en Cerrar sesión .

WhatsApp para Windows
1. Abra WhatsApp en Windows. Haga clic en Configuración en la esquina inferior izquierda.
2. Vaya a General en la barra lateral izquierda y seleccione Cerrar sesión .

Inicie WhatsApp en su teléfono, abra el menú Dispositivos vinculados y configúrelo en el escritorio escaneando el código QR.
7. Actualiza WhatsApp
WhatsApp publica con frecuencia actualizaciones de aplicaciones para agregar nuevas funciones y corregir errores. El WhatsApp desactualizado en su Windows o Mac puede causar errores al descargar medios. Puede instalar la última versión de WhatsApp desde Microsoft Store o Mac App Store para volver a intentarlo con una versión nueva.
8. Reinstale WhatsApp
Cuando ninguno de los trucos funciona, podría considerar vivir con el problema. Sin embargo, hay una última cosa que quizás no hayas probado: reinstalar WhatsApp. A continuación se explica cómo eliminar y reinstalar WhatsApp en Mac y Windows.
Mac
1. Abra Finder en Mac y seleccione Aplicaciones en la barra lateral.
2. Haga clic derecho en WhatsApp y haga clic en Mover a la papelera .

ventanas
1. Presione el ícono de Windows para abrir el menú Inicio y buscar WhatsApp.
2. Haga clic derecho sobre él y seleccione Desinstalar .

Obtenga WhatsApp para su Windows o Mac y escanee el código QR usando la aplicación móvil de WhatsApp para configurarlo.
9. Utilice WhatsAppWeb
WhatsApp también está disponible en la web. Puede visitar el enlace a continuación para usar WhatsApp en un navegador web y configurar su cuenta. Después de sincronizar tus conversaciones, descarga fotos y videos sin ningún problema.
Administre sus chats de WhatsApp en el escritorio
Gracias a la función Dispositivos vinculados de WhatsApp, no necesita una conexión a Internet activa en su teléfono para utilizar el servicio en la web o en el escritorio. Sin embargo, todas estas funciones sólo son válidas en papel cuando la aplicación falla en tareas básicas como la descarga de medios. Antes de acercarte a tu teléfono para ver nuevas fotos y videos, usa los trucos anteriores para solucionar el problema rápidamente.




Deja una respuesta