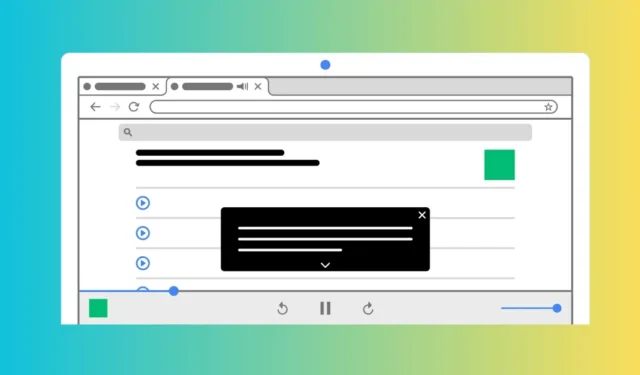
Hace unos meses, Google introdujo una función llamada Live Caption en su navegador web Chrome. La función es muy útil ya que genera automáticamente subtítulos para tus vídeos, podcasts, juegos, transmisiones en vivo, videollamadas u otros medios de audio.
Si está utilizando la última versión de Google Chrome en su escritorio, es probable que la función Live Caption ya esté habilitada. Sin embargo, si no puede utilizar la función Live Caption, puede intentar habilitarla manualmente.
Cómo habilitar subtítulos en vivo para videos en Chrome
Entonces, si es usuario de Chrome y desea utilizar la función Live Caption para generar automáticamente subtítulos para los medios de audio, continúe leyendo la guía. A continuación, compartimos algunas formas sencillas de habilitar subtítulos en vivo en el navegador Google Chrome.
1. Habilite los subtítulos en vivo en Google Chrome para escritorio
Debes seguir estos sencillos pasos en Google Chrome para escritorio para habilitar los subtítulos en vivo. Esto es lo que debes hacer.
1. Para comenzar, inicie el navegador Google Chrome. Luego, toque los tres puntos en la esquina superior derecha.
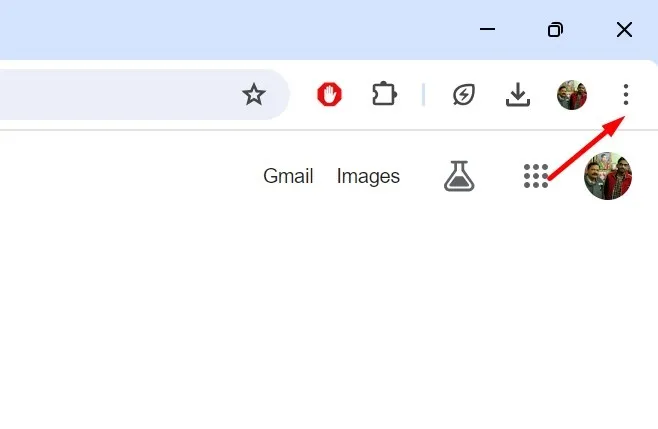
2. En el menú de Chrome, seleccione Configuración .
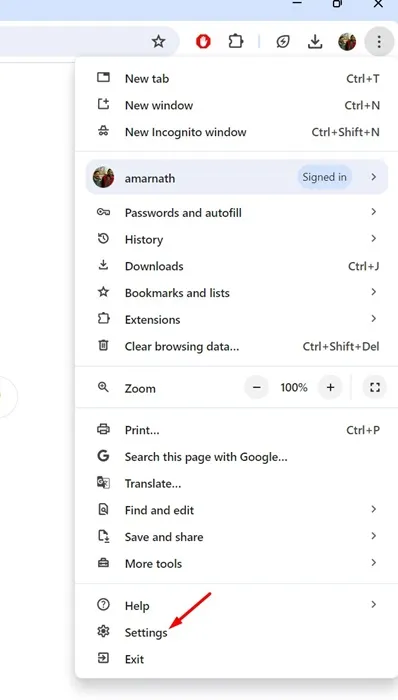
3. En la pantalla de Configuración de Chrome, toque Accesibilidad .
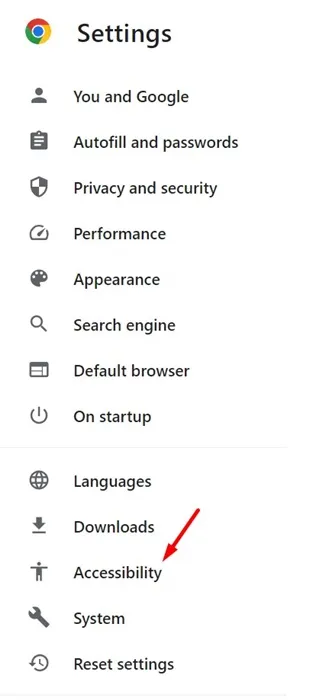
4. En el panel derecho, habilite la opción Subtítulos en vivo .
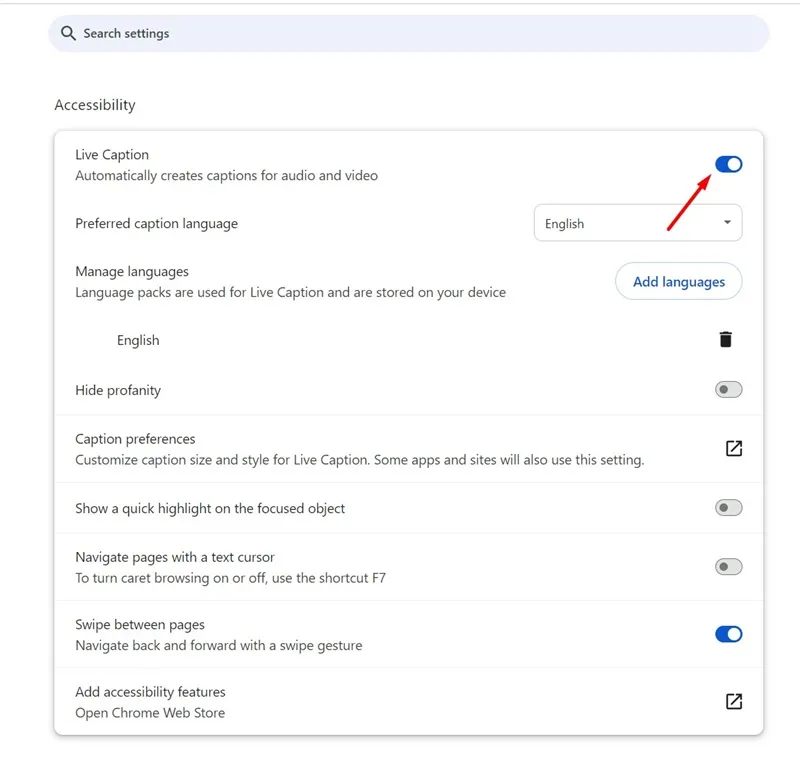
5. Una vez habilitado, reinicie su navegador Google Chrome .
6. Para probar los subtítulos en vivo, reproduzca un video en cualquier sitio web. Luego, haga clic en el control de medios cerca del ícono de Extensión.
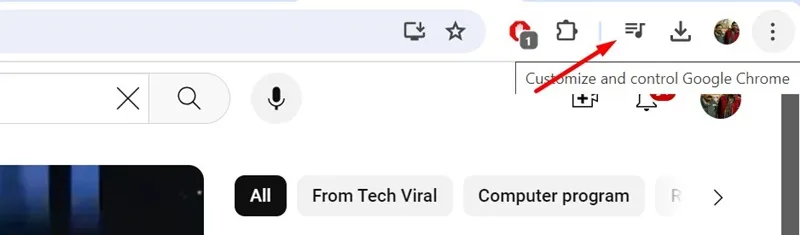
7. A continuación, habilite el interruptor junto a Live Caption .

¡Eso es todo! Esto habilitará los subtítulos en vivo para videos en el navegador web Google Chrome.
2. Habilite Live Caption en Google Chrome para dispositivos móviles
Google Chrome para Android e iOS también admite subtítulos en vivo. Siga estos sencillos pasos para habilitar Live Captions en Google Chrome para dispositivos móviles.
1. Para comenzar, inicie el navegador Google Chrome en su teléfono.
2. A continuación, toque los tres puntos en la esquina superior derecha.
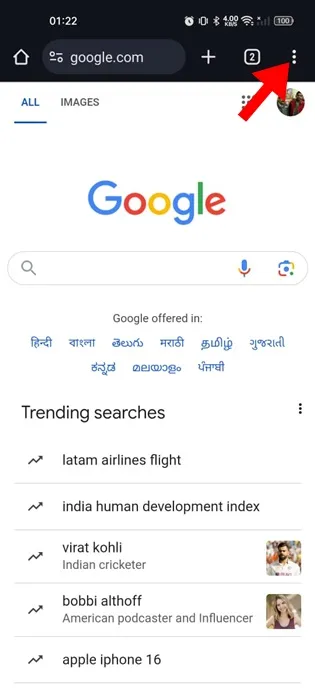
3. En el menú de Chrome, seleccione Configuración .
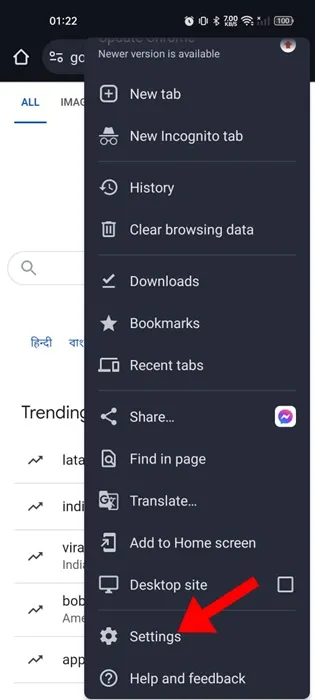
4. En Configuración de Chrome, desplácese hacia abajo hasta la sección Avanzado y toque Accesibilidad .
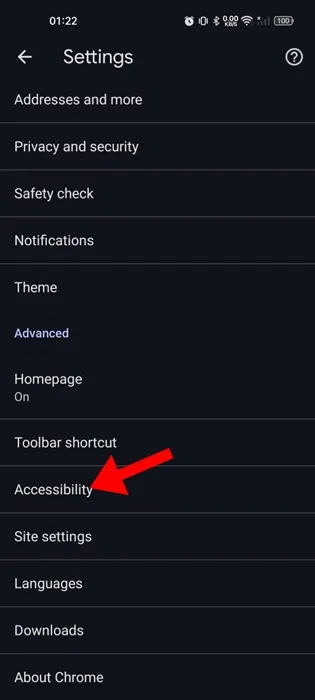
5. A continuación, habilite la opción para usar Live Caption .
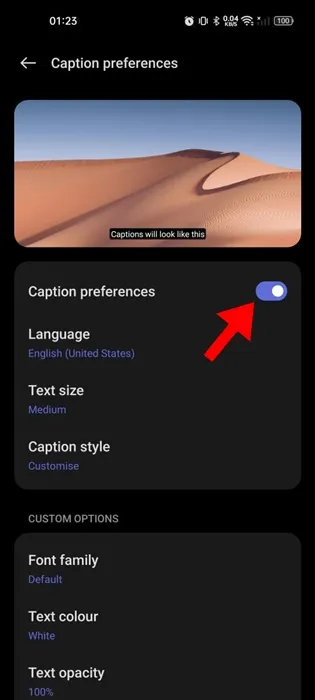
¡Eso es todo! Esto habilitará los subtítulos en vivo para audio y video en Google Chrome para uso móvil.
3. Utilice extensiones Substital para habilitar subtítulos en vivo en Chrome
Si no puede habilitar y utilizar la función Live Caption de Google Chrome, puede solicitar la ayuda de extensiones de terceros para habilitar la misma función.
Substital es una extensión de Chrome que agrega subtítulos a cualquier video o película en sitios de medios como YouTube, Netflix, etc.
La extensión también te permite agregar tus subtítulos. Sin embargo, la extensión requiere una búsqueda de subtítulos, lo que puede decepcionar a muchos usuarios.
4. Habilite los subtítulos en vivo en Windows
Windows 10/11 tiene funciones integradas de subtítulos en vivo que agregan subtítulos al audio y video reproducidos en su pantalla.
Por lo tanto, puede habilitar Live Captions nativos de Windows para generar subtítulos automáticamente para sus videos. A continuación se explica cómo habilitar la función Live Captions del sistema operativo Windows.
1. Haga clic en el botón Inicio de Windows 11 y seleccione Configuración .
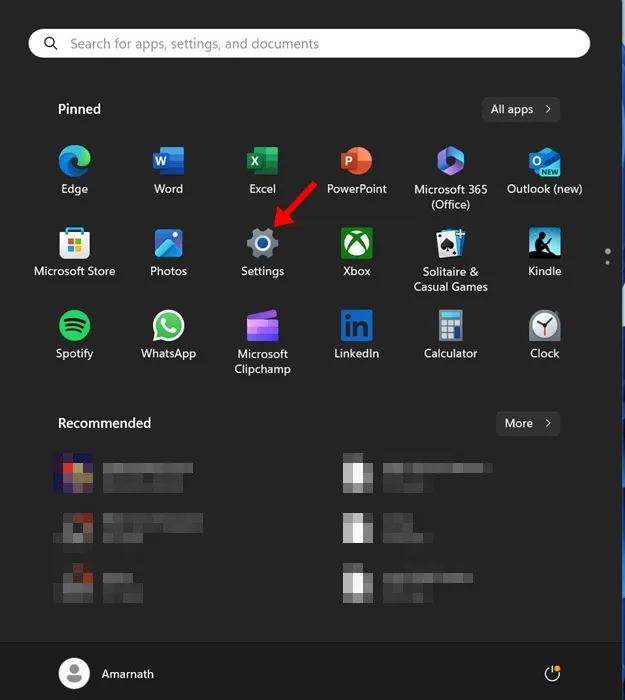
2. En Configuración de Windows, cambie a la pestaña Accesibilidad en el panel izquierdo.
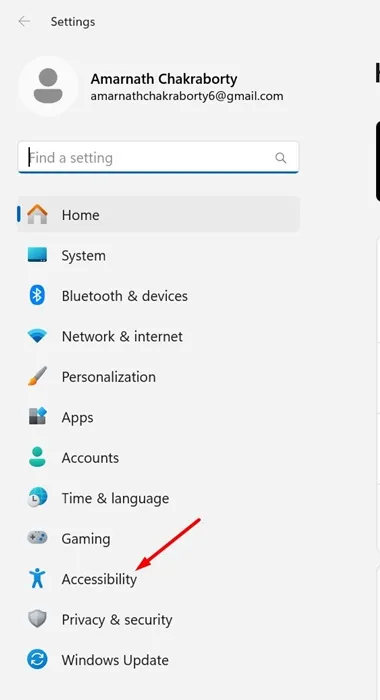
3. En el lado derecho, haga clic en Subtítulos en la sección Audiencia.
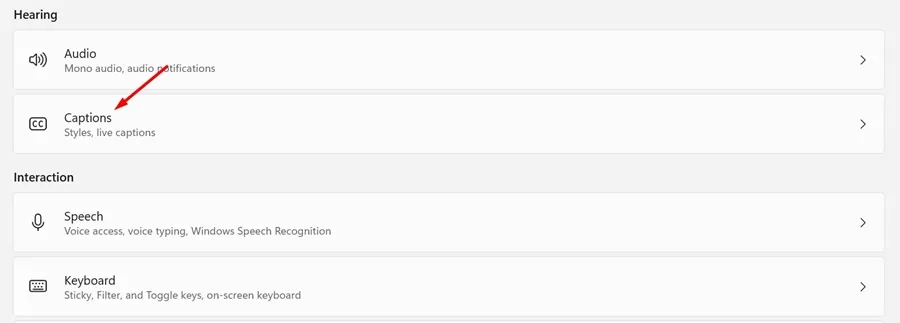
4. En la pantalla Subtítulos, active la opción Subtítulos en vivo .

5. Una vez habilitado, Windows descargará los archivos necesarios para mostrar los subtítulos en vivo.
6. También puedes personalizar el estilo de los subtítulos. Para hacer eso, haga clic en el botón Editar en la sección Estilo de título.
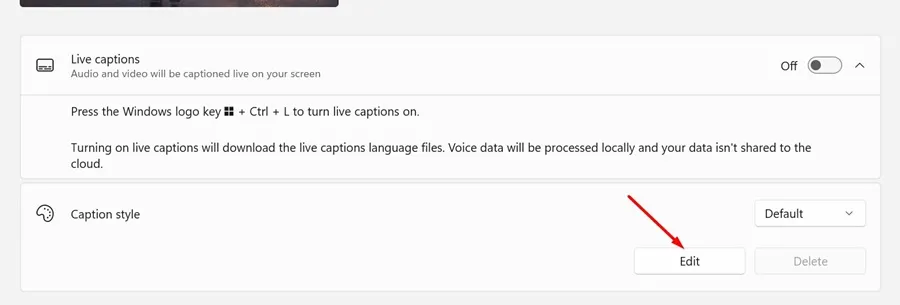
7. A continuación, personalice la apariencia de los subtítulos según sus necesidades.
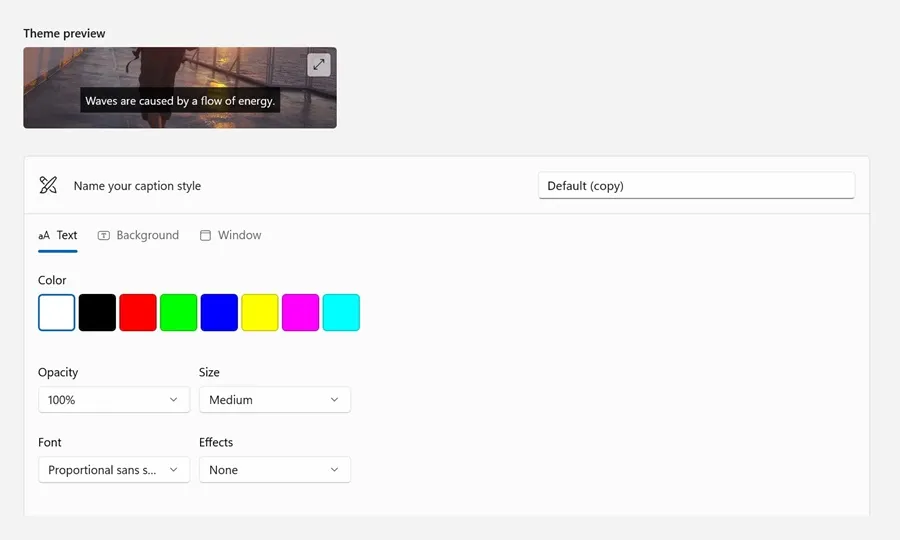
¡Eso es todo! Ahora, reproduzca cualquier video en su PC y podrá ver los subtítulos en vivo en su pantalla automáticamente.
Estos son algunos métodos simples para habilitar subtítulos en vivo para cualquier video en el navegador web Google Chrome. Si necesita más ayuda para habilitar Live Captions en Google Chrome, háganoslo saber en los comentarios. Además, si esta guía te resulta útil, no olvides compartirla con tus amigos.




Deja una respuesta