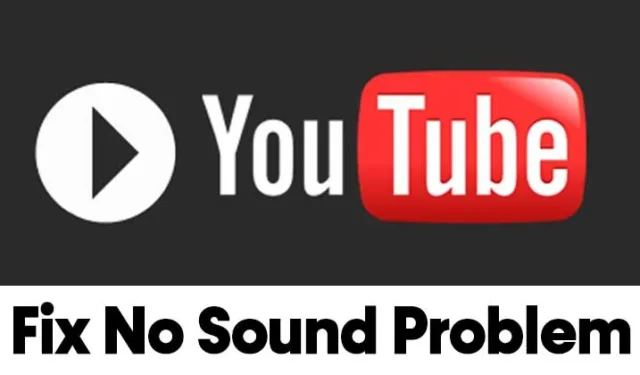
Usamos YouTube todos los días para ver vídeos ya sea desde una computadora o desde un teléfono inteligente. Aunque YouTube es la principal fuente de distracción, también es una plataforma para que los creadores de vídeos muestren sus talentos creativos.
La mayoría de las veces, el sitio de transmisión de medios funciona perfectamente, pero hay ocasiones en las que los usuarios enfrentan problemas mientras miran videos . Recientemente, muchos usuarios han informado que no pueden escuchar ningún sonido en YouTube.
Ver vídeos sin sonido puede resultar molesto, ya que, sin sonido, podrías perderte una cantidad considerable de contenido. Entonces, si no puedes escuchar ningún sonido en los videos de YouTube, puedes esperar ayuda aquí.
8 formas de solucionar el problema de falta de sonido en YouTube
Este artículo compartirá algunos de los mejores métodos para arreglar la reproducción de videos de YouTube sin problemas de sonido. Veamos los métodos.
1. Activar el sonido del vídeo
Si estás viendo un vídeo en modo silencio en YouTube, todas las funciones de sonido se desactivarán. Entonces, antes de probar cualquier otro método, asegúrese de que el video no esté silenciado en YouTube.

Simplemente abra el video de YouTube que desea ver y haga clic en el ícono del Altavoz , como se muestra en la captura de pantalla anterior. Esto activará el silencio de todos los videos en YouTube.
2. Activar el silencio del sitio en el navegador Chrome
La última versión del navegador Google Chrome le permite silenciar pestañas independientes. Por lo tanto, si alguna vez silenciaste el sitio web de YouTube en Chrome, permanecerá silenciado para siempre.

Entonces, en este método, necesitaríamos abrir el sitio web de YouTube y activar el sonido del sitio. Para eso, abra YouTube en Google Chrome y haga clic derecho en la pestaña . En el menú contextual, haga clic en la opción «Activar silencio del sitio» .
3. Apague Bluetooth en su dispositivo
El motivo para desactivar Bluetooth es bastante simple: desconectar todos los dispositivos Bluetooth conectados.
Si sus auriculares Bluetooth están conectados a su PC, el sonido se escuchará en los auriculares en lugar del altavoz de su PC.
Por lo tanto, es probable que el audio de YouTube se esté reproduciendo, pero no puedas escucharlo porque tus auriculares Bluetooth están conectados. Entonces, asegúrese de apagar el Bluetooth de su dispositivo y reproducir el video de YouTube.
4. Abra YouTube en el modo de navegación privada.

Si utiliza Google Chrome para ver vídeos de YouTube, intente reproducir los vídeos en modo incógnito. El modo de navegación privada de los navegadores web modernos desactiva todas las extensiones/complementos.
Si el sonido aún no funciona en YouTube, es probable que ciertas extensiones estén en conflicto con la funcionalidad de YouTube.
Puede eliminar dichas probabilidades abriendo el vídeo de YouTube en el modo de navegación privada de su navegador web. O bien, desactive todas las extensiones/complementos instalados en su navegador web y luego reproduzca el vídeo.
5. Actualice el navegador Chrome
En ocasiones, los problemas de sonido en YouTube ocurren cuando tu navegador no está actualizado a la última versión. Entonces, si tiene un problema de sonido mientras mira videos en YouTube, intente actualizar su navegador Chrome.

Para actualizar el navegador Google Chrome, haga clic en los tres puntos y navegue hasta Ayuda > Acerca de Google Chrome . Esto actualizará automáticamente el navegador Google Chrome en su computadora.
6. Borrar caché y cookies
Al igual que los navegadores web obsoletos, los archivos de caché obsoletos o corruptos también crean problemas, como la falta de salida de sonido en YouTube. Entonces, en este método, debes borrar el caché y las cookies de tu navegador para solucionar el problema.

Para borrar el caché y los datos de Chrome, presione el botón CTRL+MAYÚS+Suprimir . En la página siguiente, seleccione cookies e imágenes y archivos almacenados en caché y haga clic en la opción Borrar datos .
7. Utilice el solucionador de problemas de audio
Si todos los métodos no logran solucionar el problema del sonido en YouTube, debe verificar los parlantes conectados. Puede ejecutar el solucionador de problemas de audio para solucionar problemas de sonido en su máquina. Siga algunos de los sencillos pasos que se indican a continuación para solucionar problemas de sonido en Windows 10
1. En primer lugar, haga clic en el botón Inicio y seleccione Configuración .

2. En la página Configuración, haga clic en la opción Actualización y seguridad .

3. En el panel izquierdo, haga clic en la opción Solucionar problemas .

4. A la derecha, haga clic en Solucionadores de problemas adicionales .

5. En la página siguiente, haga clic en la opción Reproducir audio y luego en Ejecutar el solucionador de problemas .

¡Eso es todo! Estás listo. Un solucionador de problemas de audio escaneará y solucionará automáticamente los problemas de sonido en Windows 10.
8. Pruebe otros métodos para solucionar problemas de sonido.
Si el solucionador de problemas de audio no funcionó para usted, debe probar otros métodos para encontrar y solucionar problemas de sonido en Windows 10.
Hemos compartido una guía detallada sobre cómo solucionar problemas de sonido en Windows 10 . Puede implementar los métodos compartidos en ese artículo para encontrar y solucionar todos los problemas de sonido en Windows 10.
Entonces, esta guía trata sobre cómo solucionar el problema de la falta de sonido en YouTube. ¡Espero que este artículo te haya ayudado! Por favor compártelo también con tus amigos. Si tiene alguna duda, háganoslo saber en el cuadro de comentarios a continuación.




Deja una respuesta