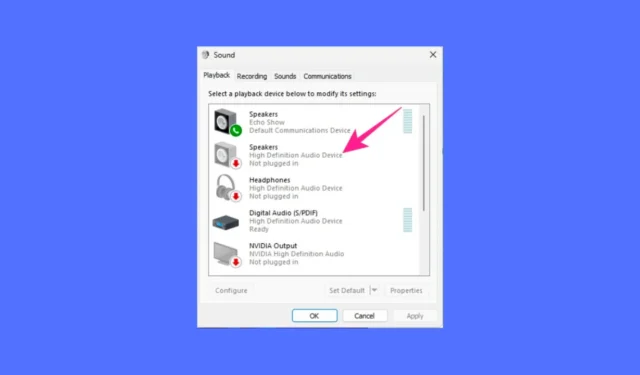
¿Se distorsionó el audio en su PC/portátil con Windows 11? ¿O ha enfrentado recientemente problemas relacionados con el audio? La mayoría de los problemas de audio que enfrenta en Windows 11 se pueden solucionar restableciendo la configuración de audio.
Este artículo explicará diferentes formas de restablecer la configuración de audio en una computadora con Windows 11. Debe seguir estos métodos cuando los métodos básicos de solución de problemas de audio hayan fallado y no encuentre salida.
Cómo restablecer la configuración de audio en Windows 11
Restablecer la configuración de audio en Windows 11 es muy fácil; sólo necesitas saber la forma correcta de hacerlo. Estas son las mejores formas de restablecer todas las configuraciones de audio de computadoras/portátiles con Windows 11.
1. Restablecer el volumen para todos los dispositivos en Windows 11
Si tiene problemas como que el volumen de un dispositivo es mayor o menor que el del otro, puede intentar restablecer el volumen de todos sus dispositivos en Windows 11. Esto es lo que debe hacer.
1. Haga clic derecho en el icono de sonido en su barra de tareas y seleccione Configuración de sonido .

2. En la configuración de sonido, haga clic en Mezclador de volumen .

3. Desplácese hasta la parte inferior de la pantalla y haga clic en Restablecer .

Después del reinicio, reinicie su computadora. Esto hará que el nivel de volumen sea el predeterminado para todos los dispositivos.
2. Restablecer el controlador de audio en Windows 11
Puede desinstalar el controlador del dispositivo de audio de su sistema e instalarlo nuevamente para restablecer los controladores de audio. Se recomienda intentar actualizar el controlador de audio primero. A continuación se explica cómo restablecer el controlador de audio en Windows 11.
1. Escriba Administrador de dispositivos en la búsqueda de Windows 11. A continuación, abra la aplicación Administrador de dispositivos de la lista de resultados de búsqueda.

2. Cuando se abra el Administrador de dispositivos, expanda el árbol Controladores de sonido, video y juegos .

3. A continuación, haga doble clic en el dispositivo de audio que tiene el problema.
4. A continuación, cambie a la pestaña Controlador y seleccione Desinstalar dispositivo .

5. En el mensaje de confirmación, seleccione Desinstalar .

Una vez desinstalado, reinicie su computadora para instalar el dispositivo nuevamente. Esto debería solucionar los problemas de audio que enfrenta relacionados con el dispositivo.
3. Restablecer los servicios de audio en Windows 11
Restablecer los servicios de audio es otra excelente manera de solucionar los problemas de sonido. Debes reiniciar estos servicios de audio si tienes problemas con la calidad del sonido.
1. Escriba Servicios en la búsqueda de Windows 11. A continuación, abra la aplicación Servicios de la lista de resultados de búsqueda.

2. Cuando se abra la aplicación Servicios, busque Windows Audio Endpoint Builder .

3. Haga clic derecho en el servicio y seleccione Reiniciar .

4. Cuando reinicie el mensaje del servicio de audio de Windows, haga clic en Sí .

¡Eso es todo! Esto restablecerá los servicios de audio en su computadora con Windows 11.
¿Otras formas de abordar los problemas de audio?
Bueno, nuestros métodos compartidos restablecerán los servicios de audio en Windows 11. Sin embargo, debes restablecer los servicios de audio solo después de probar estas cosas básicas:
- Actualice el sistema operativo Windows 11.
- Ejecutando el solucionador de problemas de audio.
- Volver a conectar los dispositivos de audio a la PC/portátil.
- Descartando los problemas de Hardware.
- Desinstalar los programas instalados recientemente.
Entonces, estas son las mejores formas de restablecer todas las configuraciones de audio en una computadora con Windows 11. Si necesita ayuda para solucionar problemas de audio en Windows 11, háganoslo saber en los comentarios a continuación.




Deja una respuesta